Method 1 – Using the Open and Repair Tool of Microsoft Excel
STEPS:
- Go to the File tab > Open.
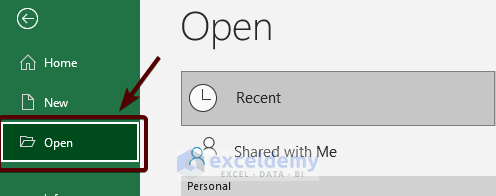
- Set the file destination in the File Name box. Select All Files from the right-corner drop-down menu. Open the drop-down menu of the Open option. Select Open and Repair.
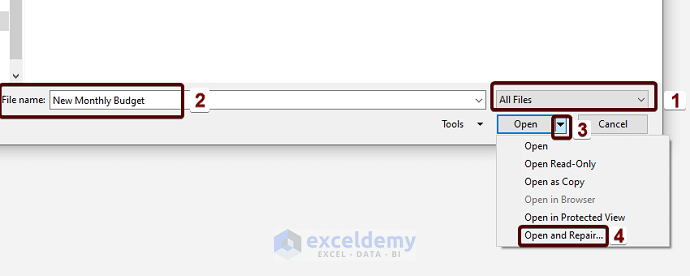
- Press the Repair button in the pop-up box.

- Select Yes in the pop-up box.

- The Excel file opens in normal mode.

Read More: How to Recover Excel File after Crash
Method 2 – Use External References to Link to the Corrupted Workbook
STEPS:
- Go to File > Open.
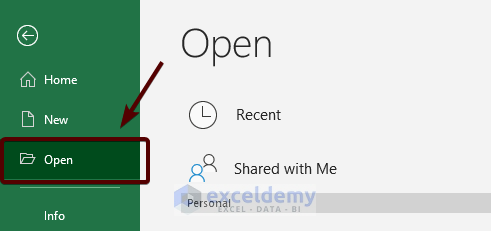
- Go to the corrupted file destination and copy the file name using Ctrl + C. Here you have to select All Files in the right bottom corner. Otherwise, the corrupted file may not be shown.
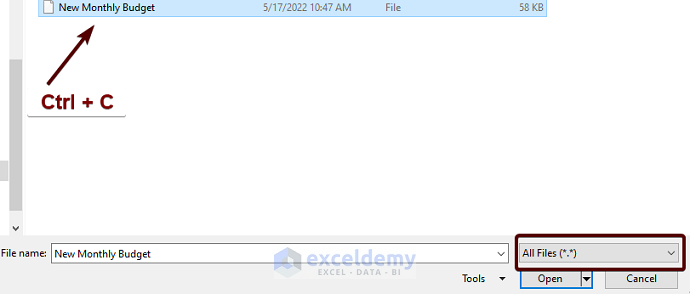
- Go to the blank workbook. And in cell A1, write =’File Name’!A1 and press Enter.
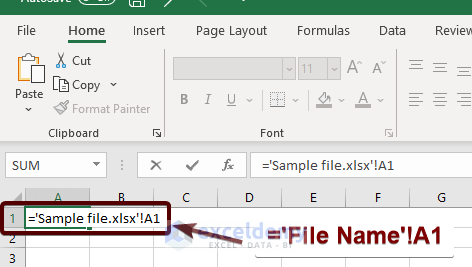
- A dialog box will appear, select the sheet that you want to retrieve and press OK.
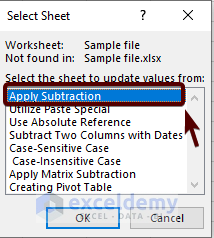
- Here you will see a 0 in the cell. Copy the cell.
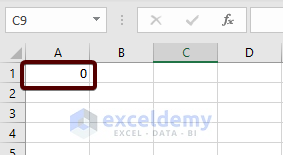
- Select a range of cells that will cover the data of the sheet and press Ctrl + V to paste. Copy all cells and paste only values.
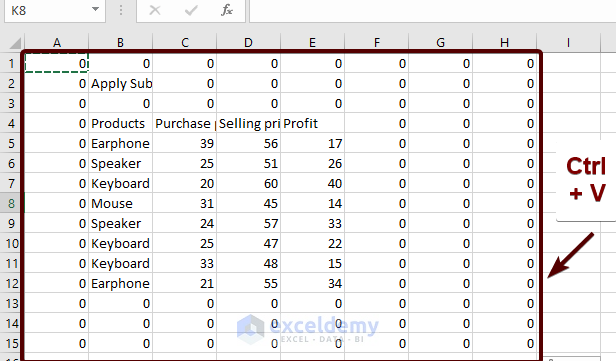
- You will have lots of 0 where there should be blank cells. To replace them, go to Find & Select > Replace.
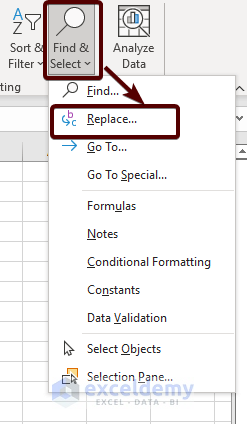
- Input 0 in the ‘Find What’ box, and leave the Replace with box empty. Press the Replace All button.
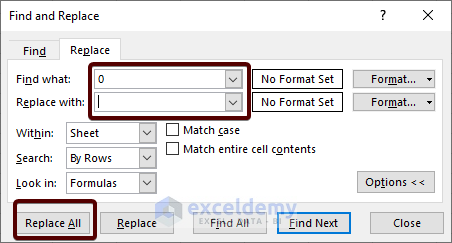
- All zeros are will be replaced with empty cells.
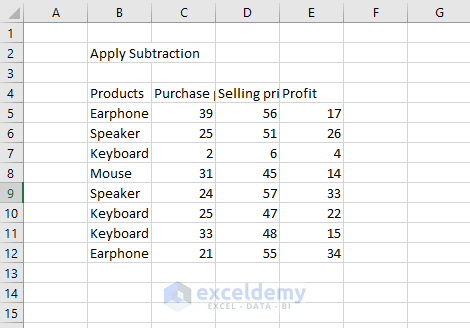
Read More: How to Recover Permanently Deleted Excel Files Online
Method 3 – Restore from File Recovery
STEPS:
- Go to File > Options
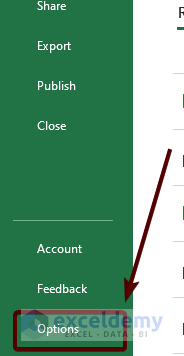
- A new window named Excel Options will appear. Press on the Save options. Select all the checkboxes under the Save Auto Recover information dialog. Uncheck the box named Disable Autorecover option. Select the location where the file will be saved.
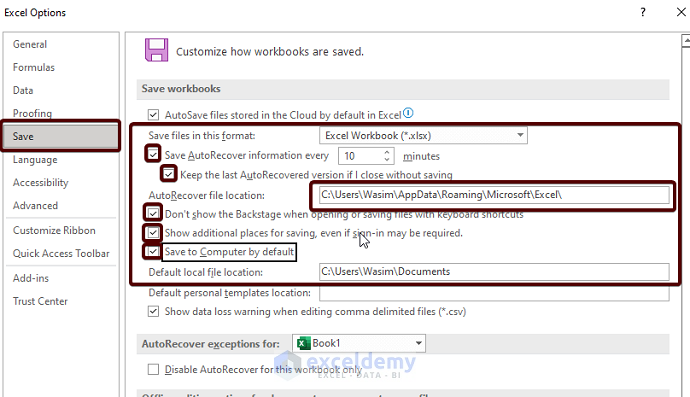
- A backup file will be saved in that folder every 10 minutes. If the file gets corrupted while running, you can recover it from that folder.
Method 4 – Set the Calculation Option in Excel to Manual
STEPS:
- Go to File > Options > Formulas. Under The Calculations Options, select the Manual option. And press OK.
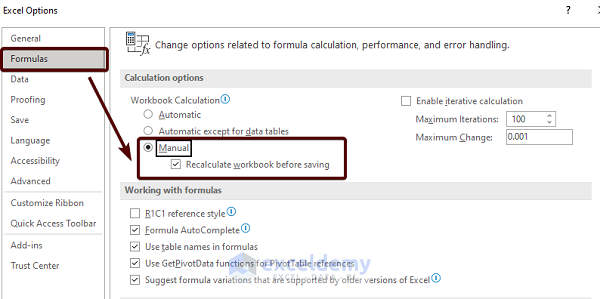
- You can select the Manual options from the top ribbon. Go to Formulas and select Calculations Options, and select Manual option from the drop-down menu.
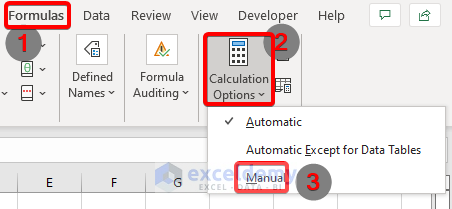
- Go to File > Open and locate the destination of the corrupted file and double-click on the file to open it.
Method 5 – Recover Corrupted Excel by Saving as Another Format
STEPS:
- Go to File > Save as and select any possible formats like a Web page and press Save.
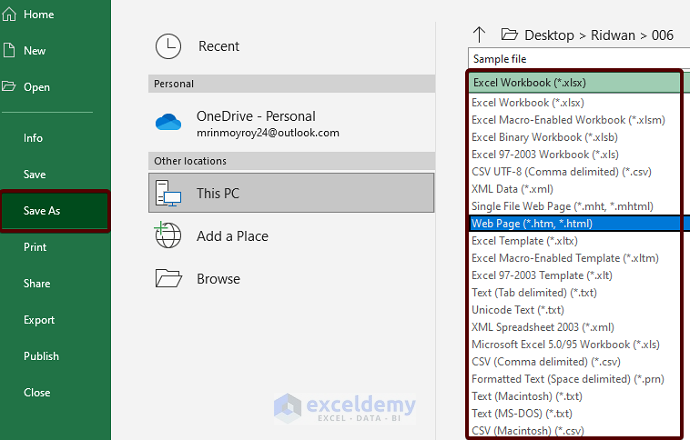
- Open a new Excel file and go to File > Open and locate the saved file and double-click to open.
- If it doesn’t open normally, go to File > Save as and select the Save as Type as Excel format .xls or .xlsx
Method 6 – Move the File to Another Folder
Sometimes the operating system can’t access the file because of network and server errors, and not because the file is corrupted. In such cases, moving the file to another folder will solve the issue.
Method 7 – Try to Open the Corrupted Excel File in NotePad or Word
STEPS:
- Right-click on the mouse on the file and select open with.
- Select the option NotePad or Word.
- The Excel file may open in Word format. In this method, you may recover the data only. But you will lose all the formulas and formats.
- You may try any Word to Excel Converter Tool to recover the Excel file.
Method 8 – Revert the Workbook to the Last Saved Version
STEPS:
- Go to File > Open
- Locate the file where it is saved and double-click on the name to open while it is already opened.
- Click Yes to re-open the file. This method will save your file from being fully corrupted but you may lose the latest edits.
Related Articles
- How to Find Backup Files in Excel
- How to Auto Backup Excel File
- How to Undo Changes in Excel after Save and Close
- [Fixed:] Unsaved Excel File Not in Recovery
- How to Recover Overwritten Excel File with No Previous Version
- How to Recover Previous Version of Excel File
<< Go Back to Recover Excel File | Excel Files | Learn Excel
Get FREE Advanced Excel Exercises with Solutions!

