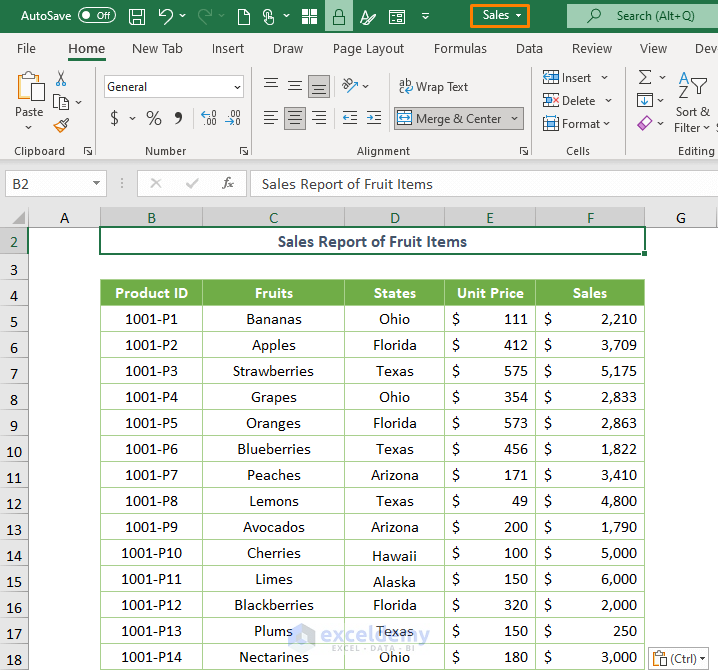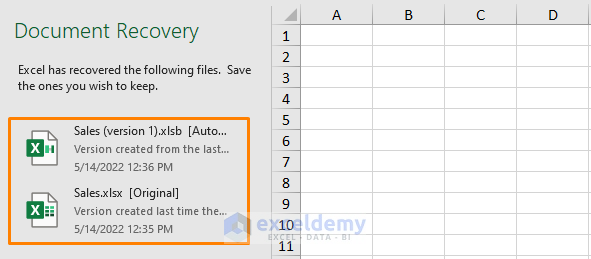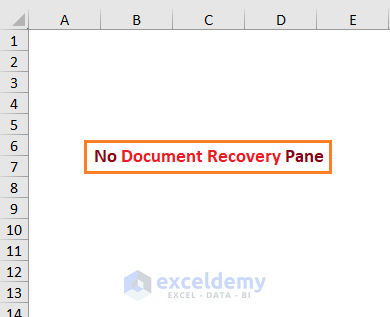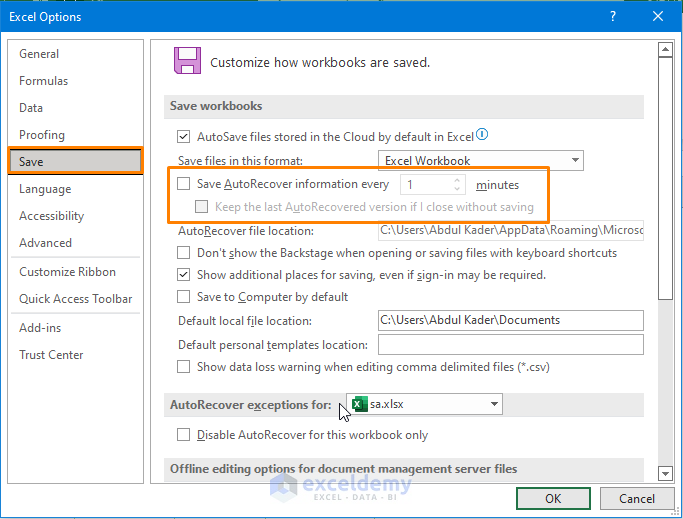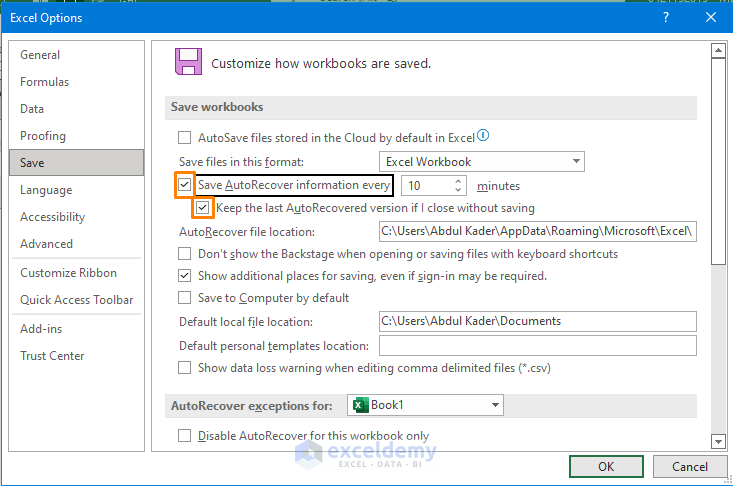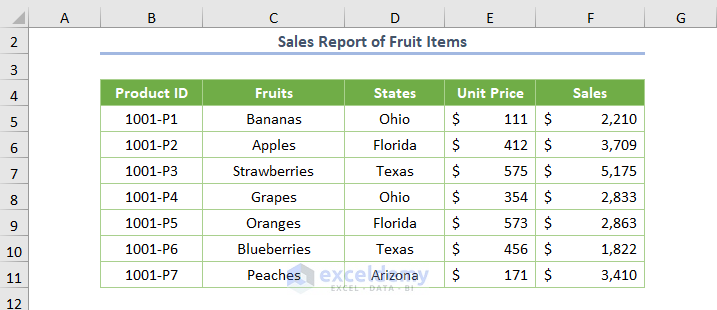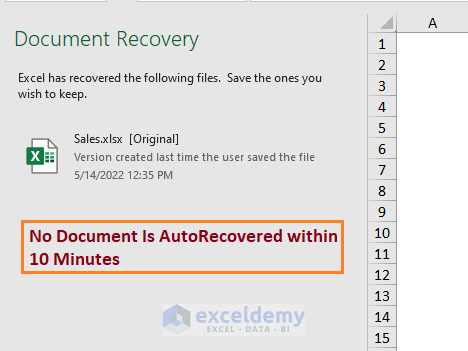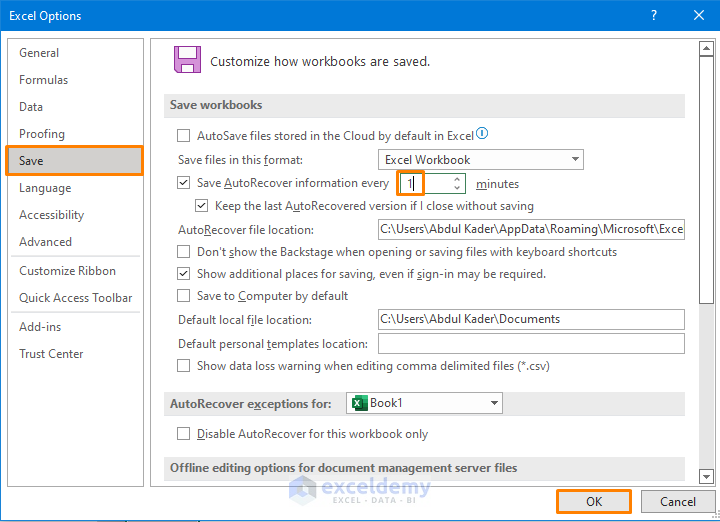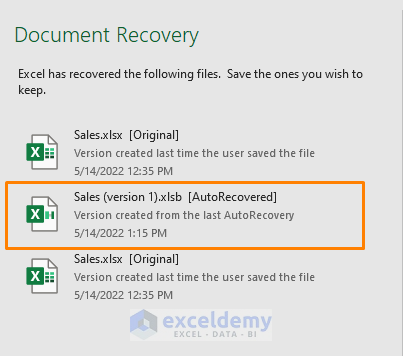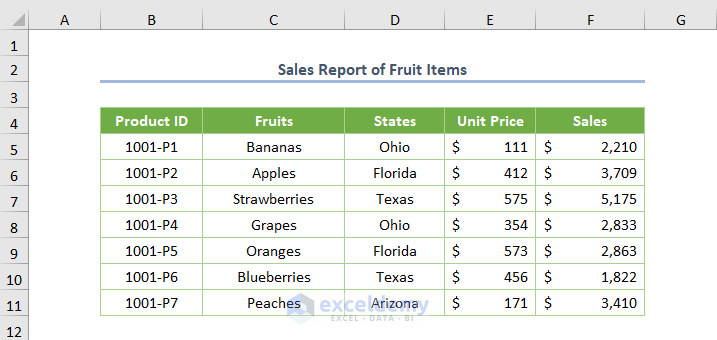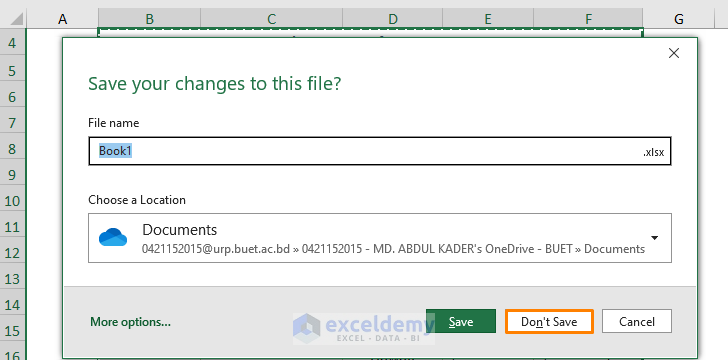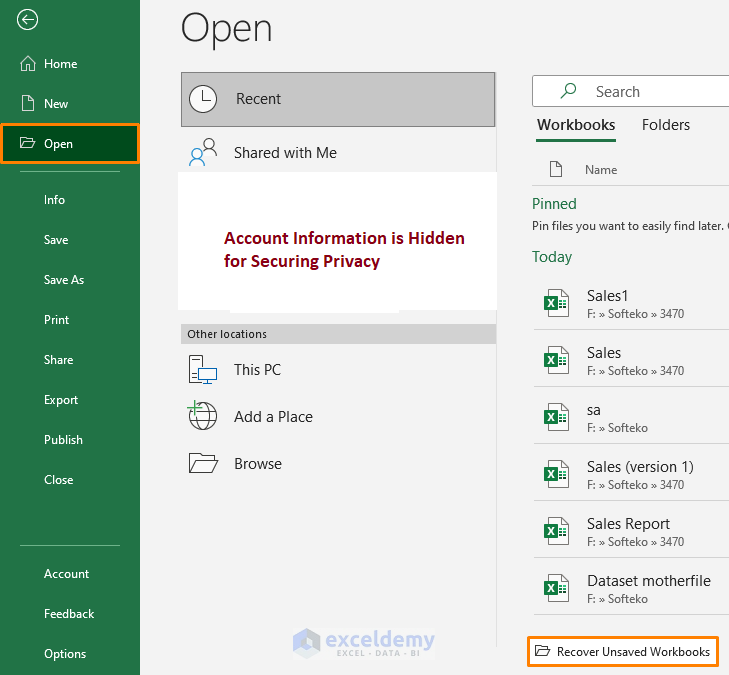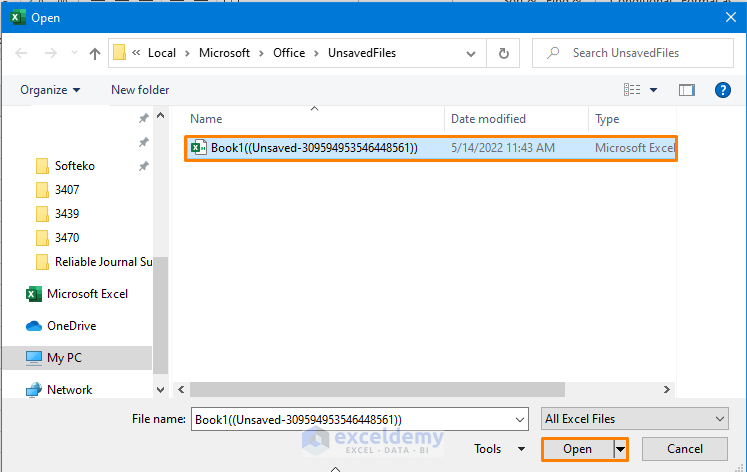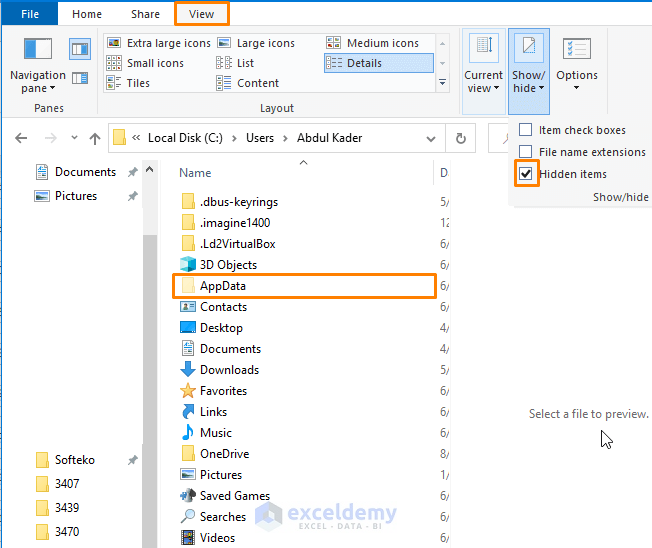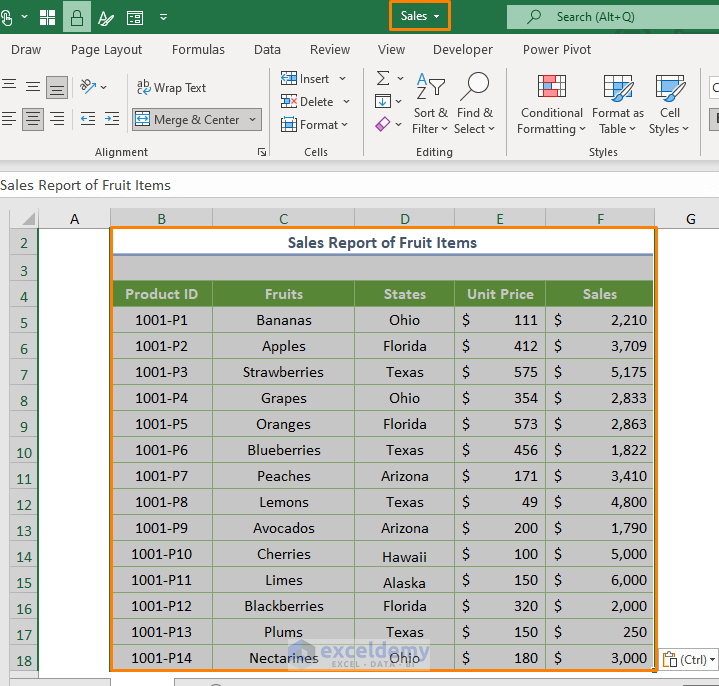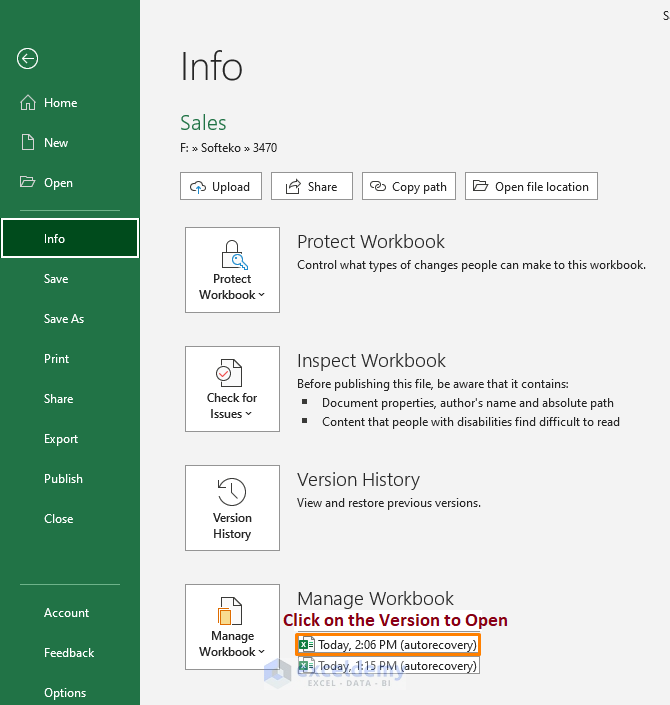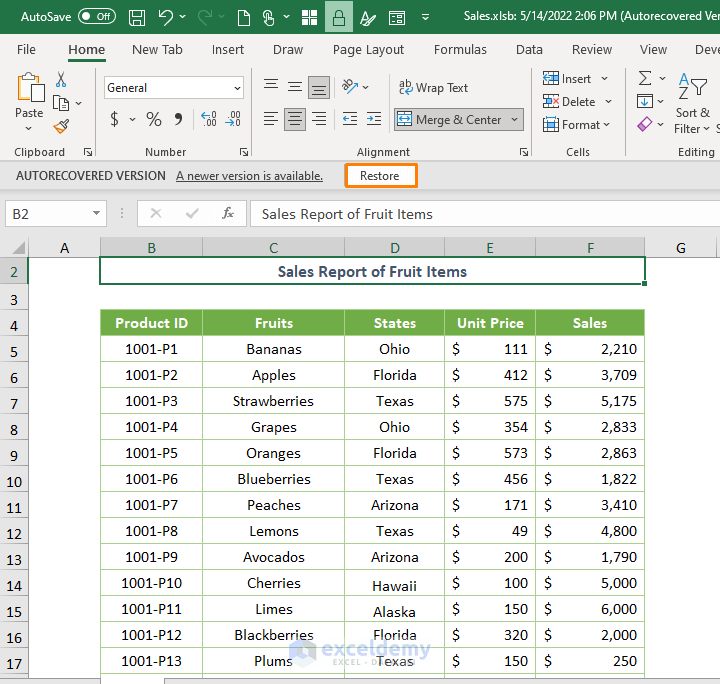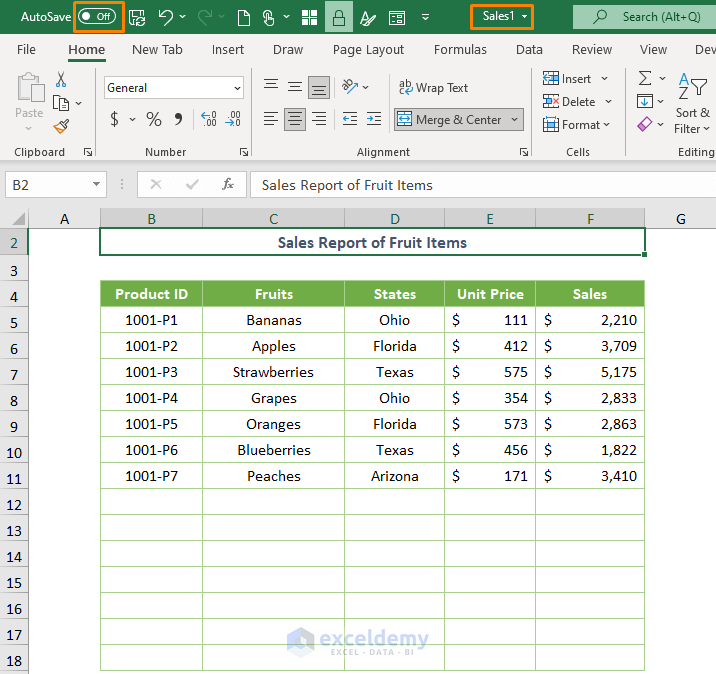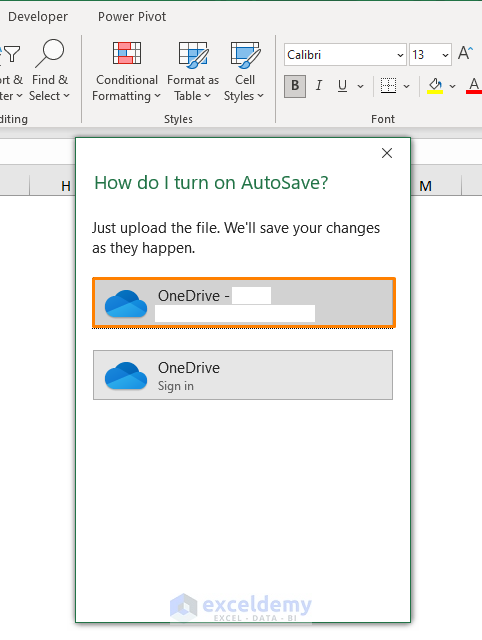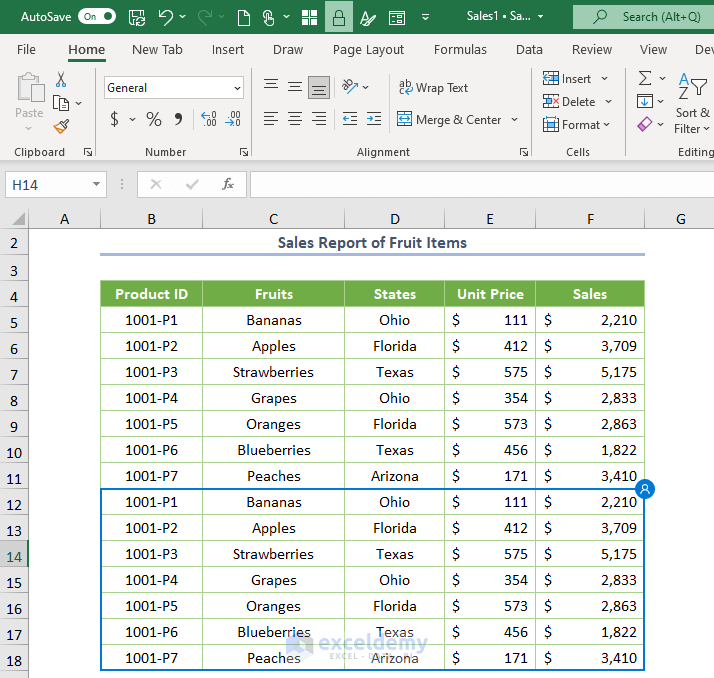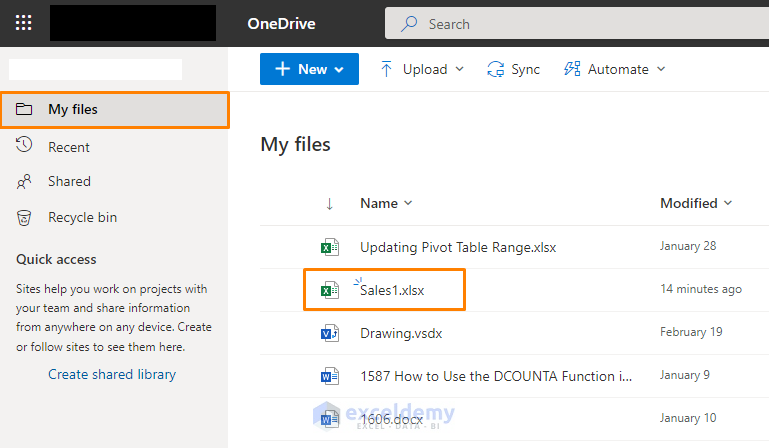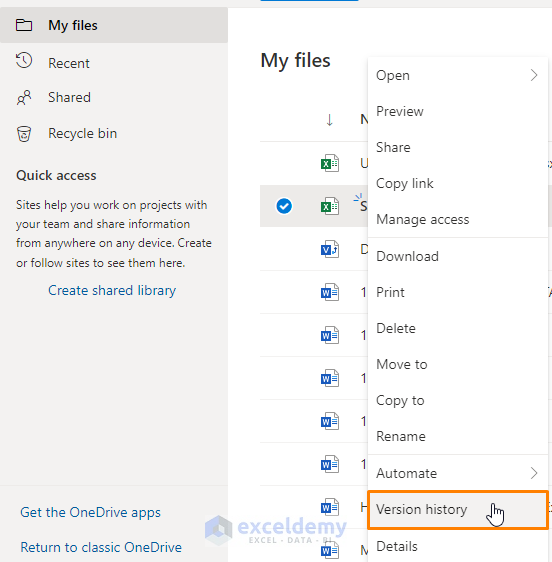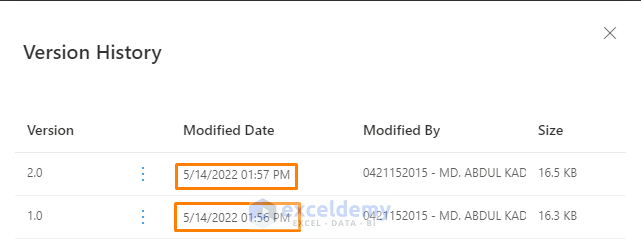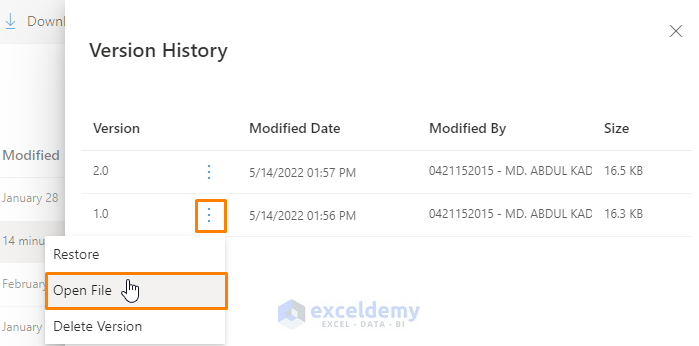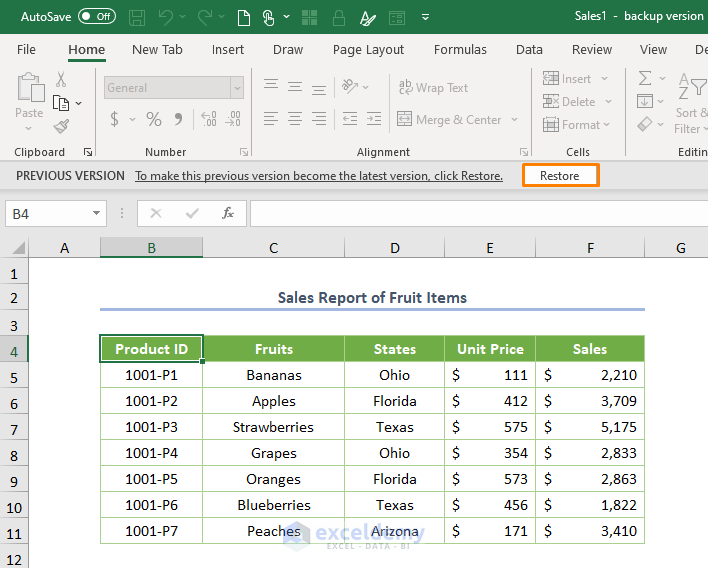Let’s assume a situation when you’re working in Excel and it is closed unexpectedly. Then, you obviously rely on the Document Recovery pane of Excel that auto-recovers your unsaved Excel file. What if this useful feature doesn’t work properly? It’s really a pathetic situation. Well, I’ll cover the 5 issues for the unsaved Excel file not in recovery with their solutions in this instructive session.
Reasons for Occurring Unsaved Excel File
Several reasons are responsible for occurring unsaved Excel files. These are-
- When Excel stops automatically and fails to run properly.
- If users close Excel files without saving them.
- Error in your PC.
Unsaved Excel File Not in Recovery: 5 Issues and Solutions
Let’s understand the problem first.
Assuming that you have an Excel file namely Sales.xlsx with blank cells. Later, you add information. Suddenly, it stops working.
Now, if you open an Excel workbook, you’ll see the Document Recovery pane first on the left side of the Excel program. Then, you’ll be able to auto-recover your unsaved Excel file.
Think of the same situation again but this time you’re not watching the pane. What should you do in such a case if you face it?
Let’s explore such issues and the way of fixing them.
1. If AutoRecover Is Disabled
Undoubtedly, you won’t see the Document Recovery pane by default if you turn off the AutoRecover feature. To check whether the feature is activated or not, do the following steps.
- Initially, go to File > Options.
- In the Excel Options dialog box, click the cursor on the Save option.
If you have a close look at the above picture, you’ll find that the box before the AutoRecover feature is unchecked.
So, if you want to get the Document Recovery pane first, just check the box before the AutoRecover feature as shown in the below screenshot.
2. When Timing to AutoRecover Is Set by Default
Besides, you cannot recover the document by default edited within 10 minutes. For example, I added B2:F11 cells in the blank Sales.xlsx file.
After being crushed Excel program, you’ll see the Sales.xlsx [Original] which is the row file. That means you’re not able to recover the file that is edited within 10 minutes.
- To fix the problem, you need to put 1 instead of 10 in the time of the AutoRecover feature and press OK.
Now, if the situation happens again, you’ll get the last added dataset i.e. Sales (version1).xlsb in the pane.
If you click on the file, you’ll get the dataset.
3. If You Don’t Save Excel File
Moreover, if you forgot to save the Excel file, you won’t see the Document Recovery feature automatically. In that case, you have to recover the file manually.
Let’s say, you don’t save the file Book1 or close the file forcefully (Book1-default name).
3.1. Unsaved File Recovery from Excel Options
- Primarily, go to File > Open > click on the Recover Unsaved Workbooks option.
- Then, you’ll see the Book1 file, and press the Open button for recovering the file.
3.2. Unsaved File Recovery from File Explorer
Another way to recover the unsaved Excel file is to go to File Explorer and go to the UnsavedFiles folder. The path would be like the following-
C:\Users\Abdul Kader\AppData\Local\Microsoft\Office\UnsavedFiles
Remember, you have to turn on Hidden items from the View tab in the File Explorer to get the AppData folder.
4. Previous Version of Unsaved Excel File Recovery
Sometimes, you might have more than one version. Let’s say, that in the previous version of the Sales.xlsx file, there were blank cells only. But I added the dataset (B2:F18 cells). So, this is the newer version. In the case of closing Excel unexpectedly, you’ll get the previous version in the pane. But it is quite difficult to find the expected file especially if you have numerous files.
To recover the previous version, follow the steps.
- Just, go to File > Info > look at the Manage Workbook option.
Then, you’ll see the version history. So, click on the version to open the file. For example, I click on the first version.
So, the output would be like the following.
- Next, you have to click on the Restore and save as .xlx format if you want to work with the version.
Read More: How to Recover Previous Version of Excel File
5. Excel Files Recovery Using AutoSave Feature
A dynamic solution to deal with document recovery is to utilize the AutoSave feature of the Excel program. Certainly, this is a time-saving feature that is available in Microsoft 365.
Let’s say you want to open version history easily using this feature.
In the Sales1 file, there is a dataset covering B2:B11 cells.
- To turn on the AutoSave feature, you have to click on the button showing Off, located in the upper-left corner of Excel.
- Next, choose the OneDrive account.
- Later, add information about new products (B12:F18 cells).
- Then, go to your OneDrive account and you’ll see the file namely Sales1.xlsx.
- Moreover, right-click and choose the Version History option.
Immediately, you’ll see the following versions.
- Furthermore, click over the version and choose the Open File option.
Eventually, you’ll get the first version as shown below. So, choose the Restore option if you want to work with the file.
Download Practice Workbook
Conclusion
This is how you can recover the unsaved file that is unable to recover by default. Surely, I believe this article would be highly beneficial for you. Anyway, don’t forget to share your thoughts.
Related Articles
- How to Find Backup Files in Excel
- How to Backup Excel Files to a Flash Drive
- How to Auto Backup Excel File
- How to Recover Corrupted Excel File
- How to Recover Excel File after Crash
- How to Recover Corrupted Excel Files from USB
- How to Recover Permanently Deleted Excel Files Online
- How to Undo Changes in Excel after Save and Close
- How to Recover Overwritten Excel File with No Previous Version
<< Go Back to Recover Excel File | Excel Files | Learn Excel
Get FREE Advanced Excel Exercises with Solutions!