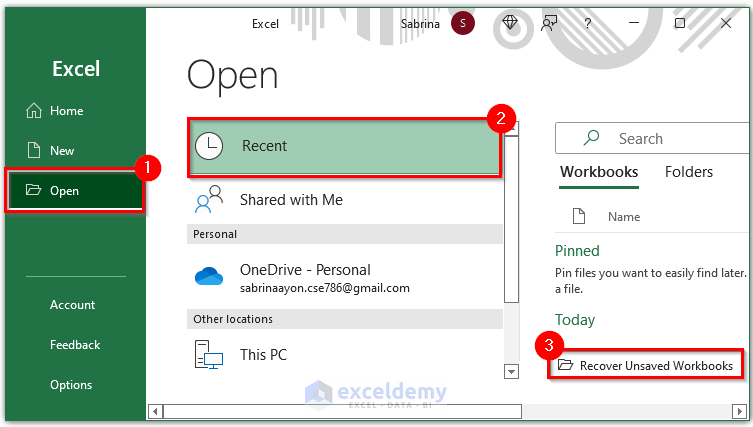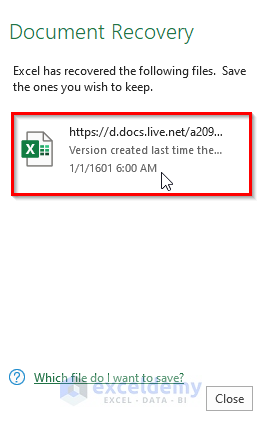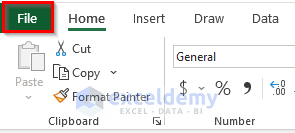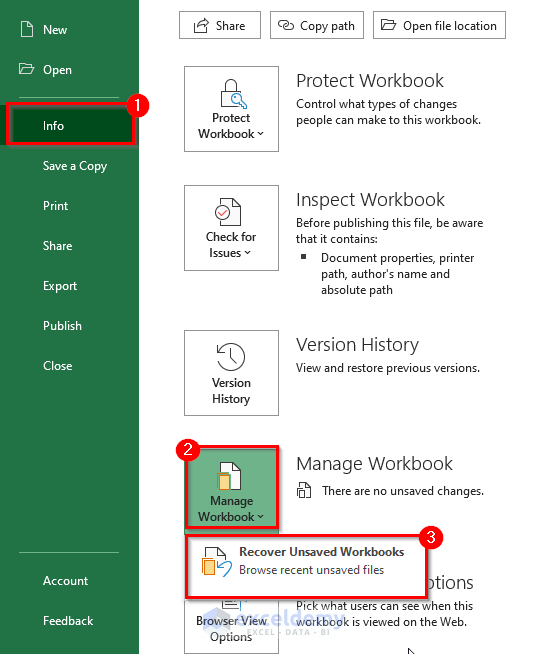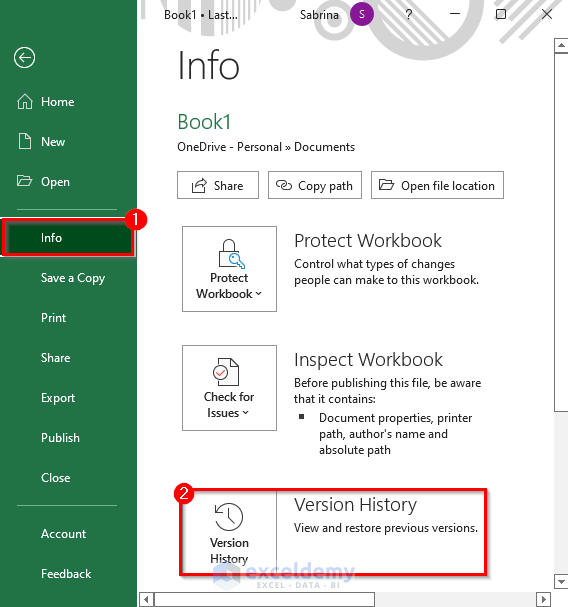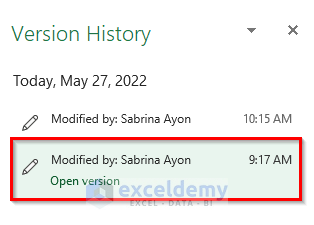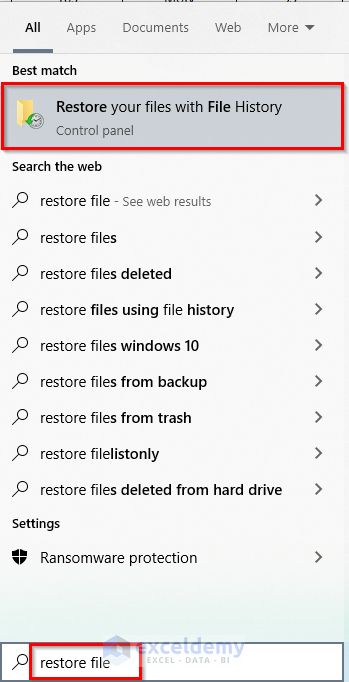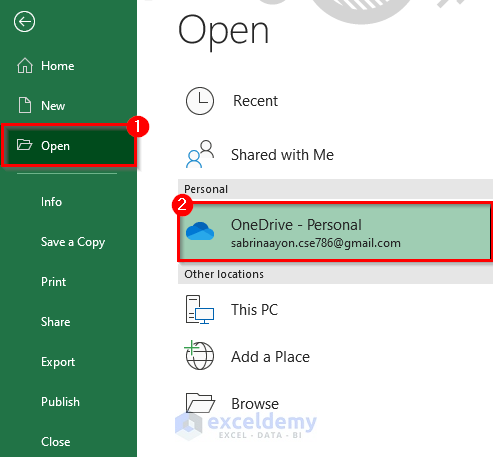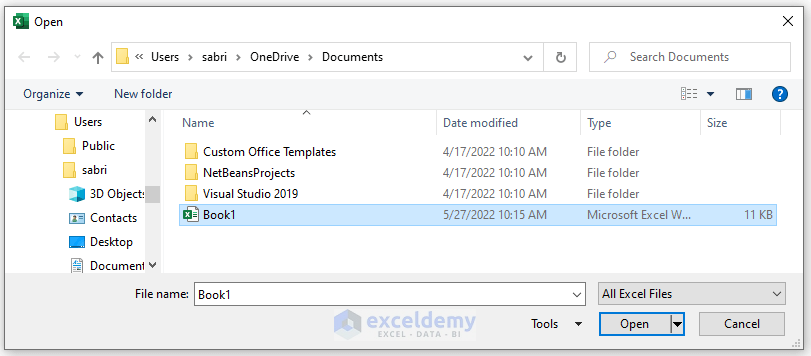How to Find Backup Files in Excel: 5 Easy Methods
You created Book1 and stored in Sheet1 data of students’ marks. Your computer is turned off but the file wasn’t saved.
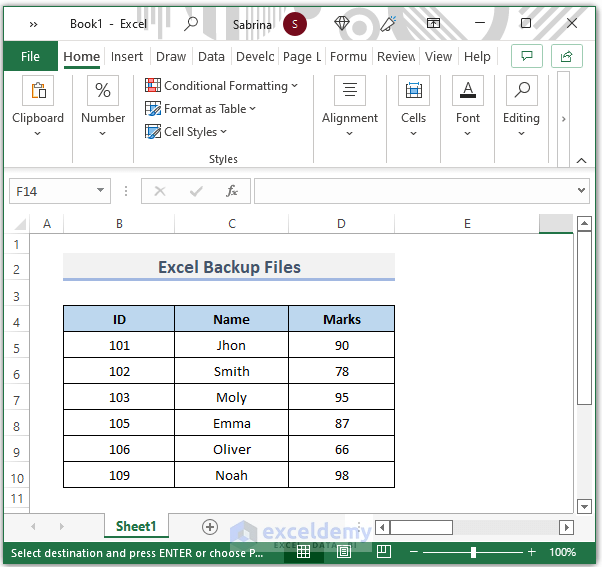
Method 1 – Getting Excel Backup Files from the ‘Recover Unsaved Workbook’ Feature
STEPS:
- Open a new workbook in Excel.
- Go to the File tab.
- Select Open.
- Click Recent.
- Scroll to the bottom of the page, and click Recover Unsaved Workbook.
- The Document Recovery window will display the files that have not been saved.
Method 2 – Using the ‘Manage Workbook’ Option to Find Excel Backup Files
STEPS:
- Open Excel.
- Go to the File tab.
- Click Info.
- Click OK in Manage Workbook.
- Select Recover Unsaved Workbooks.
- The Document Recovery window will display the files that have not been saved.
Method 3 – Using the Excel ‘Version History’ Feature to Find Backup Files
STEPS:
- Open an Excel document.
- Go to the File tab.
- Choose Info.
- Click Version History.
- The Version History window will open.
- You will see your backup files in Version History.
Read more: How to Recover Previous Version of Excel File
Method 4 – Searching for Backup Files in the Excel File History
STEPS:
- Go to the window search bar.
- Enter restore file.
- Press Enter.
- Click Restore your files with File History.
Method 5 – Finding Excel Backup Files in OneDrive
STEPS:
- Create a new worksheet.
- Go to the File tab.
- Choose Open.
- In Shared with Me, click OneDriveB Personal.
- This will take you to the location of your backup.
Download Practice Workbook
Download the workbook and practice.
Related Articles
- How to Auto Backup Excel File
- How to Backup Excel Files to a Flash Drive
- How to Recover Corrupted Excel File
- How to Recover Corrupted Excel Files from USB
- How to Recover Excel File after Crash
- How to Recover Permanently Deleted Excel Files Online
- How to Undo Changes in Excel after Save and Close
- [Fixed:] Unsaved Excel File Not in Recovery
- How to Recover Overwritten Excel File with No Previous Version
<< Go Back to Recover Excel File | Excel Files | Learn Excel
Get FREE Advanced Excel Exercises with Solutions!