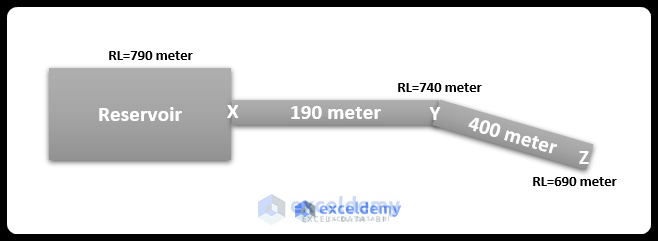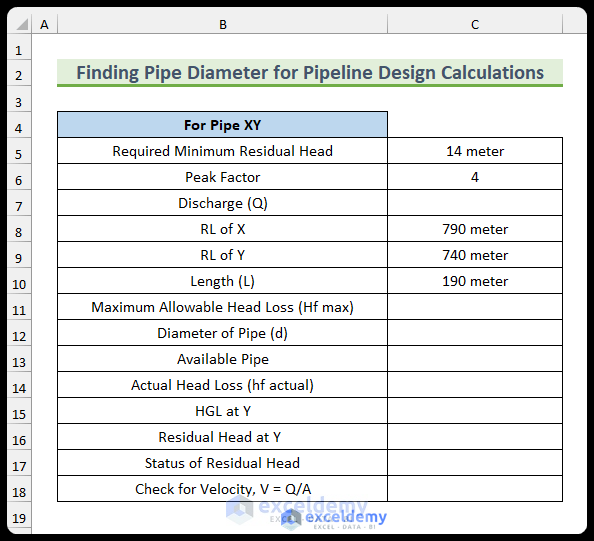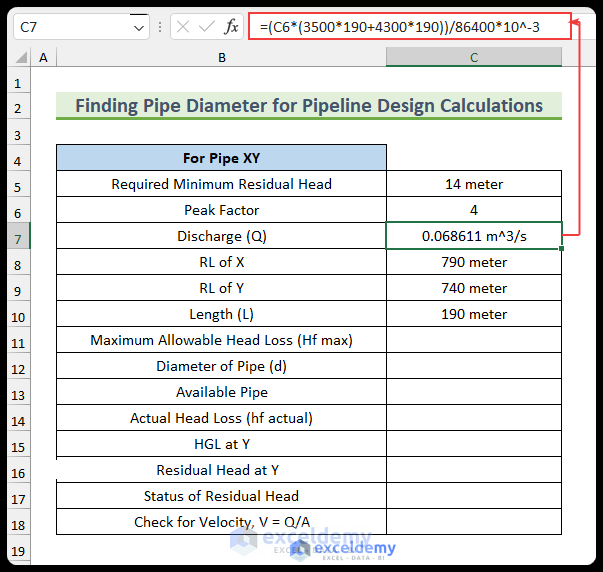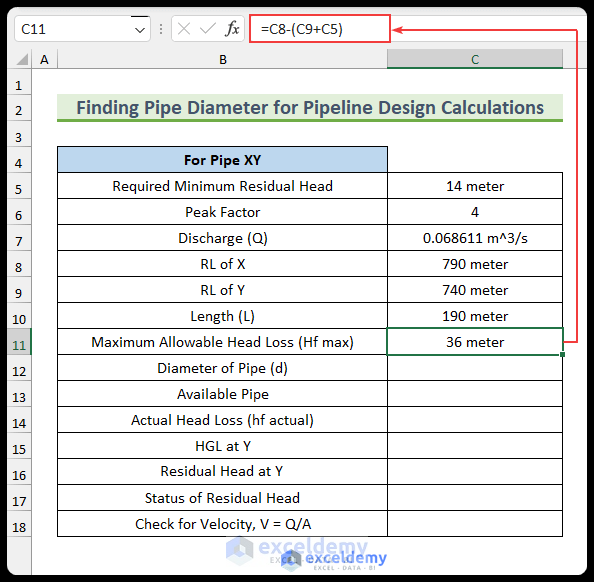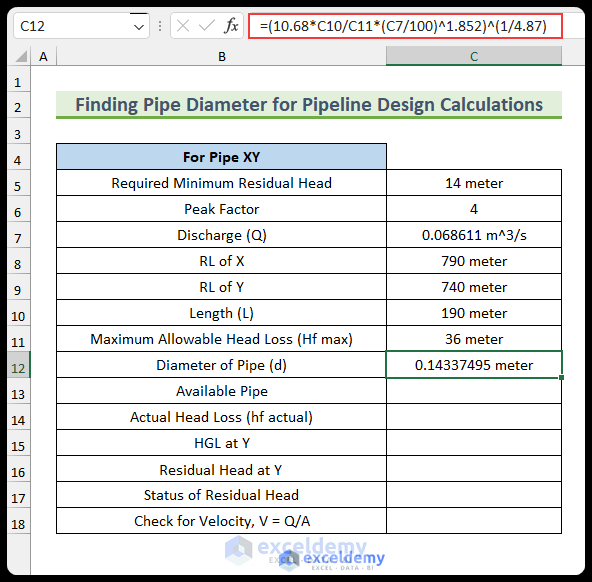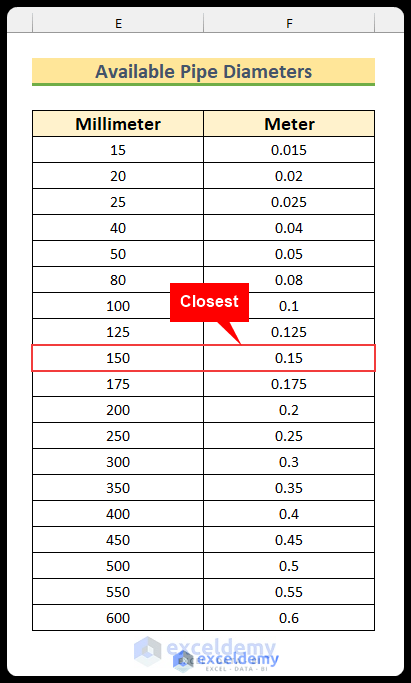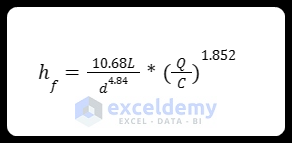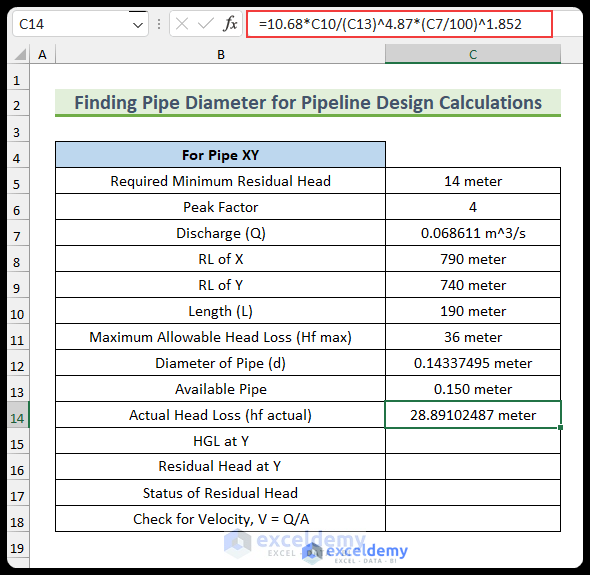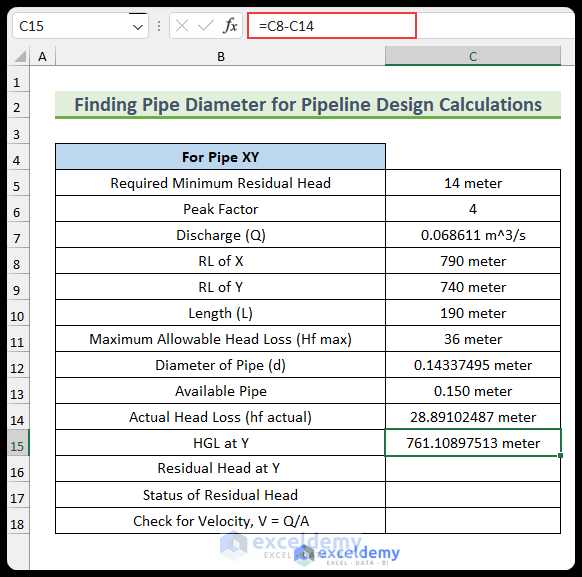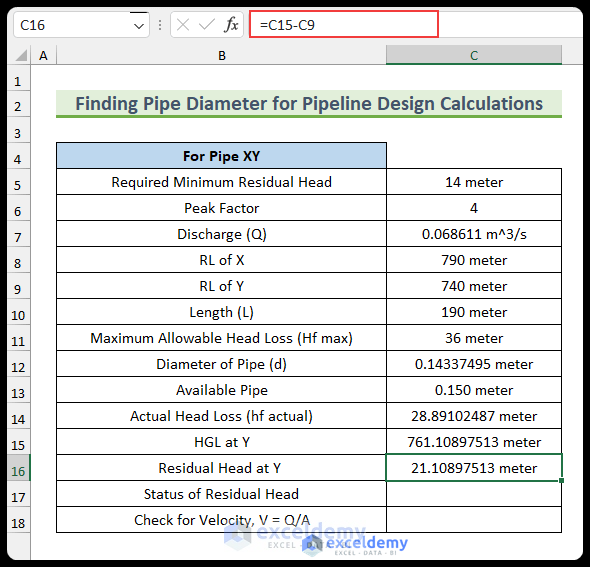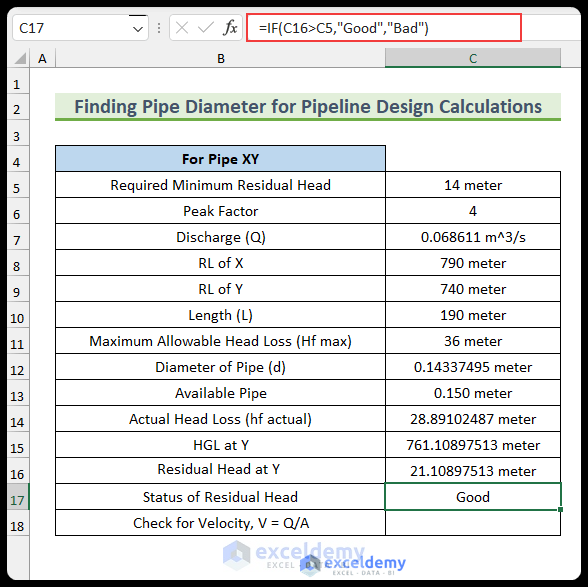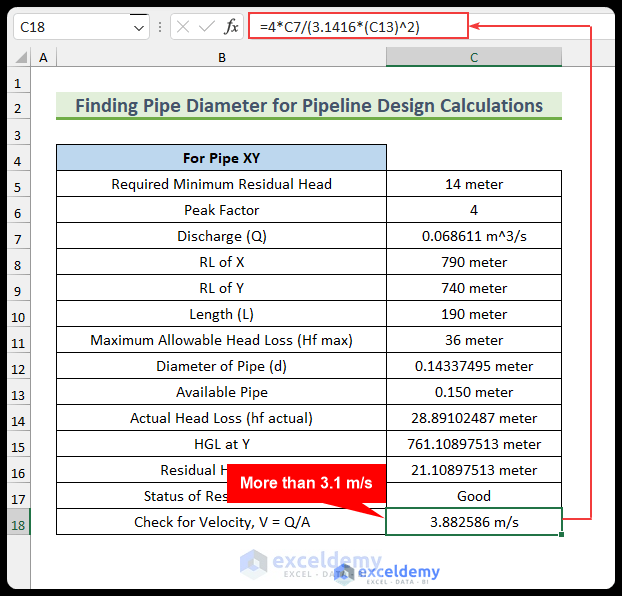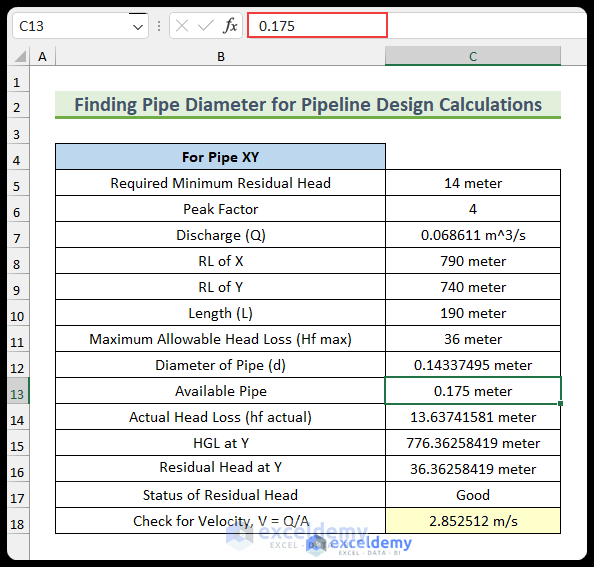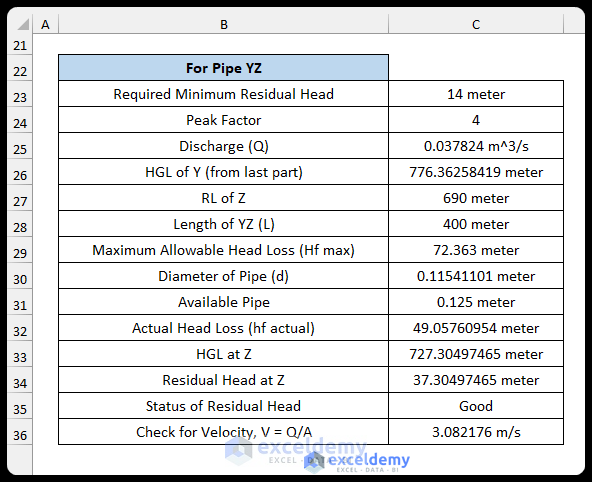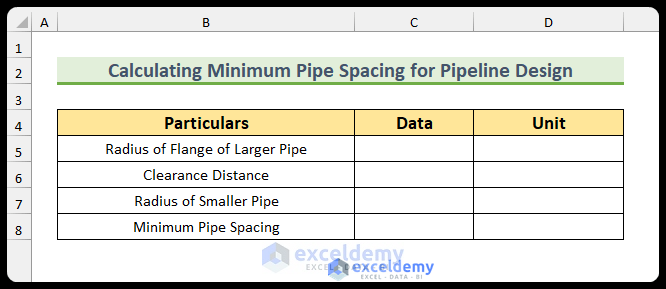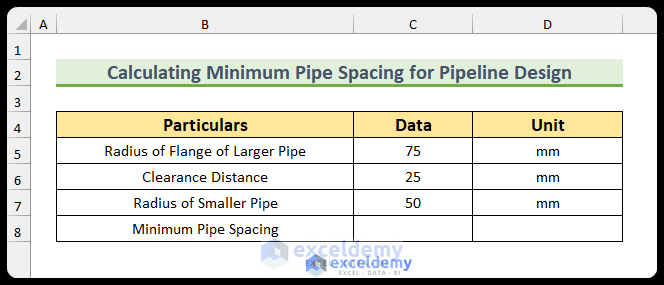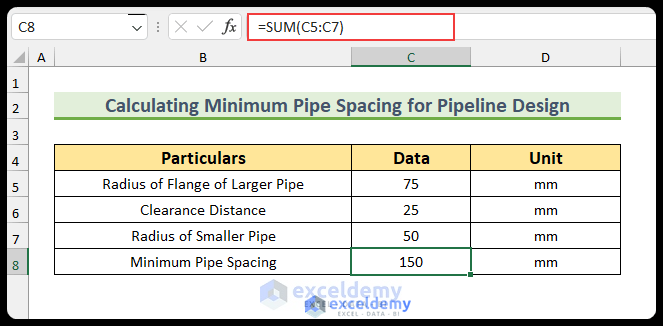In this article, you will learn about two easy methods for pipeline design calculations in Excel. We will be using Microsoft 365 to do this; however, you can use any version of Microsoft Excel and follow this tutorial.
How to Perform Pipeline Design Calculations in Excel: 2 Handy Approaches
There will be two methods in this article. The pipe diameter will be found in the first method, and the minimum pipe spacing will be determined in the last method. We will use the IF function in the first method. Then, we will implement the SUM function in the second method.
1. Finding Pipe Diameter for Pipeline Design Calculations
In this section, we will find the pipeline design calculations in Excel by finding the pipe diameter of a water transmission system. There are three points in the water system. Firstly, point X is the reservoir. Then, Y and Z are the two community locations. The reduced levels (RL) for the three points are 790 meters, 740 meters, and 690 meters, respectively. The distance for the XY pipe is 1900 meters, and for the YZ pipe, it is 400 meters.
Additionally, there are 3500 and 4300 people in the two zones, respectively. The water demand is 190 liters per person per day (Lpcd). Moreover, the peak factor is 4 and the Hazen-Williams constant is 100. The residual head should be more than 14 meters for all points in the system, and the maximum velocity of the liquid flow should not be more than 3.10 meters per second. Our task is to find the pipeline diameter for the water transmission system. The following image shows the basic schematics of the problem.
Now, let us go through the steps to solve this problem and find our pipeline design calculations for the diameter in Excel.
Steps:
- Firstly, type the given data.
- Secondly, use the following formula to find the discharge rate (Q). We are multiplying the number of people with the water demand and the peak factor to find this. Then, we are converting it to the cubic meter per second unit.
=(C6*(3500*190+4300*190))/86400*10^-3
- Thirdly, insert another formula to find the maximum allowable head loss.
=C8-(C9+C5)
- Then, type this formula to get the initial diameter of the pipe.
=(10.68*C10/C11*(C7/100)^1.852)^(1/4.87)
- Now, we need to select a pipe from the available pipes. The closest pipe in the list below is 0.15 meters. So, we will select this.
- We will find the diameter and the actual head loss from the Hazen-Williams head loss equation:
- After that, use this formula to find the actual head loss.
=10.68*C10/(C13)^4.87*(C7/100)^1.852
- Afterward, type this formula to find the hydraulic grade line (HGL).
=C8-C14
- Then, type this formula to calculate the residual head.
=C15-C9
- After that, insert this formula to find the residual status.
=IF(C16>C5,"Good","Bad")
- Then, use this formula to return the velocity of the flow. We can see that the velocity is more than the limit of 3.1 m/s. So, we need to increase the diameter.
=4*C7/(3.1416*(C13)^2)
- Therefore, we have chosen the next pipe diameter of 0.175 meters. Now, the velocity is inside the limit.
- Similarly, we can calculate the diameter of the pipe for the next region.
2. Calculating Minimum Pipe Spacing for Pipeline Design
In this section, we will determine the minimum pipe spacing for the calculations related to pipeline design. Our task is to find the minimum pipe spacing distance for two pipes where the radius of the flange of the larger pipe is 75 millimeters. On the other hand, 50 is the radius of the smaller pipe.
Steps:
- To begin with, create a table to enter the data.
- Then, type the given data. Additionally, the clearance distance is 25 millimeters.
- Lastly, type the following formula to calculate the minimum pipe spacing for the pipeline design calculations.
=SUM(C5:C7)
Download Practice Workbook
You can download the Excel file from the link below.
Conclusion
We have shown you two methods for finding the pipeline design calculations in Excel. Moreover, there is a practice section in the Excel file. You can use that to follow along with this article. Please leave a comment below if you have any questions or concerns about these techniques. However, remember that our website implements comment moderation. Therefore, your comments may not be instantly visible. So, have a little bit of patience, and we will solve your query as soon as possible. Thanks for reading, keep excelling!
<< Go Back to Engineering Design Calculations | Excel Templates
Get FREE Advanced Excel Exercises with Solutions!