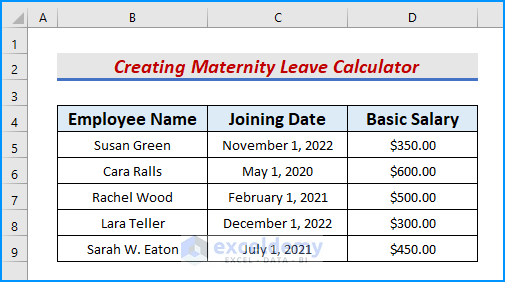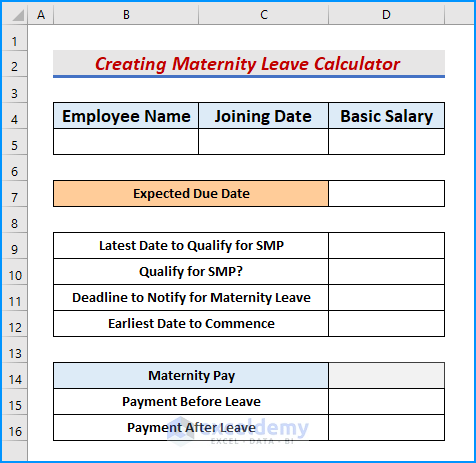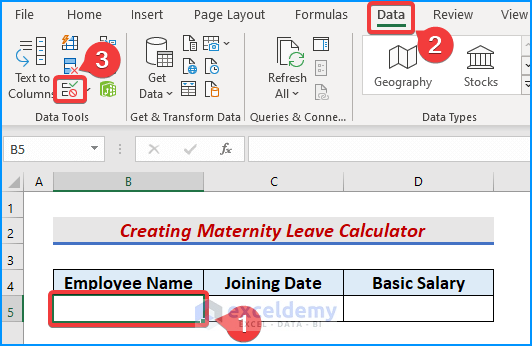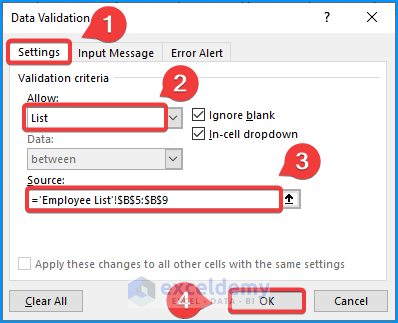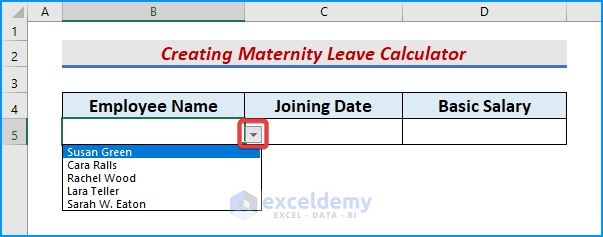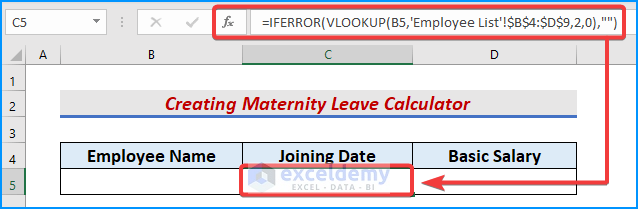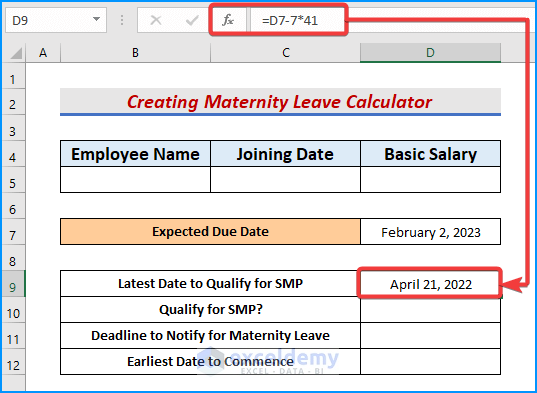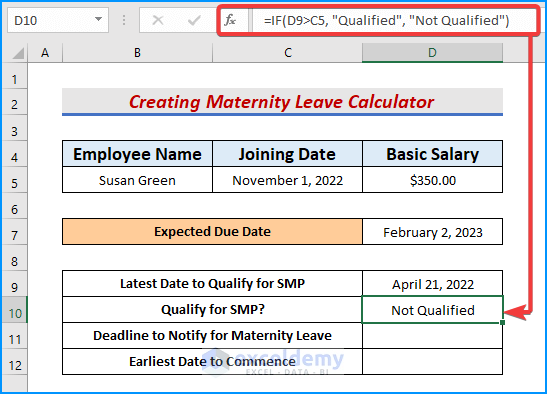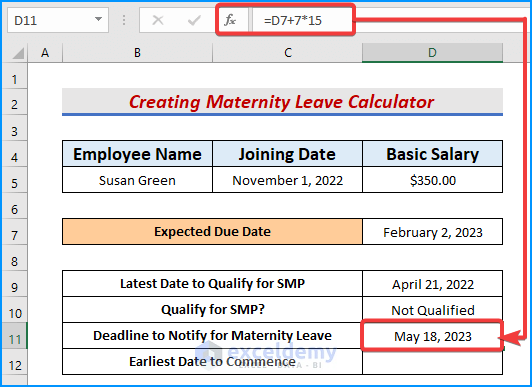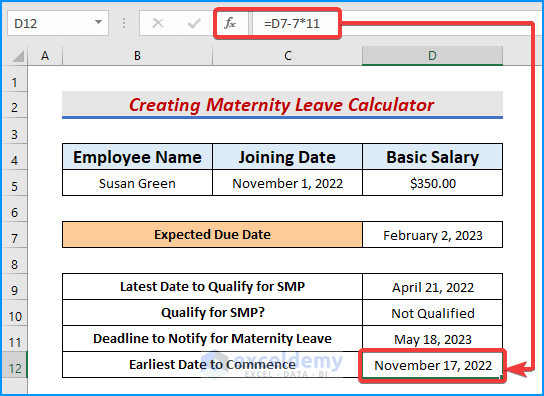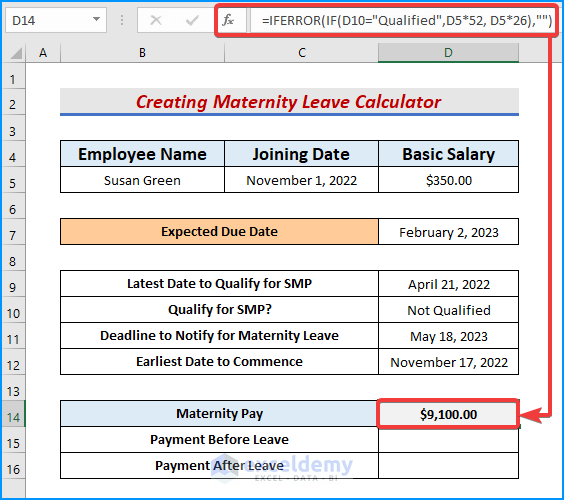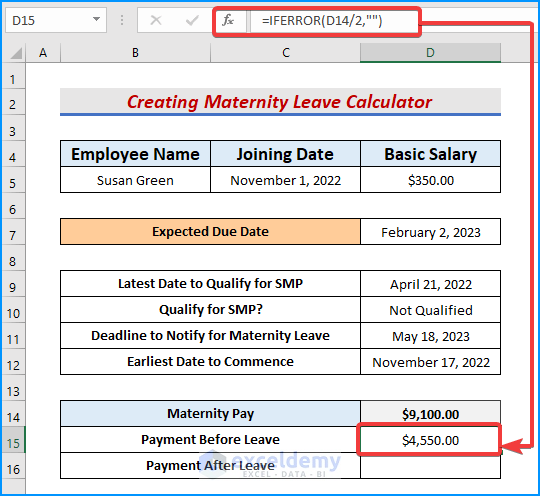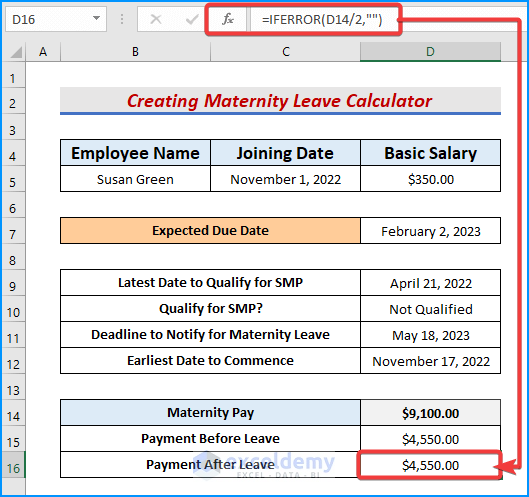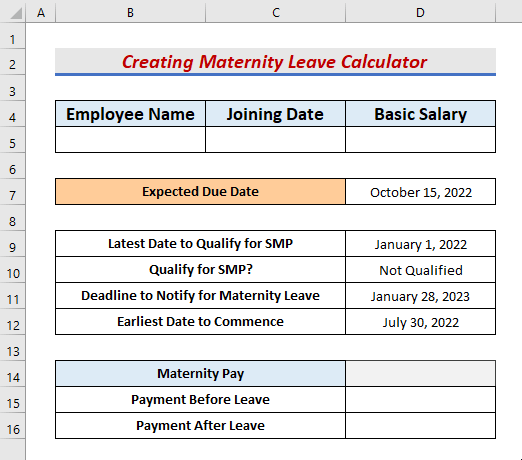This is an overview of the maternity leave calculator. It calculates Statutory Maternity Pay (SMP) and Statutory Maternity Leave (SML).
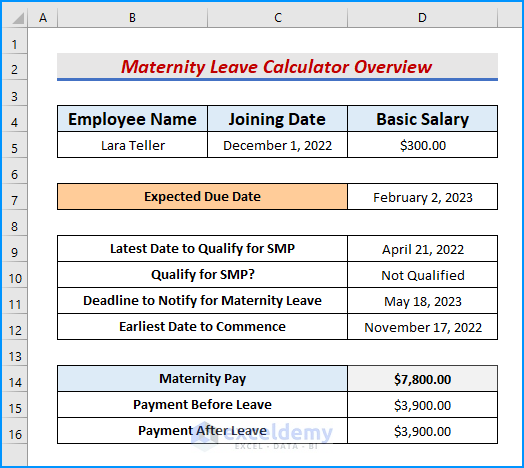
Step 1 – Create a Dataset
- Enter Employee Name, Joining Date, and Basic Salary in columns B, C, and D.
- Enter data.
Open a new sheet and add the following headers:
- Expected Due Date: date of birth.
- Latest Date to Qualify for SMP: apply the Statutory Maternity Pay by adding 41 weeks before the child’s birth.
- Qualify for SMP?: To qualify for the additional SMP, the employee must have a minimum 1-year service.
- Deadline to Notify for Maternity Leave: 15 weeks before the child’s birth.
- Earliest Date to Commence: 11 weeks before maternity leave.
- Maternity Pay: Total maternity payment based on the basic salary.
- Payment Before Leave: Half the total payment.
- Payment After Leave: Half the total payment.
Read More: How to Create Leave Tracker in Excel
Step 2 – Utilize the Data Validation Feature to Import Data from a Table Array
- Select B5 and go to the Data tab → Data Validation in Data Tools.
- Select Settings → Choose List in Allow → in Source, select the table used in Step 1.
- Click OK.
- Click the Dropdown icon in B4 to see the employee list.
Step 3 – Merge the VLOOKUP and the IFERROR Functions to Display Data
Combine the VLOOKUP and the IFERROR, functions.
- Enter the following formula in C5,
=IFERROR(VLOOKUP(B5,'Employee List'!$B$4:$D$9,2,0),"")- Press Enter or Tab.
- Enter the following formula in D5,
=IFERROR(VLOOKUP(B5,'Employee List'!$B$4:$D$9,3,0),"")- Press Enter.
- VLOOKUP(B5,’Employee List’!$B$4:$D$9,3,0) looks for the 3rd row of the data in B5 in B4:D9.
- IFERROR(VLOOKUP(B5, ‘Employee List’!$B$4:$D$9,3,0),””) It returns a blank cell if there’s missing data or an error.
Read More: How to Create Employee Monthly Leave Record Format in Excel
Step 4 – Combine the IF Function and Excel Formulas to Set the SMP Conditions
Use the IF function and Excel formulas to determine the maternity leave timeline.
- Enter the formulas and press Enter or Tab:
- In D9:
=D7-7*41subtracts 41 weeks from the Expected Date in D7.
- In D10:
=IF(D9>C5, "Qualified", "Not Qualified")determines if the condition is True or False and returns Qualified or Not Qualified.
- In D11:
=D7+7*15- In D12:
=D7-7*11Read More: How to Track Employee Vacation Time in Excel
Step 5 – Merge the IF and the IFERROR Functions to Calculate the Maternity Pay
To determine the payment:
- Enter the following formulas and press Enter.
- In D14:
=IFERROR(IF(D10="Qualified",D5*52, D5*26),"")- In D15:
=IFERROR(D14/2,"")- In D16:
=IFERROR(D14/2,"")- IF(D10=”Qualified”, D5*52, D5*26) multiplies 52 by the Basic Salary if the employee is Qualified. Otherwise, by 26.
- IFERROR(IF(D10=”Qualified”, D5*52, D5*26),””) returns blank cells if the reference cells are blank.
Read More: How to Create Employee Leave Record Format in Excel
Step 6 – Track Maternity Timeline and Analyze the Maternity Leave Calculator
In our final step, we will input the necessary dates and employee names and track their leave timeline. Further, we will visually analyze and test our data. The following instructions will guide you to do so.
- Enter the due date in D7.
- Go to B5 and select the employee.
- Observe the GIF.
Download Practice Workbook
Download the workbook and practice.
<< Go Back to Excel Employee Leave Tracker | Excel HR Templates | Excel Templates
Get FREE Advanced Excel Exercises with Solutions!