Steps:
- Insert a header and footer in your Excel sheet. Go to the Insert Menu > Text > Header & Footer.
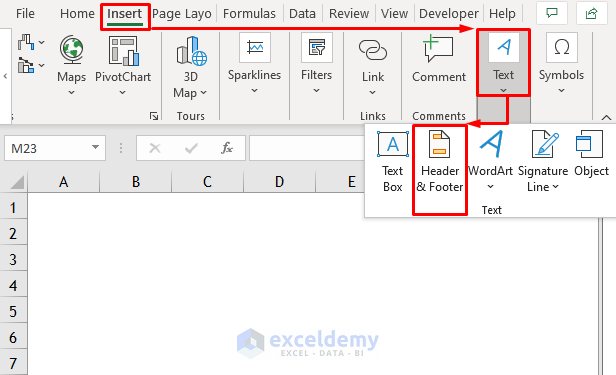
- Your sheet should look like the image below.
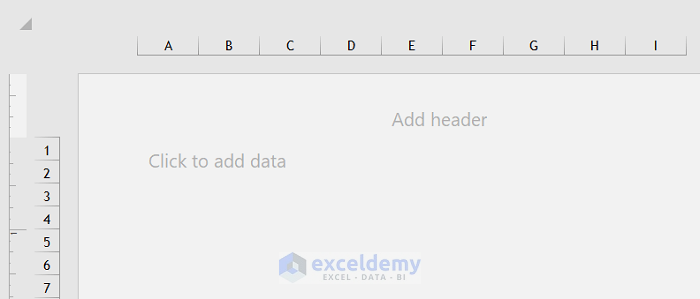
- Click anywhere along the Add Header section and you’ll see 3 separate sections. Add your title and other text to the section(s) you want.
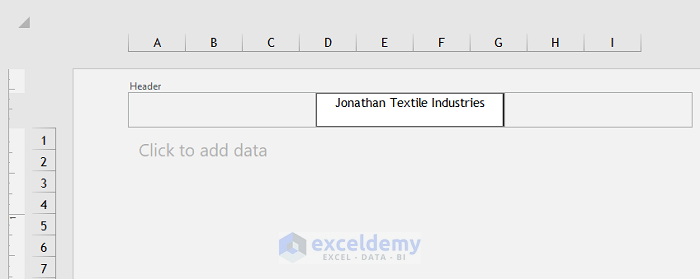
- Apply your formatting choices to the text—font, size, color and other effects.
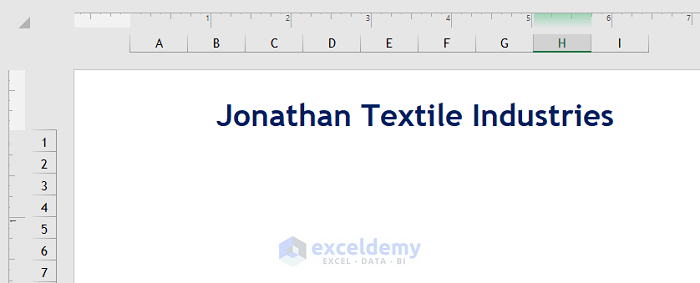
- If necessary, insert an image below the header.
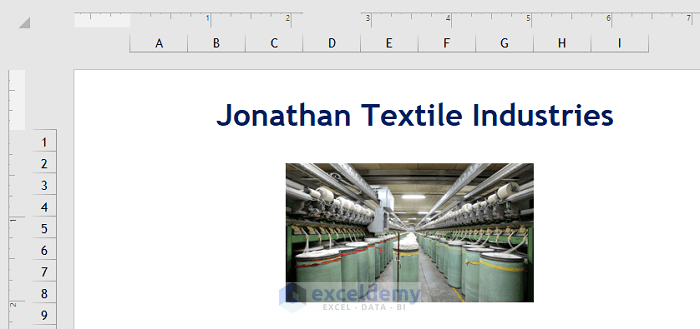
- Add any other required information as needed.
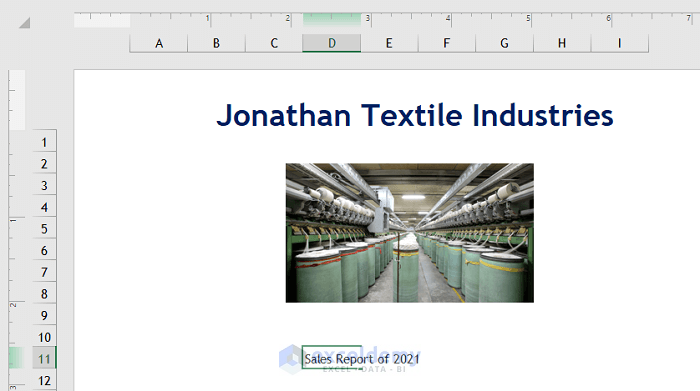
- Check the alignment and look of the page so far. (If needed, change text alignment or merge some cells to get the information where you want it. You’ll find that on the Home Ribbon > Merge & Center.)
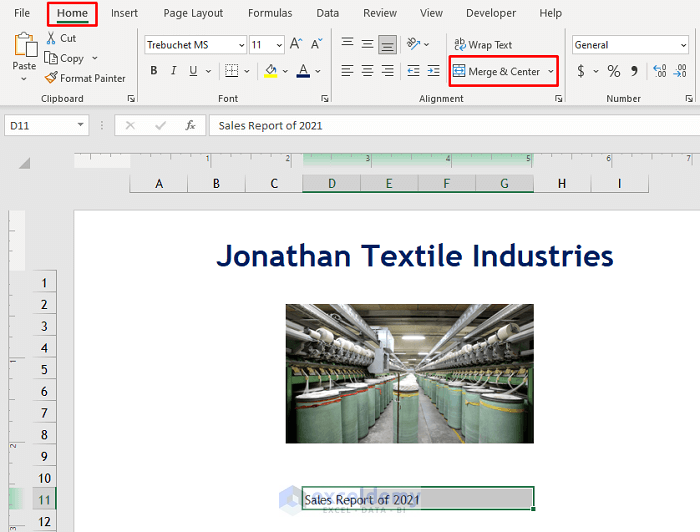
- Double-check your fonts, colors, sizes, and other text effects.
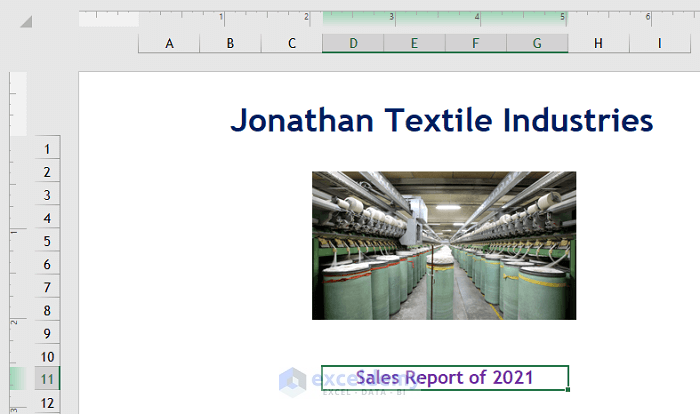
- Continue until the page looks the way you want it and has all the information.
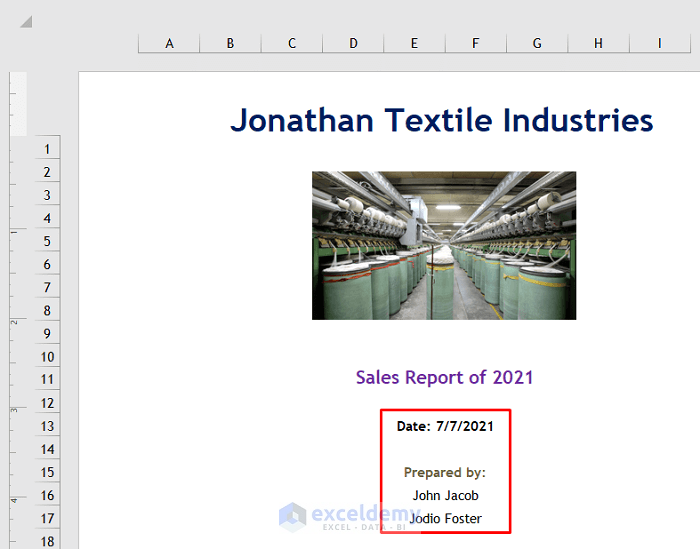
A completed title page.
Read More: How to Center a Title in Excel
How to Customize a Title Page in Excel
1. Change Margins
There are three default margins—Normal, Wide, and Narrow—as well as Custom Margins.
Steps:
- Go to Page Layout > Margins, and choose a margin setting.
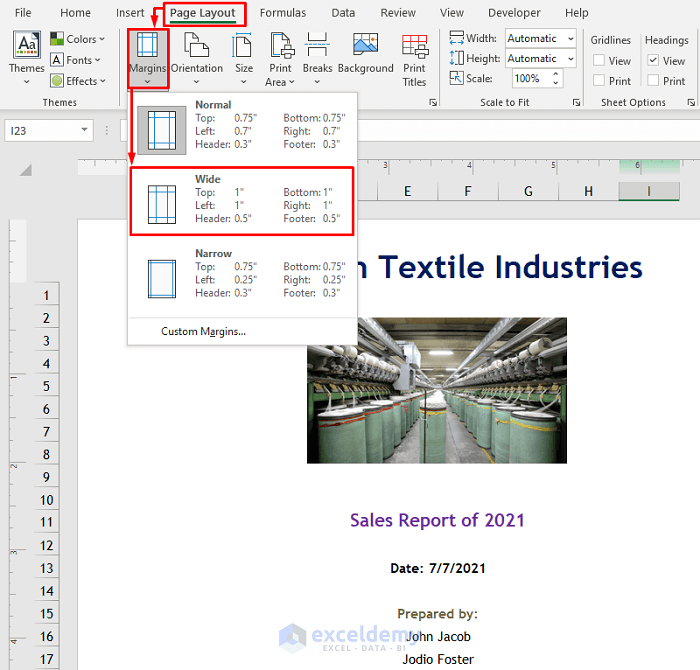
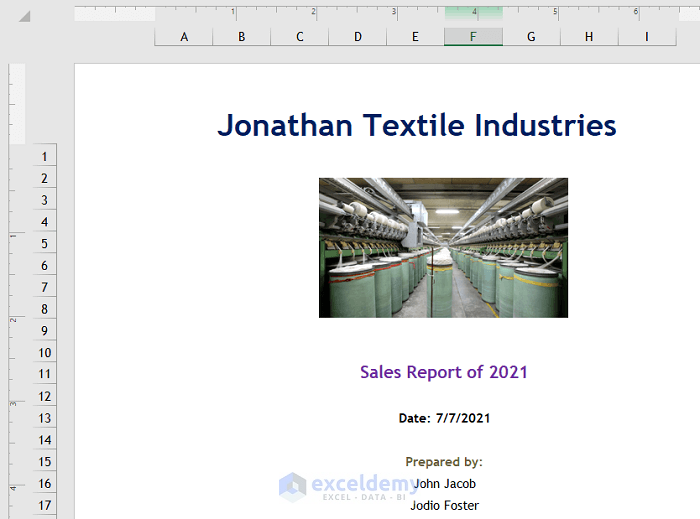
The page margins have been changed.
Read More: How to Make a Title in Excel
2. Change the Orientation of the Title Page
Steps:
- Go to Page Layout > Orientation > Landscape.
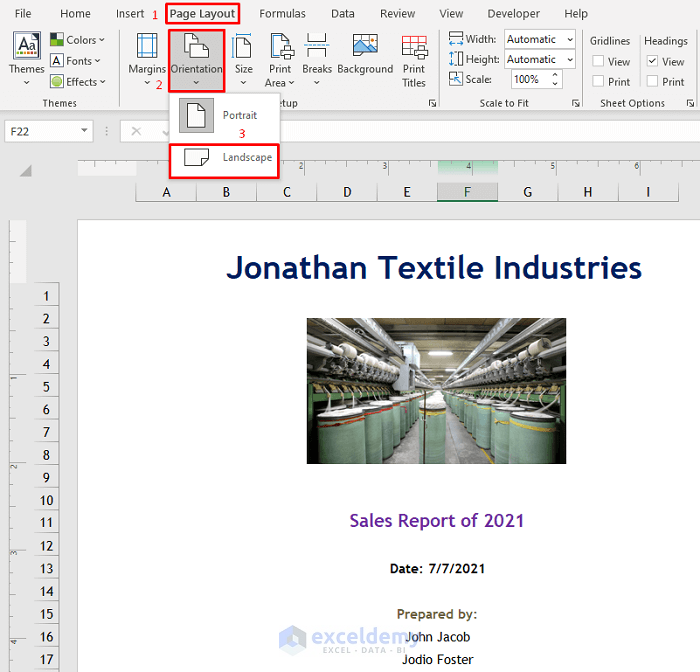
The page orientation has been changed.
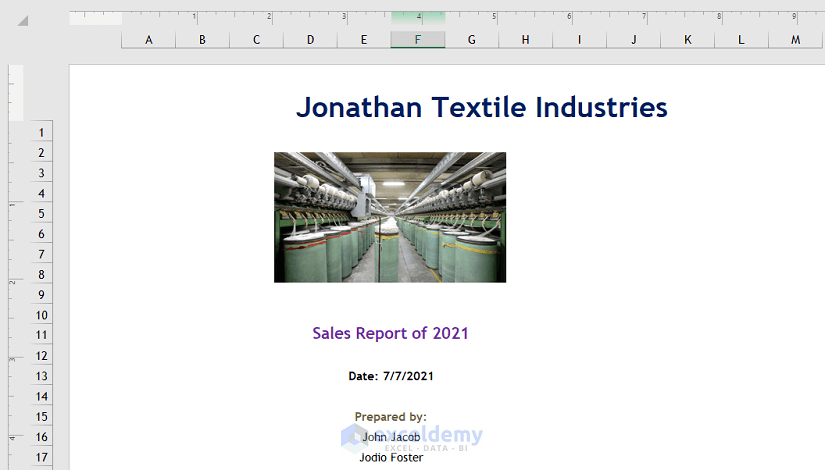
3. Change Page Size
Steps:
- Go to Page Layout > Size and choose the page size.
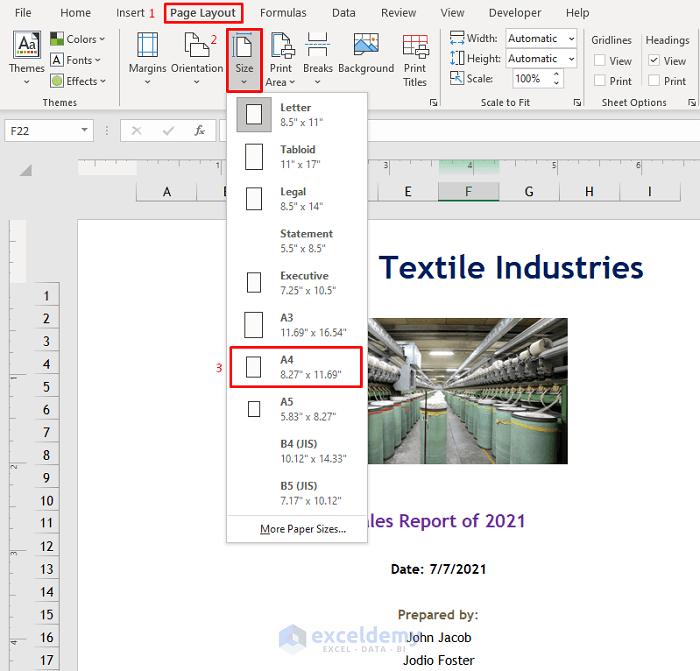
- The page size has been changed.
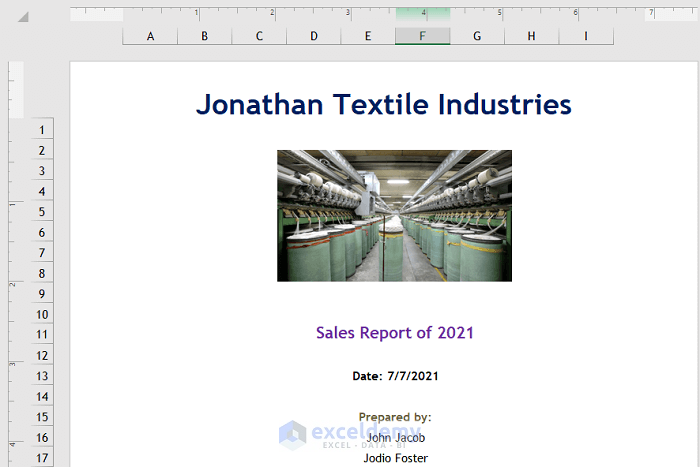
4. Set Print Area for Title Page
Steps:
- Select the range you want printed.
- Go to Page Layout > Print Area> Set Print Area.
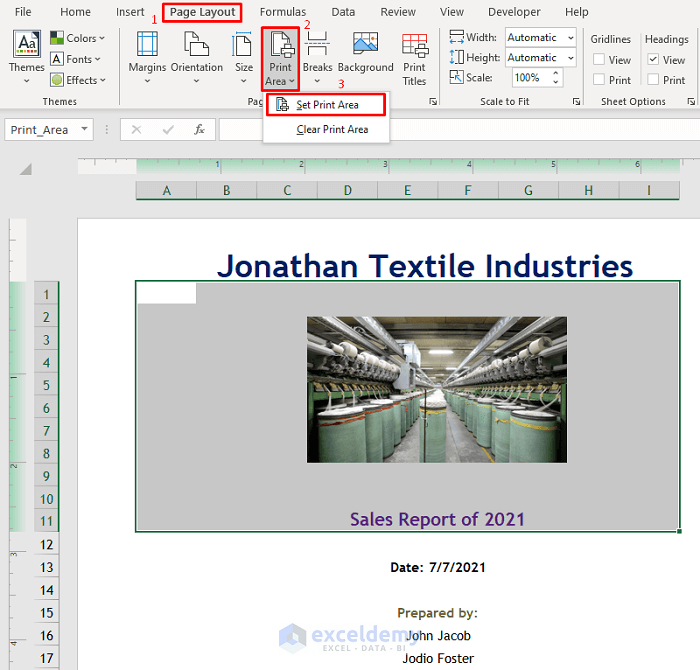
- Click Page Layout > Print Titles – a dialog box will open up.
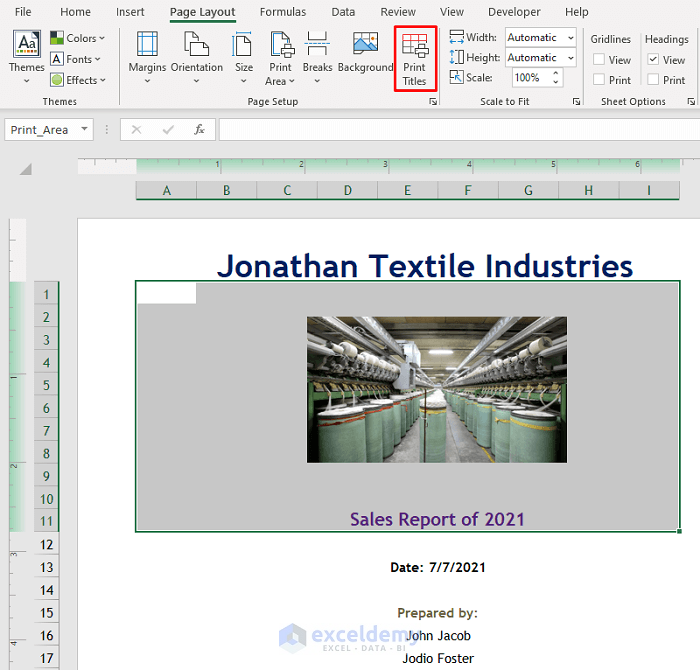
- Click Print Preview.
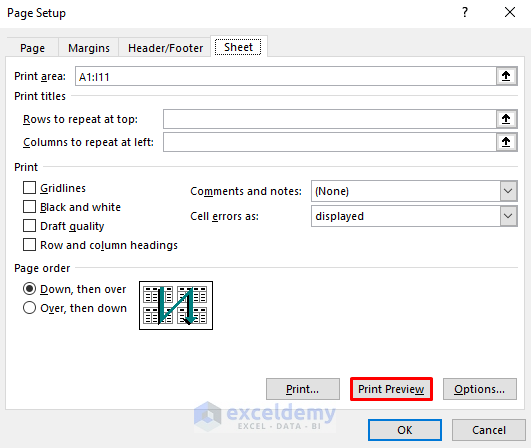
You’ll see the preview window and can make any necessary changes.
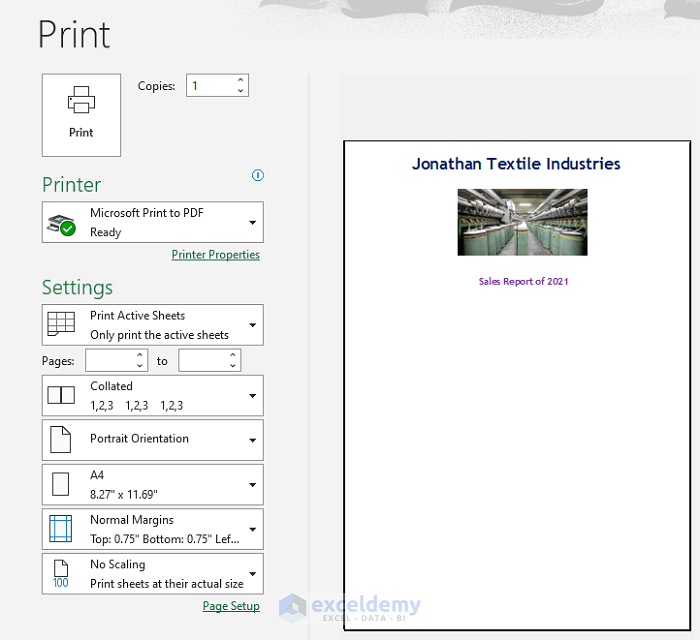
5. Change the Theme of the Title Page
Steps:
- From the Page Layout ribbon, click on Themes.
- Select your preferred theme from the list.
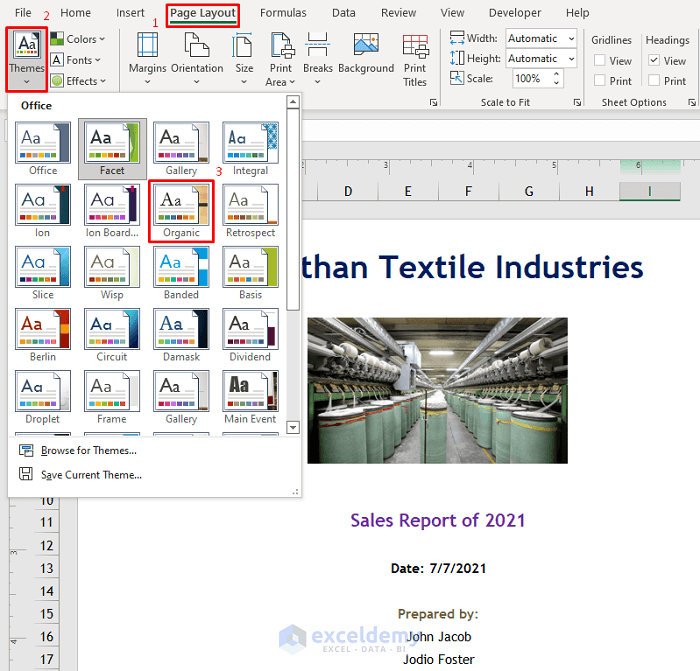
Experiment until you get the look you want!
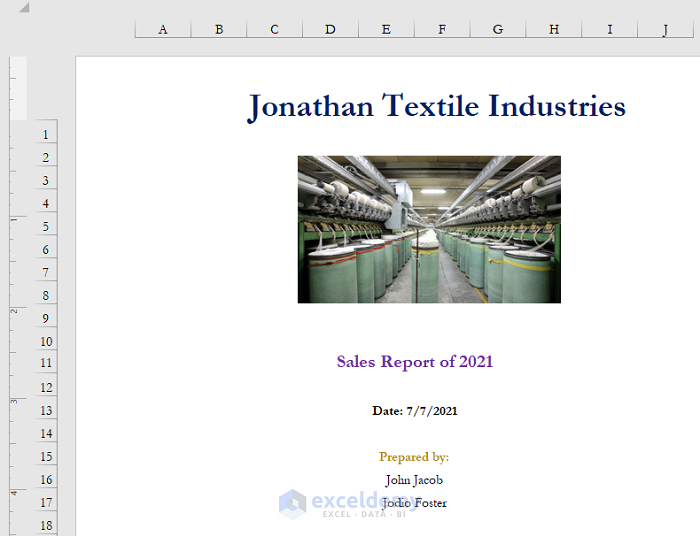
Download Practice Workbook
You can download the free Excel workbook from here and practice independently.
Related Articles
<< Go Back to Title in Excel | Worksheet Formatting | Learn Excel
Get FREE Advanced Excel Exercises with Solutions!

