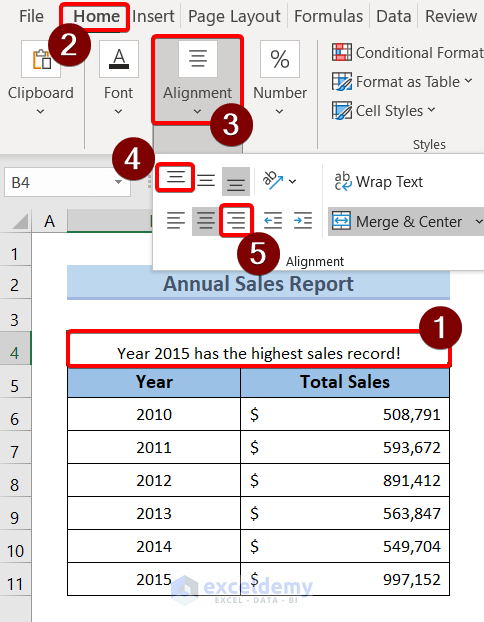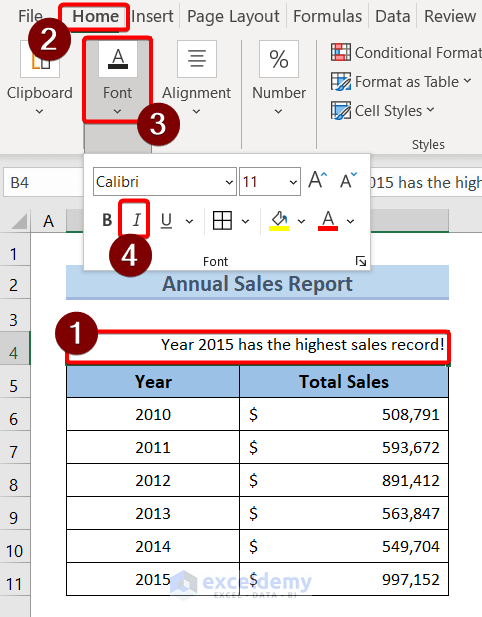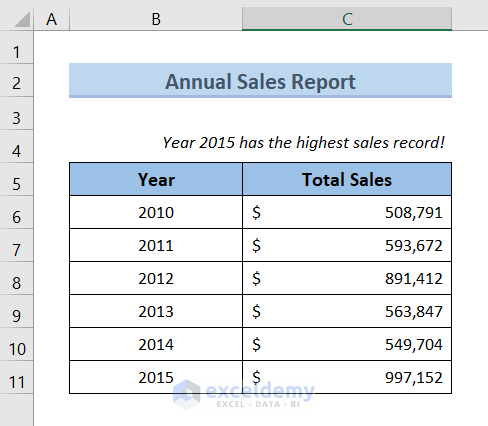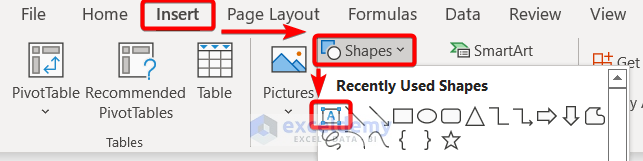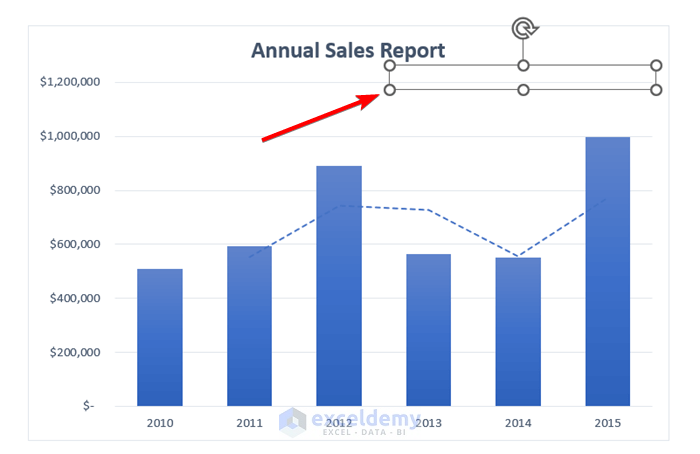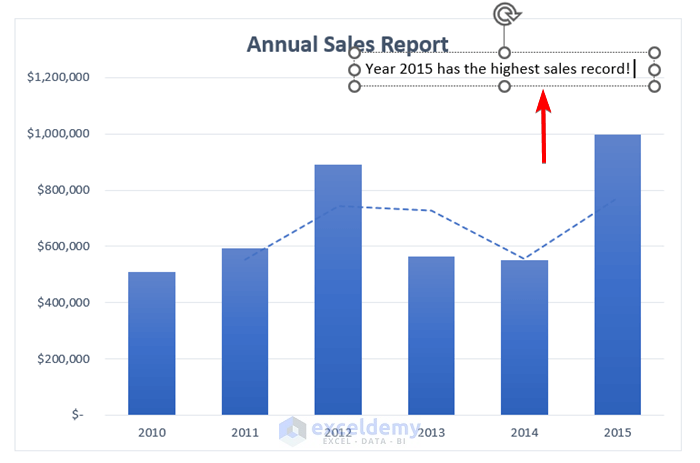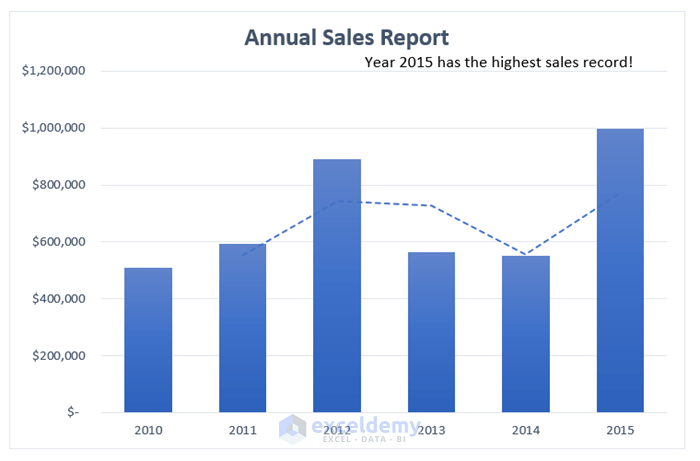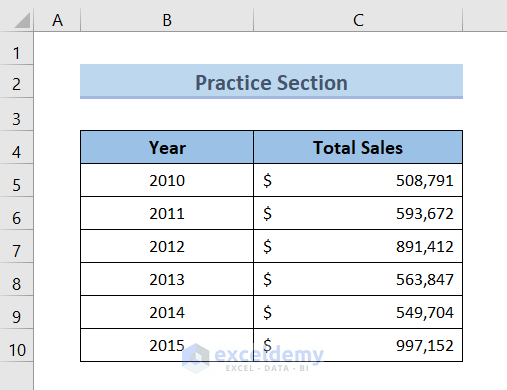Method 1 – Using the Merge & Center feature to Insert a Subtitle in an Excel Sheet
- Select a blank cell on the top of your data table.
- Enter a caption into the cell.
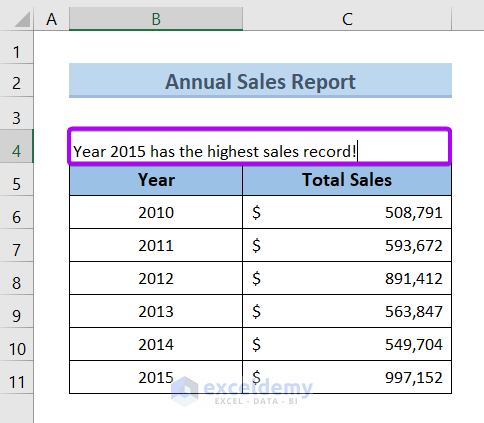
- Select the consecutive cells to merge them.
- Go to the Home tab and select Merge & Center in Alignment.
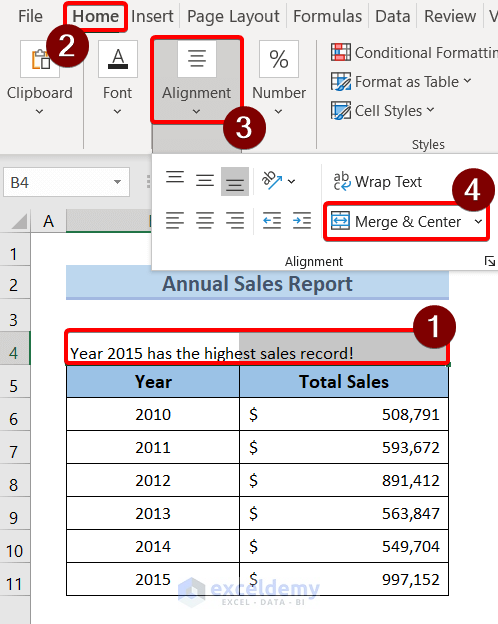
- Go to the Home tab again.
- In Alignment, select Top Align.
- Select Align Right.
- With the merged cells selected, go to the Home tab.
- In Font, select Italic.
- This is the output.
Read More: How to Center a Title in Excel
Method 2 – Using a Text Box to Insert a Subtitle in an Excel Chart
- Go to the Insert tab.
- Click Shapes.
- Select Text Box in Recently Used Shapes.
- Drag a rectangle using the Text Box tool.
- Choose a location for the Text Box.
- Enter a subtitle.
- Press ESC button or click the sheet.
- This is the output.
Practice Section
Practice here.
Download Practice Workbook
Download the Excel file.
Related Articles
- How to Make a Title Page in Excel
- How to Make a Title in Excel
- How to Merge and Center a Title in Excel
<< Go Back to Title in Excel | Worksheet Formatting | Learn Excel
Get FREE Advanced Excel Exercises with Solutions!