Suppose you have a candidate list for a voting program, and you want to calculate the votes for each of these candidates. In this case, you can use Excel to calculate the tally efficiently.
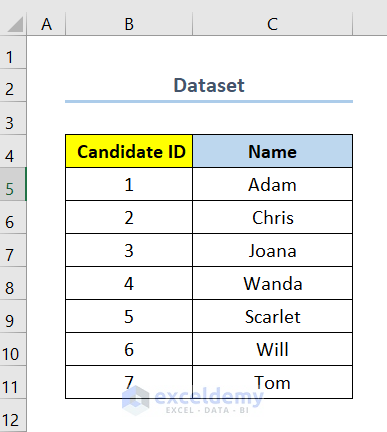
Method 1 – Using the LEN Function to Make a Tally Sheet
Steps:
- Add a column for Tally.
- For each vote you calculate for a candidate, select the respective cell in the Tally column for the candidate and type in a “/“.For example, if you want to add a vote for Joana, select cell D5 and insert a “/“.
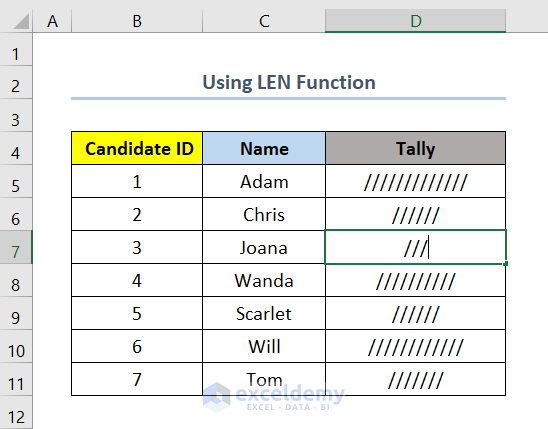
- Add a new column for Total Votes.
- Select cell E5 and insert the following formula.
=LEN(D5)Here, cell D5 is the first cell of the column Total Votes.
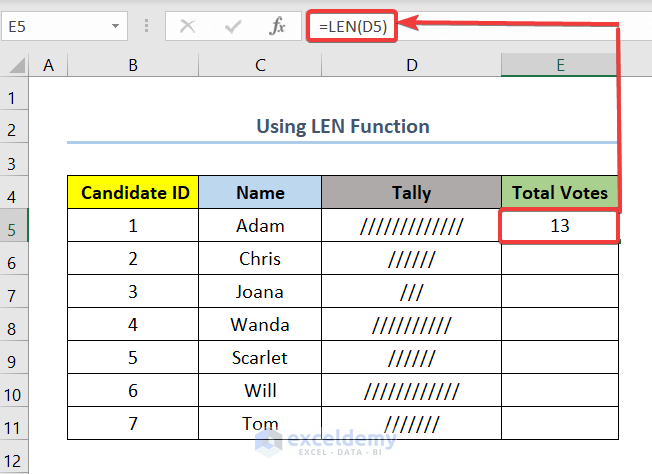
- Drag the Fill Handle for the remaining cells in the column.
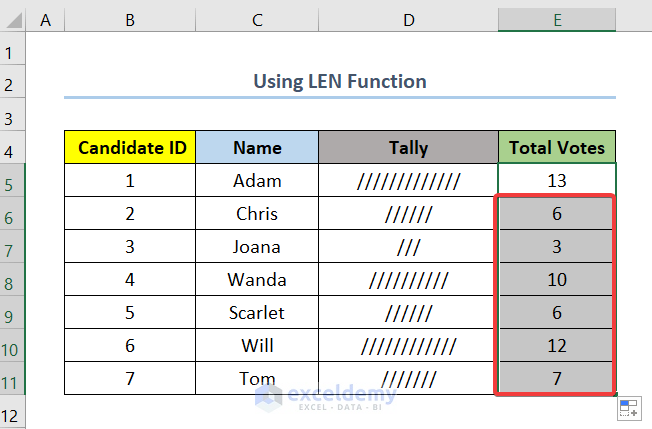
Method 2 – Applying VBA Code to Make a Tally Sheet in Excel
Steps:
- Press ALT + F11 to open the Microsoft VBA Window.
- Double-Click on Sheet 3 (or the sheet you are working on).
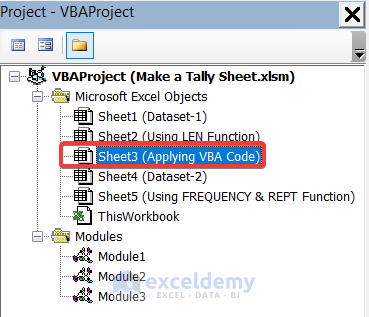
- Copy the following code and paste it into the blank space:
This code will help you to add a tally mark for each double click in the selected range.
Private Sub Worksheet_BeforeDoubleClick(ByVal Target As Range, Cancel As Boolean)
Dim cells As Range
Dim i As Long, j As Long, n As Long
'Select the Range you want to apply this code to
Set cells = Me.Range("D5:D11")
Set cells = Intersect(cells, Target)
If Not cells Is Nothing Then
Cancel = True
Application.EnableEvents = False
n = Len(cells.Value)
j = n Mod 5
If j = 4 Then
cells.Value = cells.Value & " "
Else
'Select the tally sign you want for each doubleclick
cells.Value = cells.Value & "/"
End If
cells.Font.Strikethrough = False
For i = 1 To n Step 5
If (j = 4) Or (i < (n - j)) Then
cells.Characters(i, 4).Font.Strikethrough = True
End If
Next
Application.EnableEvents = True
End If
End Sub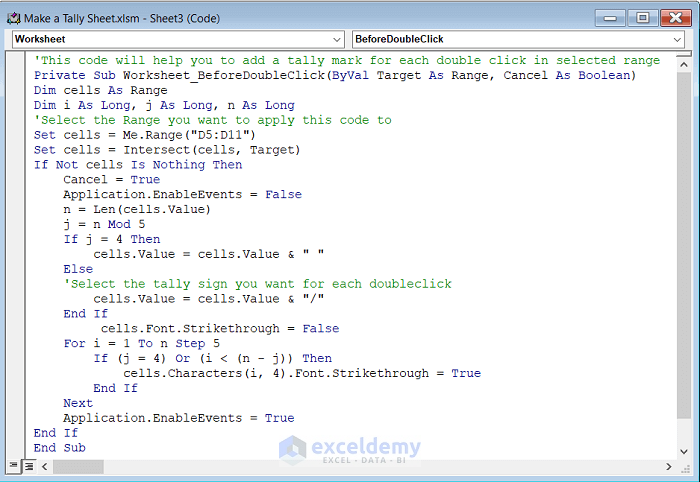
- Press F5 to run the code and save the Excel file as a Macro Enabled Excel File.
- You can add a tally mark for each candidate by double-clicking on the cells on the Tally. For example, if you want to add a vote for Joana, select cell D5 and double-click on it.
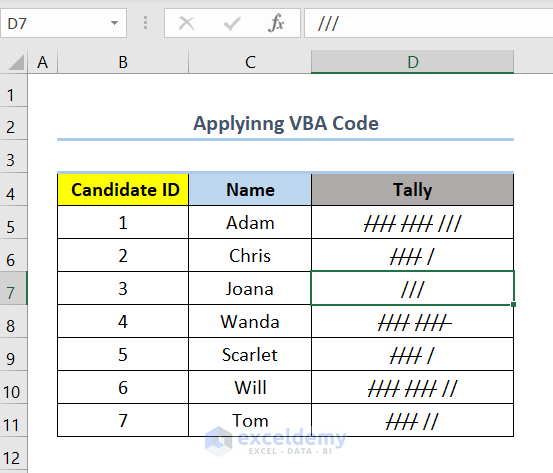
- Add a column for Total Votes.
- Select cell E5 and insert the following formula:
=LEN(D5)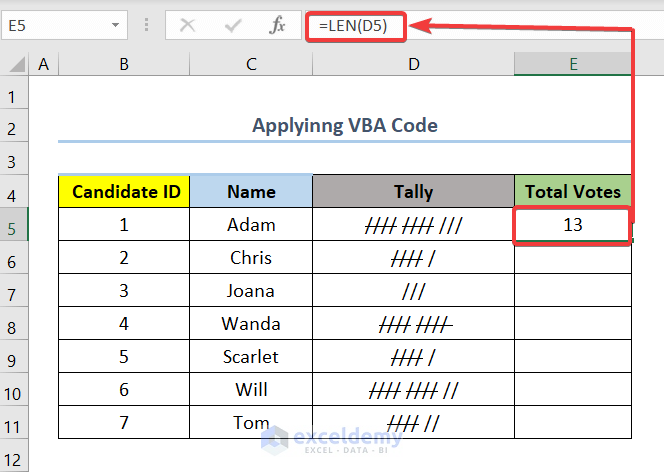
- Use the Fill Handle to automatically insert the formula for the rest of the cells in the column.
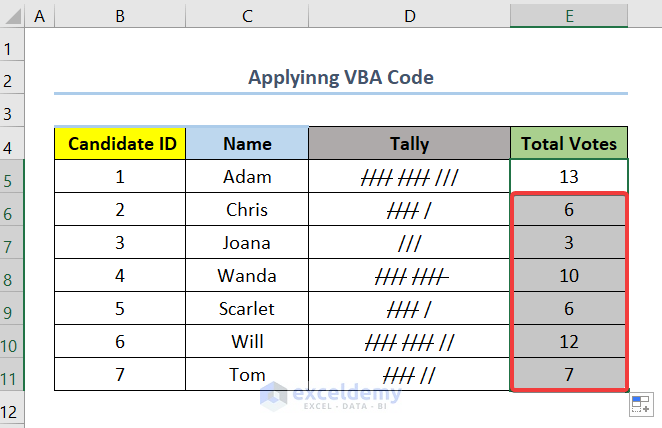
Method 3 – Utilizing FREQUENCY and REPT Functions to Make a Tally Sheet
Consider e a dataset with a list of students and their Scores out of 120 on a test. Let’s find out the occurrence of those scores in Ranges of 0-30, 31-60, 61-90, and 91-120 and then make a tally sheet by adding Tally Marks.
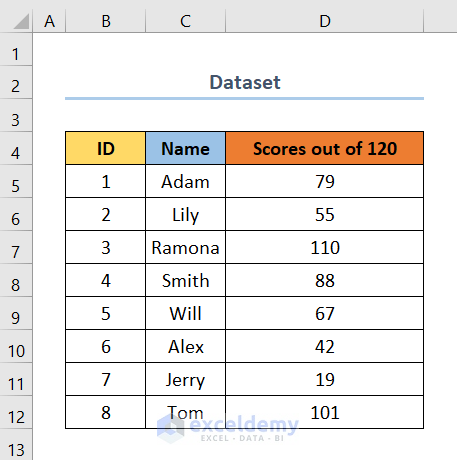
Steps:
- Add a column for Bin. In the Bin column, you will add the final value for each range. For example, for range 0-30 you will add 30 in the Bin column.
- Add a column for Frequency.
- Select cell H6 and insert the following formula:
=FREQUENCY(D5:D12,G6:G8)H6 is the first cell of the column Frequency. In this case, the FREQUENCY function is used. The arguments of this function are data_array and bins_array. This formula will automatically add a value to all the cells of the column.
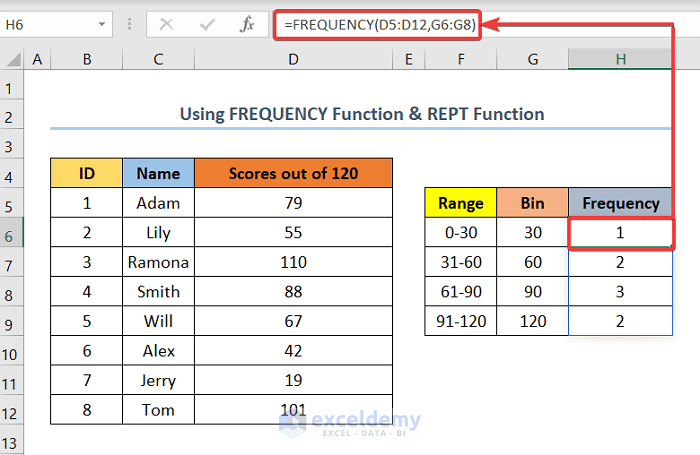
- Add a new column for Tally Marks.
- Select cell I6 and insert the following formula:
=REPT("/",H6)Cell I6 is the first cell of the column Tally Marks. Also, in this case, the REPT function is used. The arguments of this function are text and number_times, respectively.
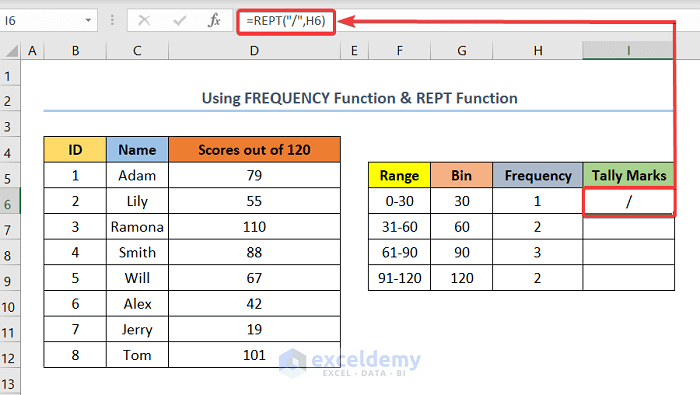
- Drag the Fill Handle for the rest of the cells of the column.
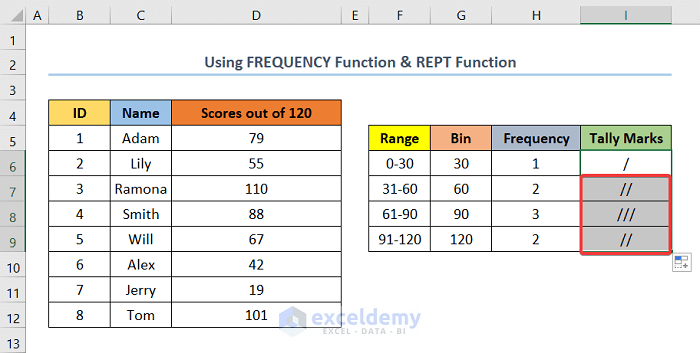
Read More: How to Make Tally Marks in Excel
Download the Practice Workbook
You can download the practice workbook from the link below.
Related Articles
- How to Create a Tally Button in Excel
- How to Tally Words in Excel
- How to Export Tally Data in Excel
- How to Tally a Column in Excel
- How to Tally Votes in Excel
- How to Make a Tally Chart in Excel
<< Go Back to Tally in Excel | Excel for Statistics | Learn Excel
Get FREE Advanced Excel Exercises with Solutions!

