Method 1 – Create a Spin Button in Excel
Step 1: Insert a Spin Button
- You have to enable the Developer tab.
- Go to Developer tab > Insert menu.
- Select the spin button in Form Control.
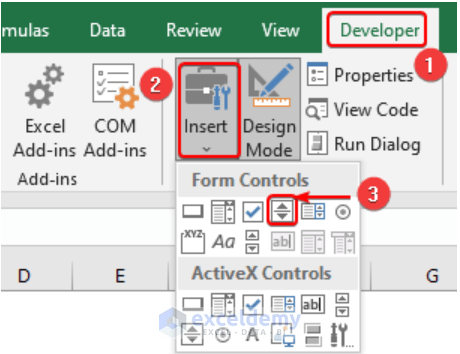
- Draw a button in the worksheet where you want to locate it.
- The Spin button will be created.
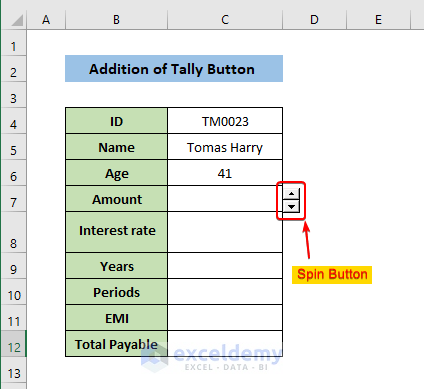
Step 2: Format Spin Control Button
- Right-click on the button to open the options.
- Select the Format Control option.
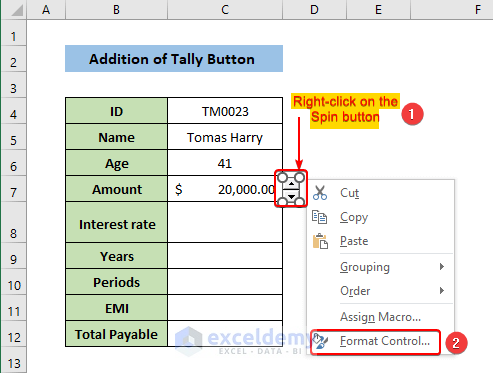
- Keep remaining in the Control tab.
- The current value is showing the value, which is in the Amount cell at present.
- Assign the minimum value of the amount as $1000 and maximum as $30000.
- Specify the increment as $1000.
- Assign the command cell to link with C7, which contains the amount.
- Press OK.
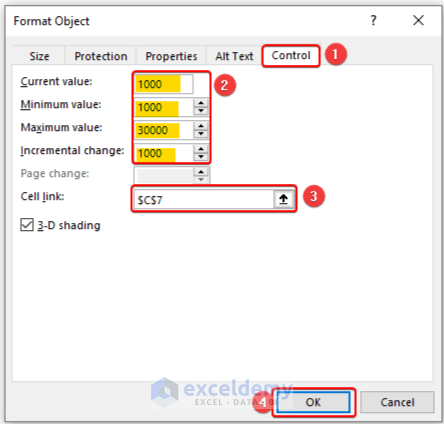
- See that clicking the up arrow of the spin button increases the amount by $1000, and clicking the down arrow decreases the amount by the same amount.
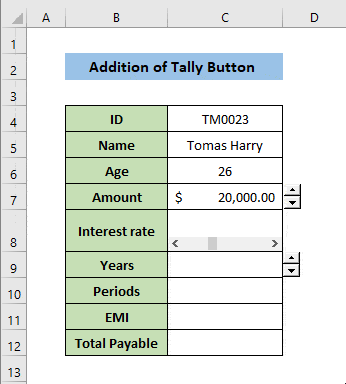
Method 2 – Create a Scroll Bar as a Tally Button
Step 1: Insert Scroll Bar
To the Spin button, you can insert the Scroll bar in Excel.
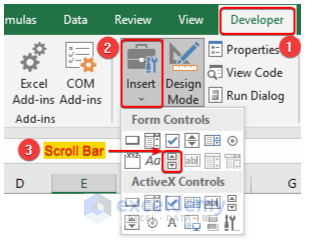
- Draw a box to place the scroll bar at the position.
- You will draw a box below the interest rate cell as you want to use the scroll bar.
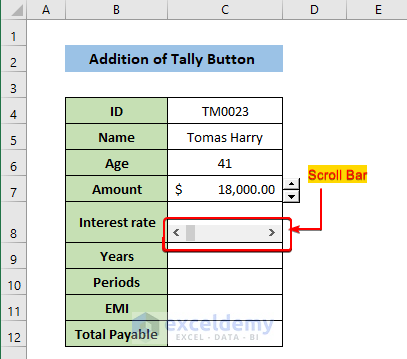
Step 2: Format Scroll Bar
- Right–click on the scroll bar to open the options and select the Format Controls option.
- Adding interest rate which is in percentage format and in decimal value, but you can’t insert fractional digit in the Format control options.
- Specify the minimum, maximum, and increment change values with 10 multiplications and insert the cell link as D8.
- Insert this formula into cell C8 and convert this cell to percentage format.
=D8/1000- The interest rate minimum is now 1% and increases by 0.5% with each click.
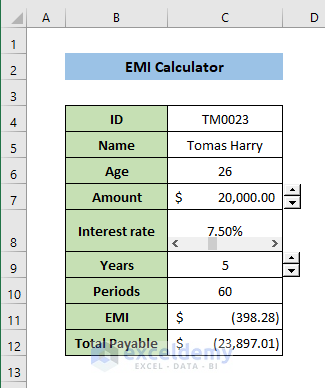
- You have added a scroll bar tally to insert the interest rate.
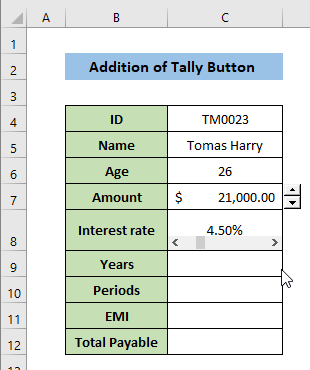
Add other form control buttons. You can complete the EMI calculator in Excel. With tally buttons, you can easily compare the EMI values in Excel.
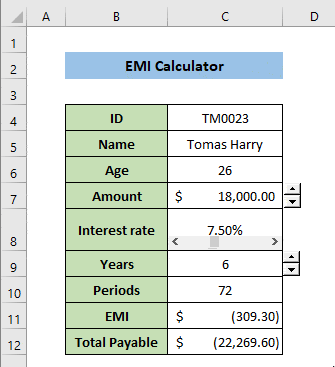
Things to Remember
- In the Format control option, you can’t give any fractional value.
- And the scrolling value will have to be between a minimum of 0 and a maximum of 30000.
You can download the practice workbook from here:
Related Articles
- How to Tally Words in Excel
- How to Tally a Column in Excel
- How to Make Tally Marks in Excel
- How to Make a Tally Sheet in Excel
- How to Tally Votes in Excel
- How to Export Tally Data in Excel
<< Go Back to Tally in Excel | Excel for Statistics | Learn Excel
Get FREE Advanced Excel Exercises with Solutions!

