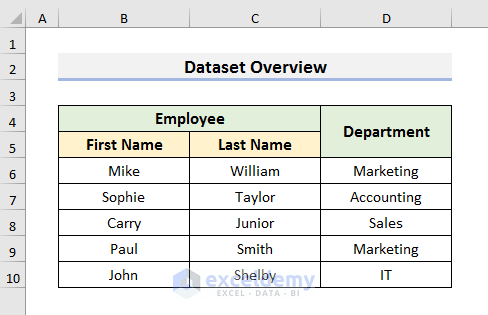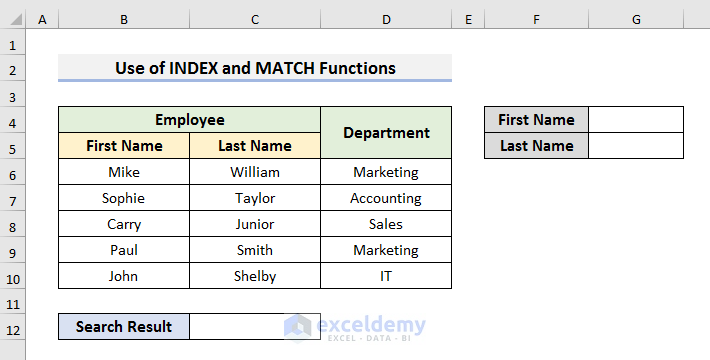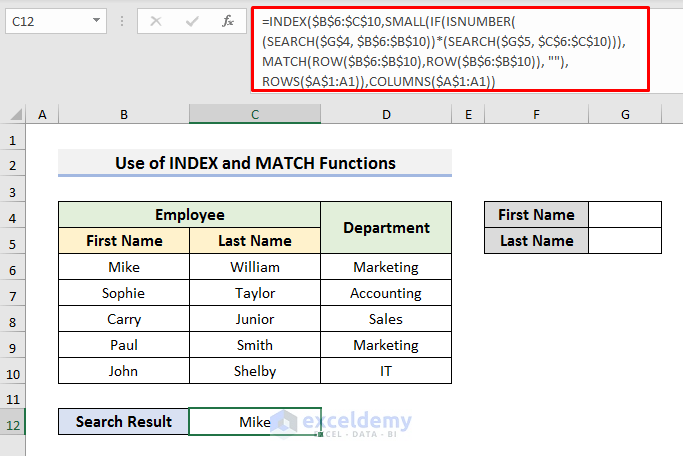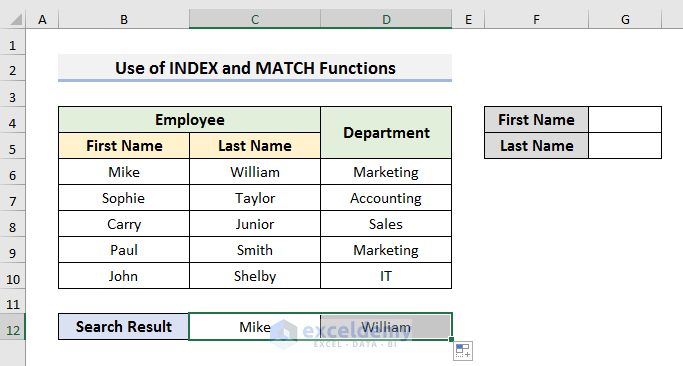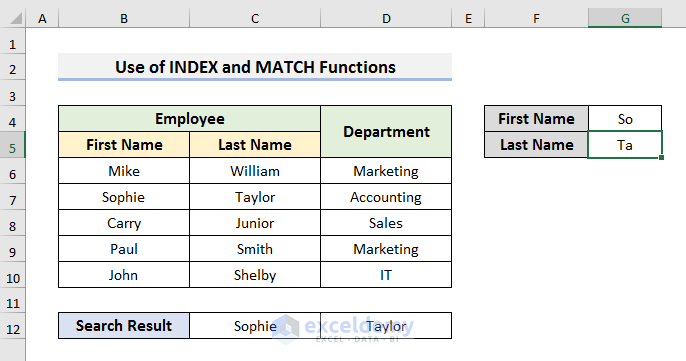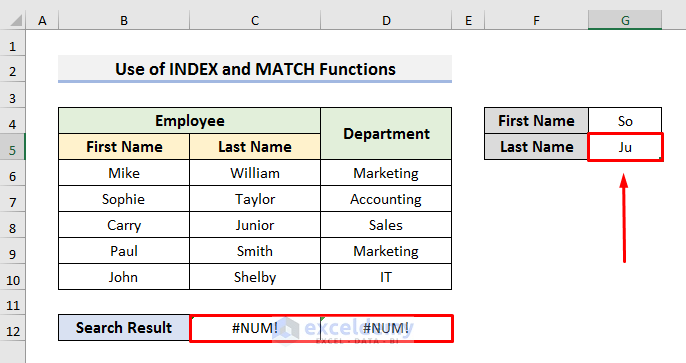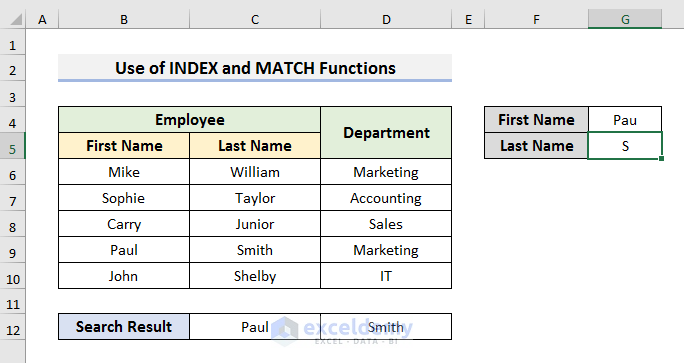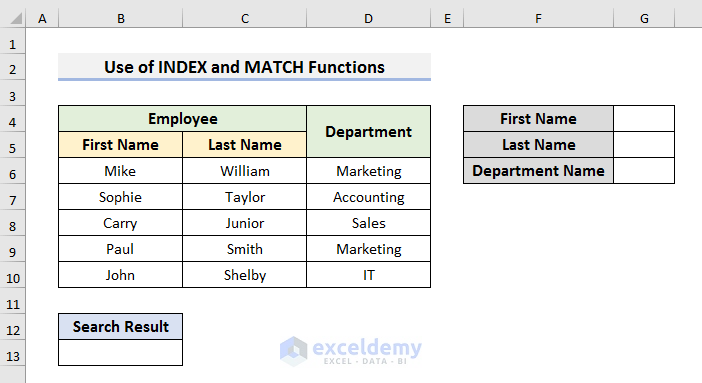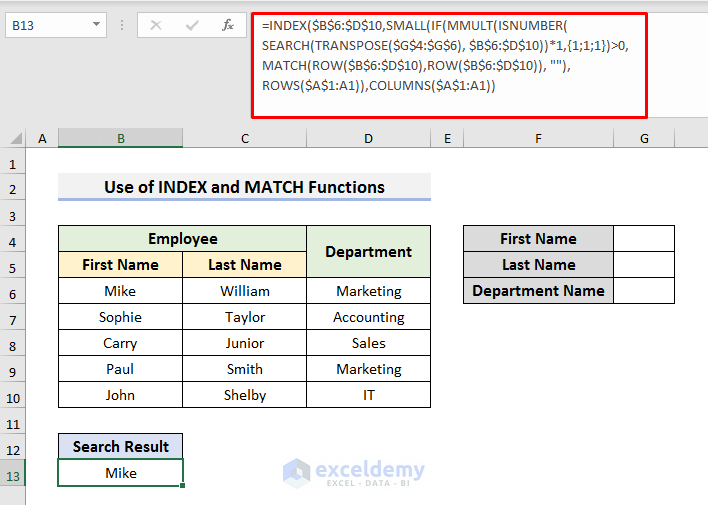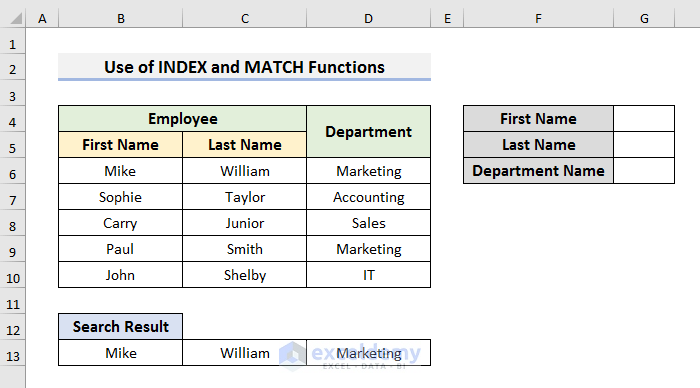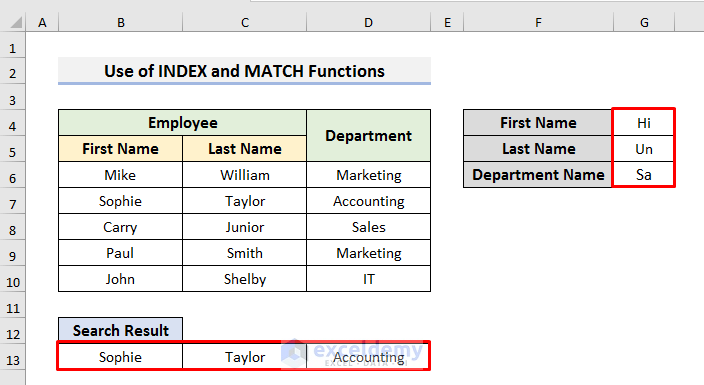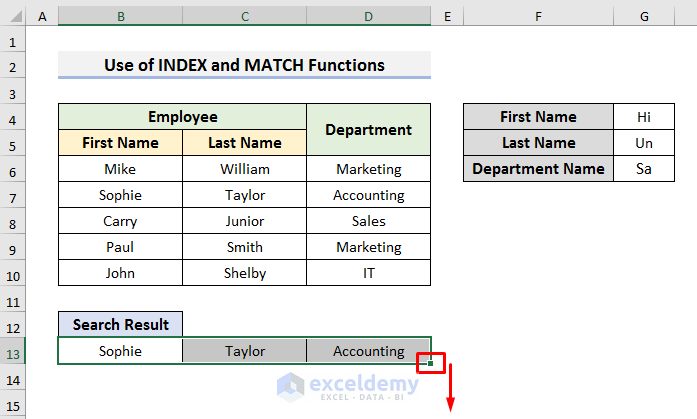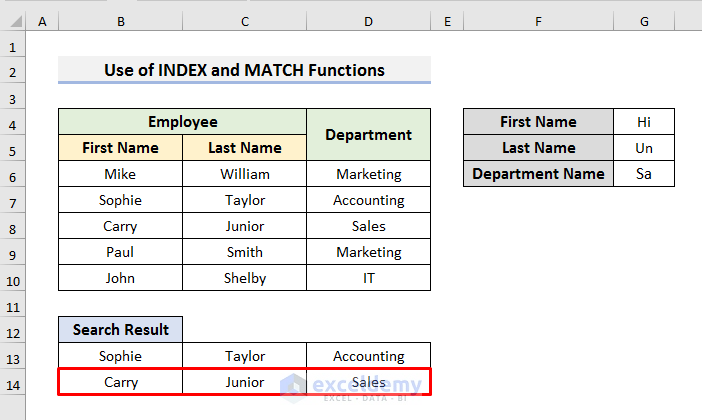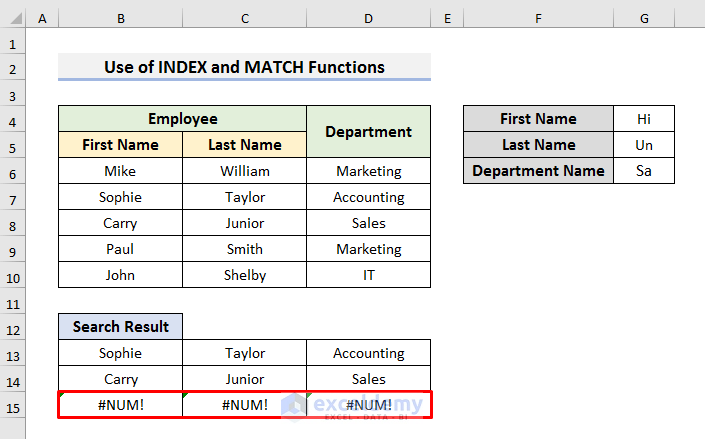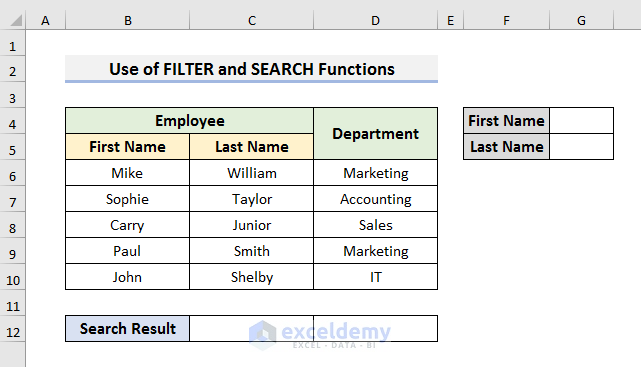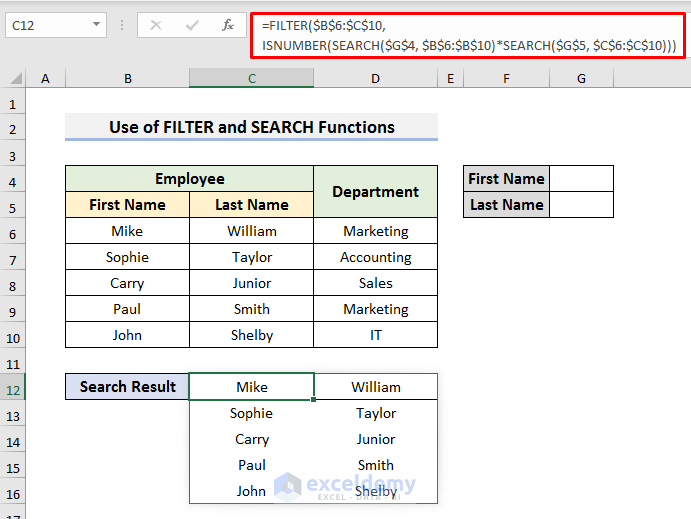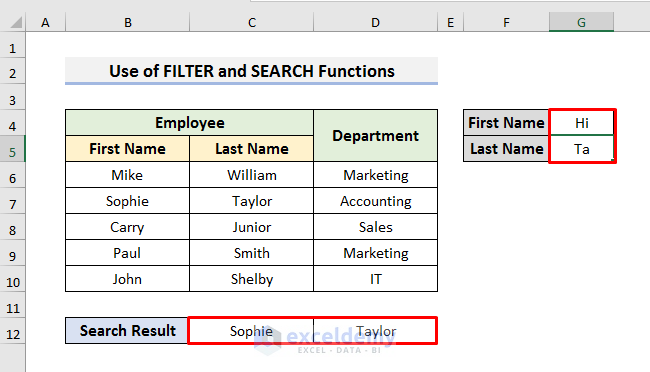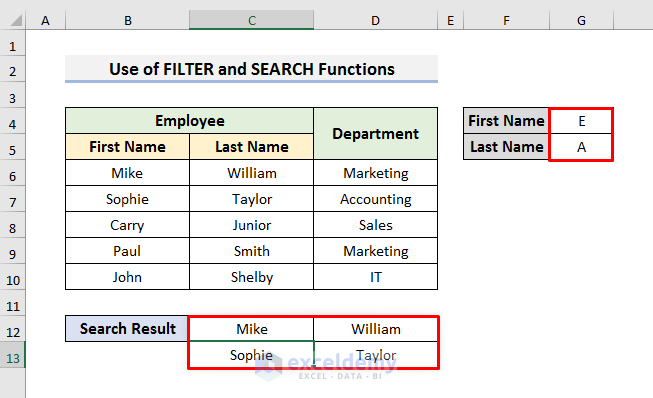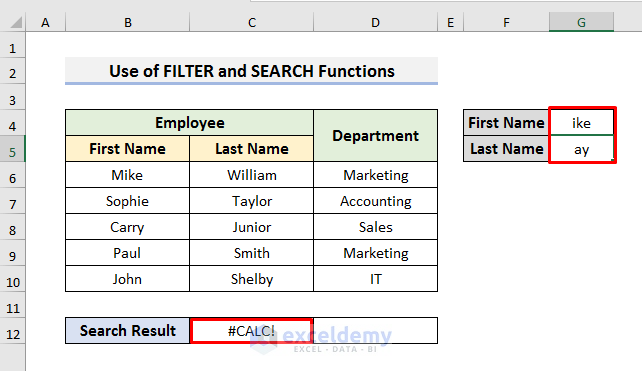Excel INDEX Function Introduction
The INDEX function returns the value of a cell at the intersection of a row and column in an array or range.
- Syntax
INDEX (array, row_num, [col_num], [area_num])
- Arguments
array: It is the first compulsory argument: the constant array or the cell range.
row_num: It is the second compulsory argument: the row number in the array.
[col_num]: This is an optional argument: the column number in the array.
[area_num]: It is also an optional argument: it selects a range in a reference and returns the intersection of row_num and col_num.
Excel MATCH Function Introduction
The MATCH function looks for a specific value in an array or range and returns its relative position.
- Syntax
MATCH (lookup_value, lookup_array, [match_type])
- Arguments
lookup_value: This is the first compulsory argument: It is the value searched in a range or array.
lookup_array: It is the second compulsory argument. It is the array.
[match_type]: It is an optional argument: the type of match. For an exact match, use 0. Use 1 and -1. 1 to get the greatest value less than or equal to the lookup_value and -1 to get the smallest value greater than or equal to the lookup_value.
Method 1 – Using the Excel INDEX-MATCH Formula with Multiple Criteria for a Partial Text
The dataset contains the First Name, Last Name, and the Department of employees. To return a result based on partial text:
STEPS:
- Create cells to insert the partial texts and display the Search Result. Here, G4 and G5.
- Select C12 and enter the formula:
=INDEX($B$6:$C$10,SMALL(IF(ISNUMBER((SEARCH($G$4,$B$6:$B$10))*(SEARCH($G$5,$C$6:$C$10))),MATCH(ROW($B$6:$B$10),ROW($B$6:$B$10)),""),ROWS($A$1:A1)),COLUMNS($A$1:A1))- Press Enter.
Formula Breakdown
- SEARCH($G$4,$B$6:$B$10)
looks for the value stored in G4 in B6:B10.
- SEARCH($G$5,$C$6:$C$10)
looks for the value stored in G5 in C6:C10.
- (SEARCH($G$4,$B$6:$B$10)*SEARCH($G$5,$C$6:$C$10))
The asterisk (*) sign multiplies the arrays.
- ISNUMBER(SEARCH($G$4,$B$6:$B$10)*SEARCH($G$5,$C$6:$C$10))
The ISNUMBER function checks if the value is a number in the multiplied array.
- IF(ISNUMBER((SEARCH($G$4,$B$6:$B$10))*(SEARCH($G$5,$C$6:$C$10))),MATCH(ROW($B$6:$B$10),ROW($B$6:$B$10)),””)
replaces the boolean values with the corresponding row numbers. The Row Function returns the row number of the cell and the MATCH function searches for a relative position in B6:B10.
- SMALL(IF(ISNUMBER((SEARCH($G$4,$B$6:$B$10))*(SEARCH($G$5,$C$6:$C$10))),MATCH(ROW($B$6:$B$10),ROW($B$6:$B$10)),””),ROWS($A$1:A1)),COLUMNS($A$1:A1)
returns the smallest row number in the array.
- INDEX($B$6:$C$10,SMALL(IF(ISNUMBER((SEARCH($G$4,$B$6:$B$10))*(SEARCH($G$5,$C$6:$C$10))),MATCH(ROW($B$6:$B$10),ROW($B$6:$B$10)),””),ROWS($A$1:A1)),COLUMNS($A$1:A1))
returns the matched value.
- Drag the Fill Handle to the right.
The Search Result is Mike William (no partial text was entered in G4 and G5).
- Enter the partial text in G4 and G5. Here, “So” in G4 and “Ta” in G5.
- Sophie Taylor is the Search Result.
The formula searches “So” in the First Name column and then, “Ta” in the Last Name column. As it found a match, it displays the result.
- If you change the partial text of the Last Name, it will display #NUM.
It finds a match in the First Name column, but the partial text of the Last Name does not match the value found in the First Name column.
- If you change the partial texts, the value will be updated.
Method 2 – Applying the INDEX-MATCH Formula with Multiple Criteria for a Partial Text to Get Multiple Records
Use the INDEX and the MATCH functions with multiple criteria for a partial text to get multiple records.
To see the full name of the employee and his/her department in the search result:
STEPS:
- Select B13 and use the formula:
=INDEX($B$6:$D$10,SMALL(IF(MMULT(ISNUMBER(SEARCH(TRANSPOSE($G$4:$G$6),$B$6:$D$10))*1,{1;1;1})>0,MATCH(ROW($B$6:$D$10),ROW($B$6:$D$10)), ""),ROWS($A$1:B1)),COLUMNS($A$1:B1))- Press Enter.
Formula Breakdown
- SEARCH(TRANSPOSE($G$4:$G$6), $B$6:$D$10)
looks for the value stored in G4:G6 in B6:D10. The TRANSPOSE function is used to transpose the values.
- ISNUMBER(SEARCH(TRANSPOSE($G$4:$G$6), $B$6:$D$10))
converts the numbers to TRUE.
- MMULT(ISNUMBER(SEARCH(TRANSPOSE($G$4:$G$6),$B$6:$D$10))*1,{1;1;1}
sums values row-wise.
- IF(MMULT(ISNUMBER(SEARCH(TRANSPOSE($G$4:$G$6),$B$6:$D$10))*1,{1;1;1})>0,MATCH(ROW($B$6:$D$10),ROW($B$6:$D$10)), “”)
converts the non-numerical values to the corresponding row numbers.
- SMALL(IF(MMULT(ISNUMBER(SEARCH(TRANSPOSE($G$4:$G$6),$B$6:$D$10))*1,{1;1;1})>0,MATCH(ROW($B$6:$D$10),ROW($B$6:$D$10)), “”),ROWS($A$1:B1)),COLUMNS($A$1:B1))
The SMALL function returns the smallest row number in the array after finding the matches.
- INDEX($B$6:$D$10,SMALL(IF(MMULT(ISNUMBER(SEARCH(TRANSPOSE($G$4:$G$6),$B$6:$D$10))*1,{1;1;1})>0,MATCH(ROW($B$6:$D$10),ROW($B$6:$D$10)), “”),ROWS($A$1:B1)),COLUMNS($A$1:B1))
returns the matched value.
- Drag the Fill Handle to the left to D13. You will see Mike’s full name and department (there are no partial texts in G4 to G6).
- Enter the partial texts in G4:G6.
- The Search Result will automatically be updated.
- Select B13:D13.
- Drag the Fill Handle down to Row 14.
- You will see Carry’s full name and department because it matches the partial text of theLast Name .
- Use the Fill Handle. It will display #NUM as no more matches are found.
Use The FILTER & SEARCH Functions with Multiple Criteria for a Partial Text in Excel
Use the FILTER and SEARCH Functions. This is the same dataset and structure used in Method 1.
STEPS:
- Select C12 and enter the formula:
=FILTER($B$6:$C$10,ISNUMBER(SEARCH($G$4, $B$6:$B$10)*SEARCH($G$5, $C$6:$C$10)))- Press Enter to see the result.
- You will see the whole dataset as there is no partial text.
Formula Breakdown
- SEARCH($G$4,$B$6:$B$10)
looks for the value in G4 in B6:B10.
- SEARCH($G$5,$C$6:$C$10)
looks for the value stored in G5 in C6:C10.
- (SEARCH($G$4,$B$6:$B$10)*SEARCH($G$5,$C$6:$C$10))
the asterisk (*) sign multiplies the arrays.
- ISNUMBER(SEARCH($G$4,$B$6:$B$10)*SEARCH($G$5,$C$6:$C$10))
checks if the value is a number in the multiplied array.
- FILTER($B$6:$C$10,ISNUMBER(SEARCH($G$4,$B$6:$B$10)*SEARCH($G$5, $C$6:$C$10)))
filters the matched values.
- Enter “Hi” in G4 and “Ta” in G5.
- Press Enter to see an automatic update in the Search Result.
- If you change the partial texts, it will display all values containing the partial text.
- If it does not find a match, it will display #CALC.
Download Practice Book
Download the practice book here.
<< Go Back to Partial Match Excel | Formula List | Learn Excel
Get FREE Advanced Excel Exercises with Solutions!