Consider a dataset of student CGPAs with Student IDs. Some values are missing in Row 8 and Row 11. We’ll remove rows with missing data from the dataset.
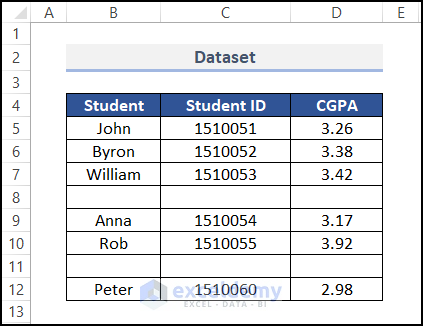
Method 1 – Applying the Go To Special Command
Steps:
- Select the entire range of your dataset.
- Select Find & Select under the Home tab and click on Go To Special.
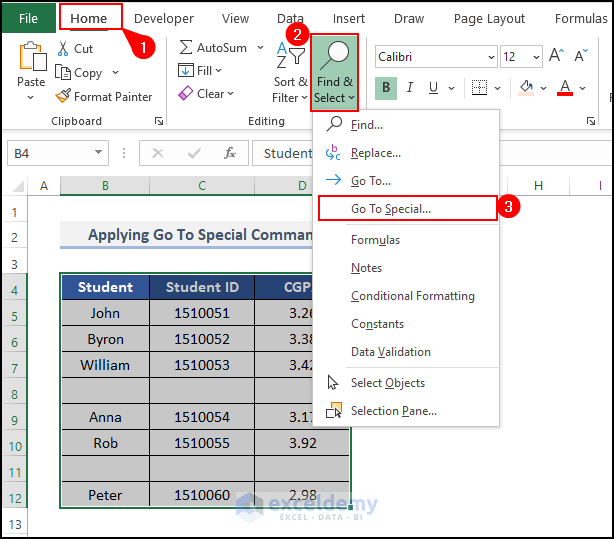
- A dialog prompt will appear named Go To Special. Select Blanks and hit OK.
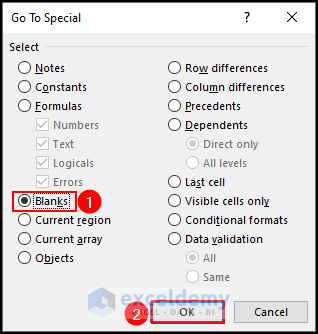
Alternatively, you can press Ctrl + G to get the Go To window, then choose the Special option or press Alt + S. You’ll get the Go To Special window as found earlier.
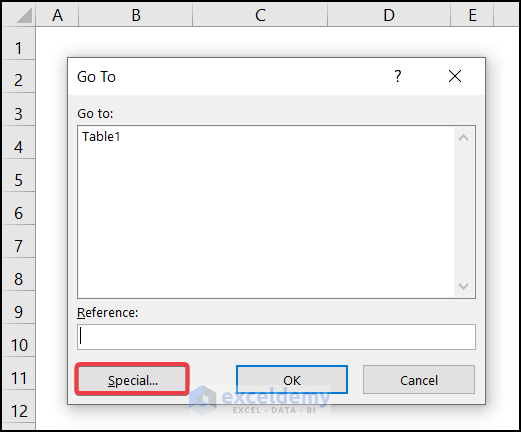
- All the blank cells will be highlighted.
- Right-click on any of the highlighted cells.
- Select Delete from the Context Menu.
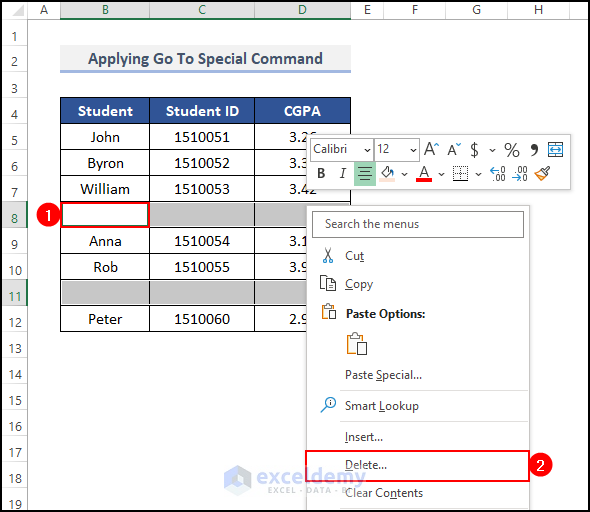
- Pick Entire row from the Delete window.
- Press OK.
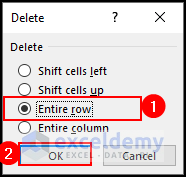
- The blank rows will be removed.
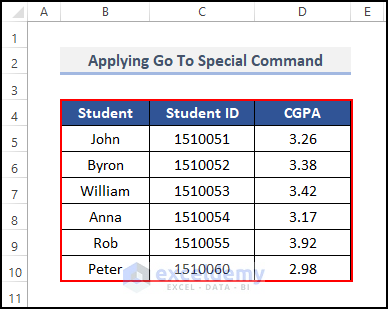
Method 2 – Using the Filter Command
Steps:
- Select the entire range of your data and go to Sort & Filter, then select Filter.
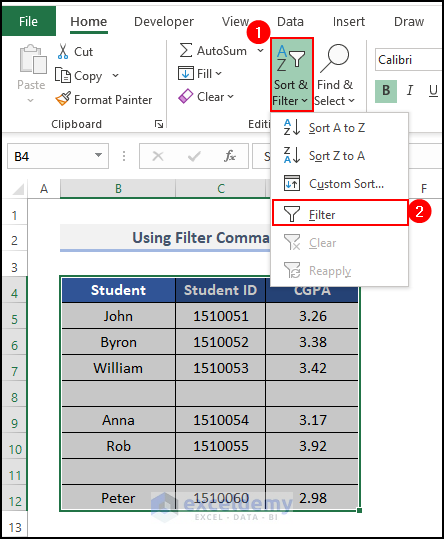
- Click on the Drop-down icon from any column and select (Blanks).
- Press OK.
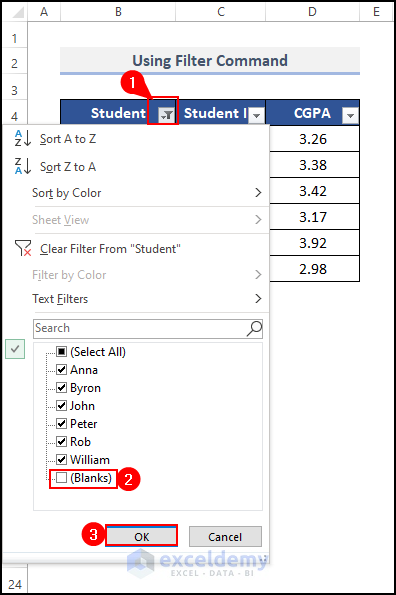
- The filter will hide rows that have empty cells in the selected column.
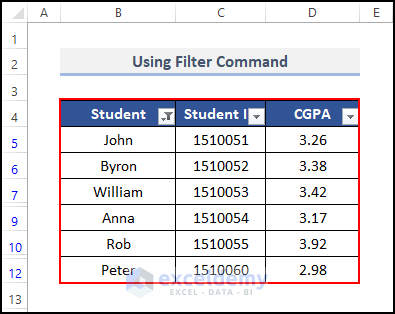
- Note that the filter will also hide partially empty columns if you happen to filter by a column with a missing value.
Read More: How to Fill Missing Values in Excel
Method 3 – Utilizing the Find Feature
Steps:
- Select the whole data range and go to Find & Select.
- Select Find.
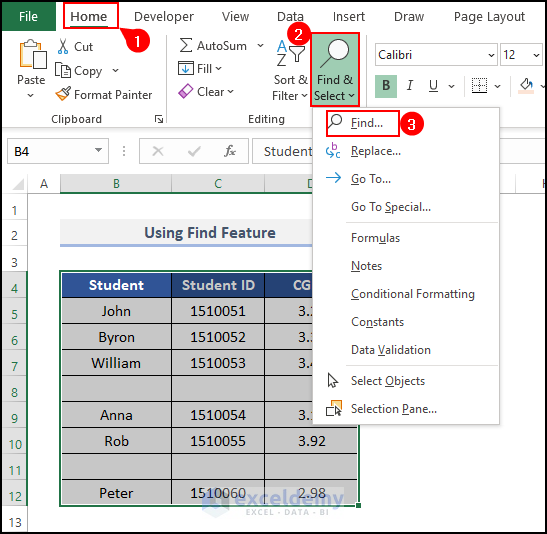
- A dialog box will pop out (Find and Replace).
- Go to Find and leave the Find what box empty.
- Check the box before Match entire cell contents.
- Select By Rows under the Search box, and select Values in the Look in box.
- Select Find All.
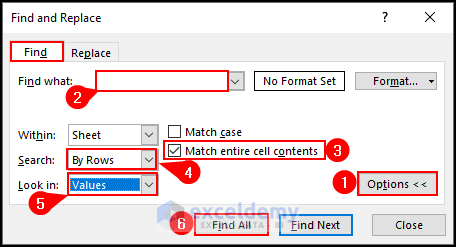
- The dialog box will show you all the missing rows.
- Select all the cells by pressing Ctrl + A, then delete them.
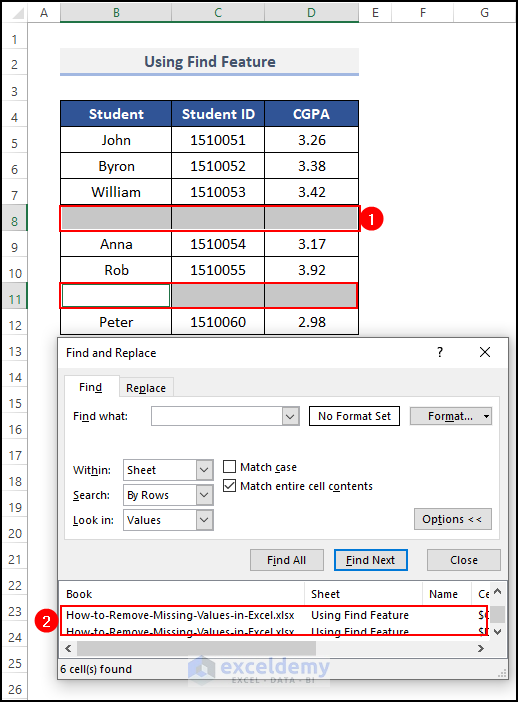
- This removes the missing data.
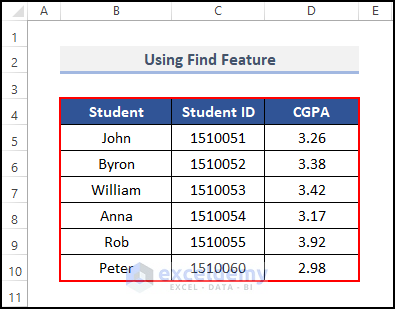
Read More: How to Compare Two Excel Sheets to Find Missing Data
Method 4 – Applying an Advanced Filter
Steps:
- Select the whole dataset.
- Go to the Data tab and select Advanced in the Sort & Filter group.
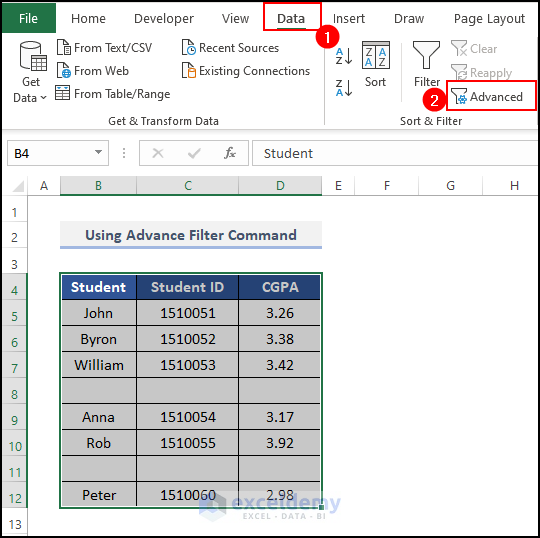
- Enter a value before going to the next steps. We entered B5<>” ”. The syntax will return TRUE if you have a value in the entire row you have selected.
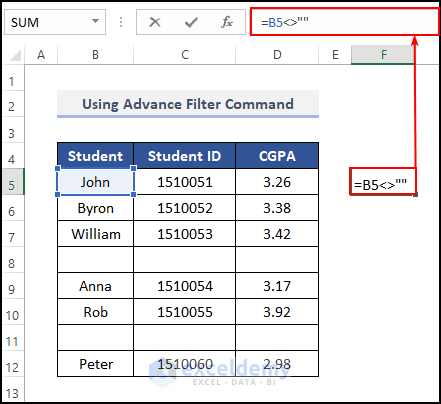
- A dialog box will appear named Advanced Filter.
- Select Copy to another location.
- Put the List range as the dataset range: $B$4:$D$12.
- Put the Criteria range as $F$4:$F$5 and Copy to as $G$4:$I$4.
- Press OK.
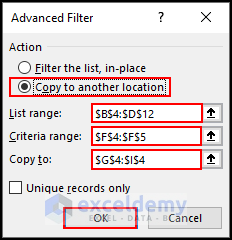
- We’ll get a new table with filtered data.
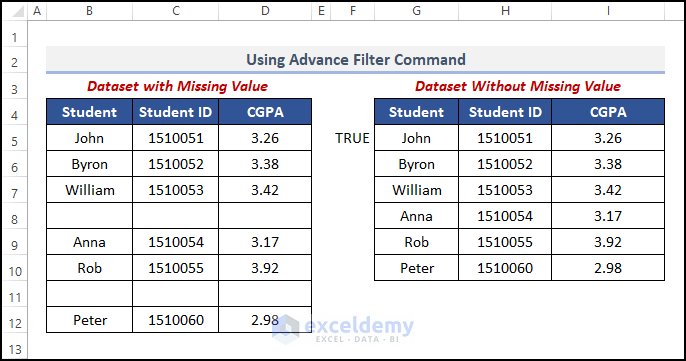
Read More: How to Cross Reference in Excel to Find Missing Data
Method 5 – Utilizing the FILTER Function
Steps:
- Select a blank cell where you want to enter the filtered table.
- Insert the formula.
Formula Breakdown:
LEN function→ Counts the length of a string. Together with the greater than check, if the character length value is greater than 0, it will return TRUE. Otherwise, it will return FALSE. For values in empty rows, it will return FALSE.
FILTER function→ This function will filter the output of the LEN function and sort it. When the character length of a cell is 0, the cell is empty and the FILTER function will skip it.
- Press Enter.
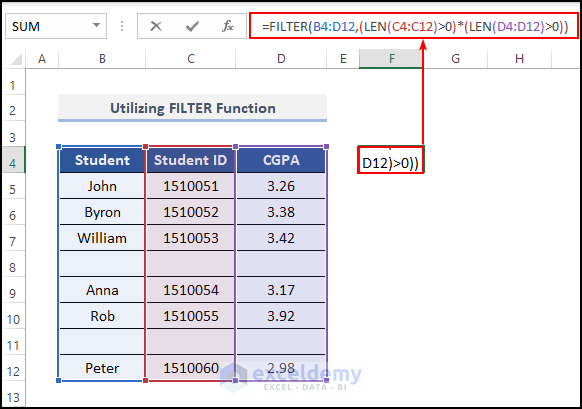
- Excel will create another data table without the missing values.
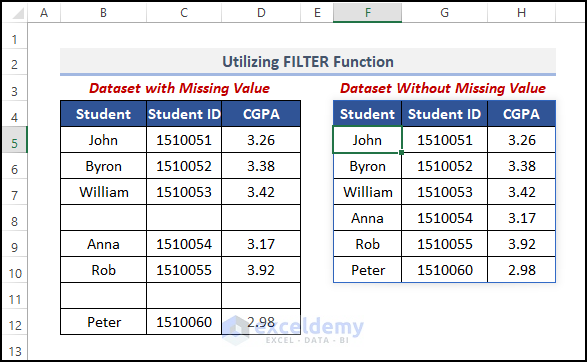
Method 6 – Applying the Sorting Feature
Steps:
- Select all the cells and go to the Data tab, then select the A→Z sort.
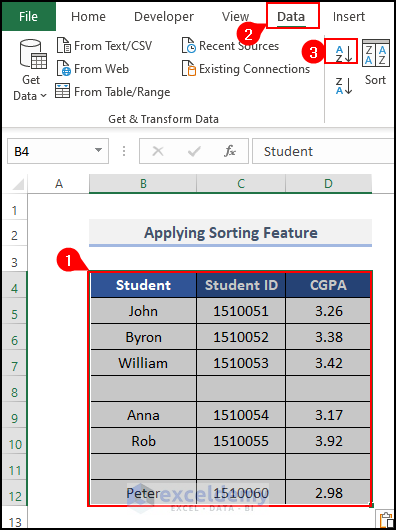
- This will send all the blank rows at the bottom of the data table. You can then hide them or discount them for future operations.
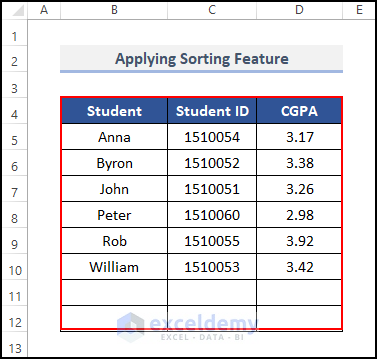
Method 7 – Using Power Query
Steps:
- Select all the cells.
- Go to the Insert tab and select Table.
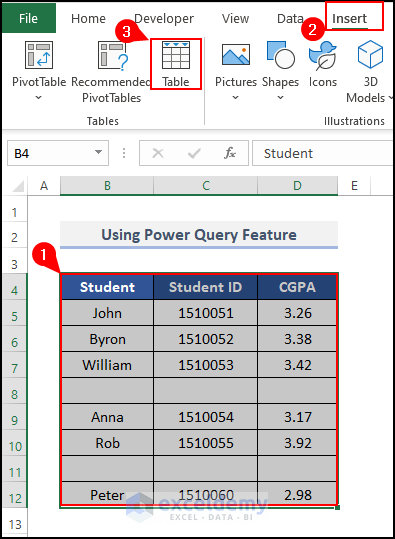
- Check My table has headers.
- Press OK.
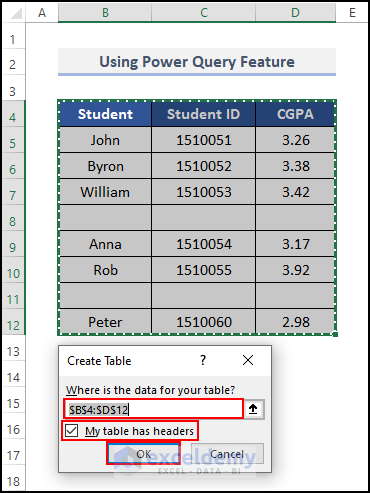
- Go to the Data tab and select From Table/Range.
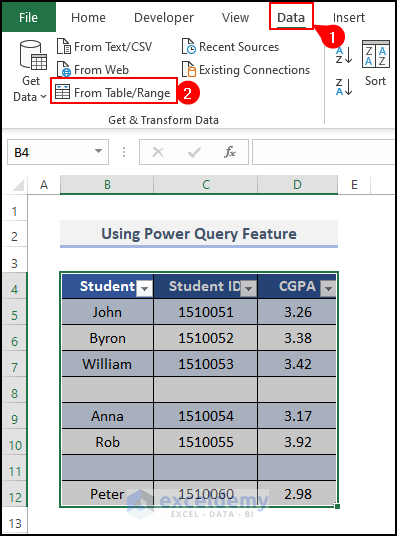
- You’ll get a new window named Power Query Editor.
- Select Reduce Rows, go to Remove Rows, and click on Remove Blank Rows.
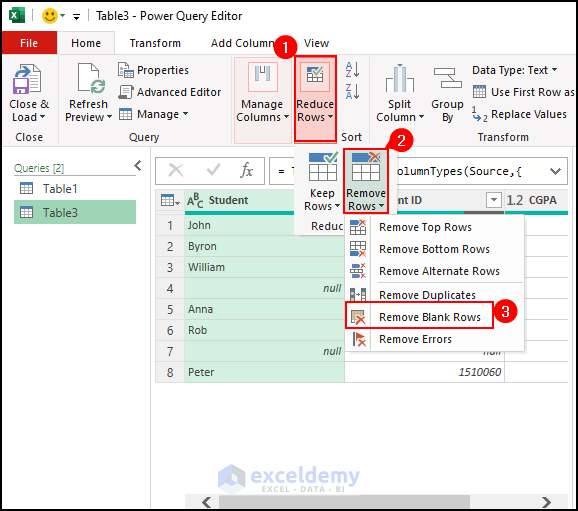
- The editor will remove empty rows from the table.
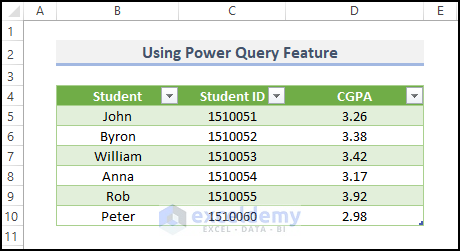
Read More: How to Find Missing Rows in Excel
How to Find Missing Values in Excel
Steps:
- We created a lookup table on the right of the original dataset, and listed the student IDs we want to check in column E.
- Select cell F5 and insert the following formula:
Formula Breakdown:
COUNTIF function→ checks whether data in E5 exists in the range B5:C10 and returns the number of appearances (or 0 for no match).
IF function→ if the value exists in the dataset, it gives the output OK. Otherwise, it will return Missing.
- Press Enter.
- AutoFill to the rest of the column.
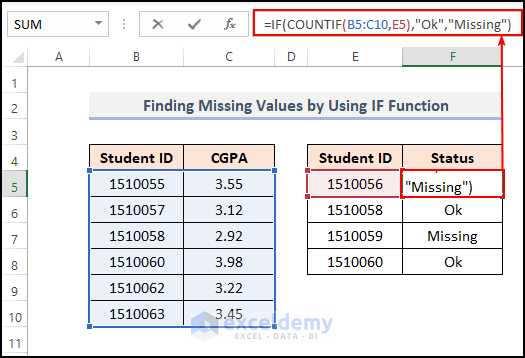
- Here’s the result.
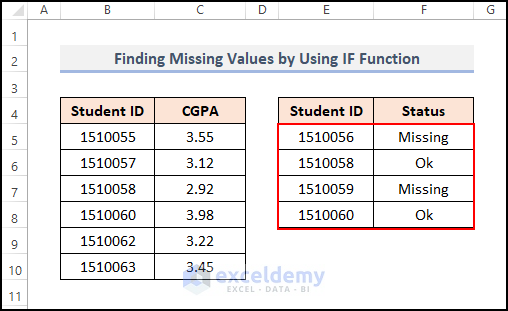
Read More: How to Filter Missing Data in Excel
How to Deal with Missing Data in Excel
Steps:
- Select cell D5 and insert the following formula:
Formula Breakdown:
The VLOOKUP function considers C5 as the lookup_value and $C$5:$C$12 as the lookup array, 1 as col_index_num, and 0 as range lookup.
The IFERROR function returns Not Present if it finds an error or the value of column C if it doesn’t find an error. So, when the LOOKUP function doesn’t find a value and makes an error, the IFERROR function returns Not Present, otherwise, it will return the same value as column C.
- Press Enter.
- AutoFill the formula to the rest of the column.
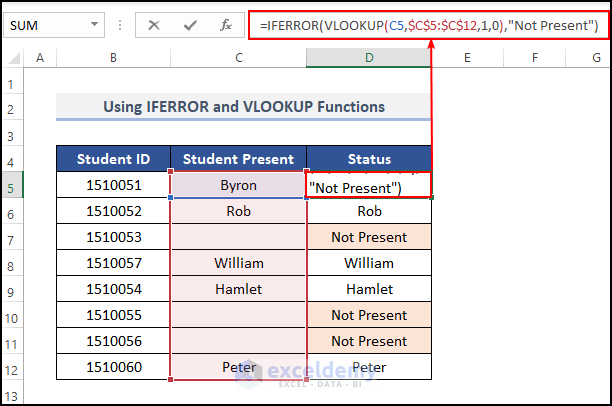
- We declare the missing value as “Not Present”. You can also highlight them.
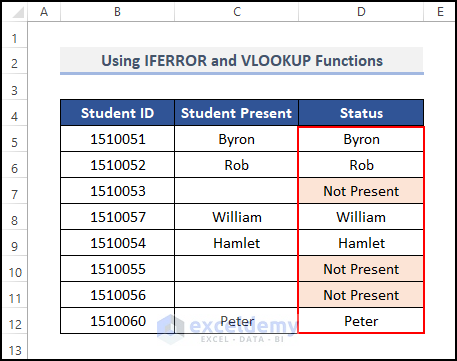
Read More: How to Count Missing Values in Excel
Practice Section
We have provided a practice section on each sheet on the right side so you can test out these methods on the sample set or make changes and see how the formulas function.
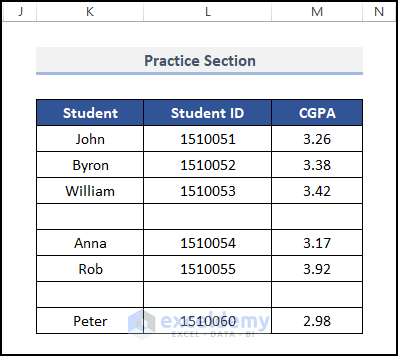
Download the Practice Workbook
<< Go Back To Missing Values in Excel | Data Cleaning in Excel | Learn Excel
Get FREE Advanced Excel Exercises with Solutions!

