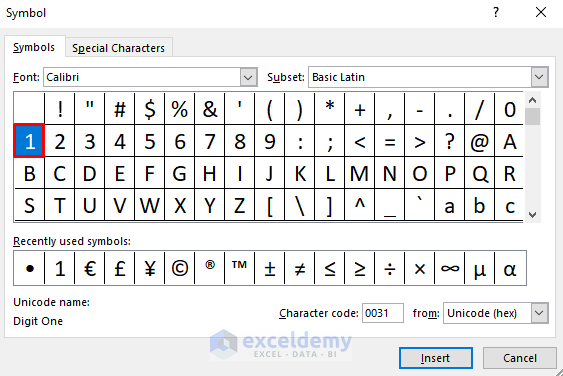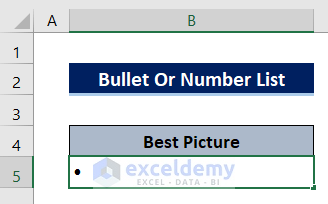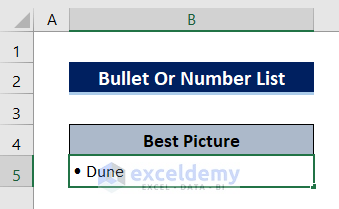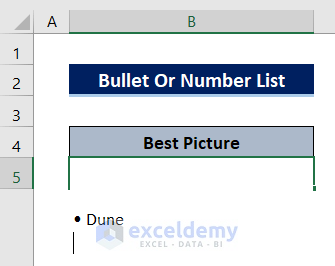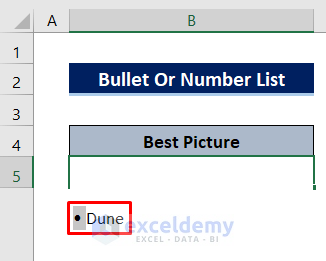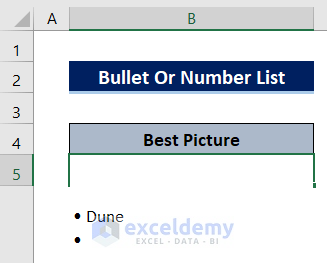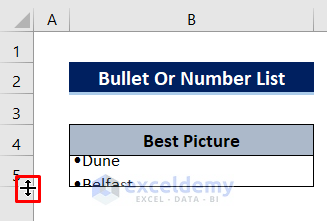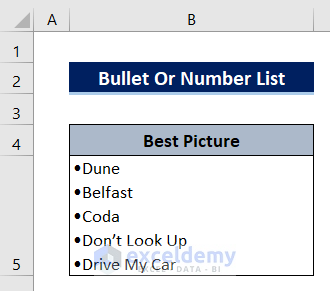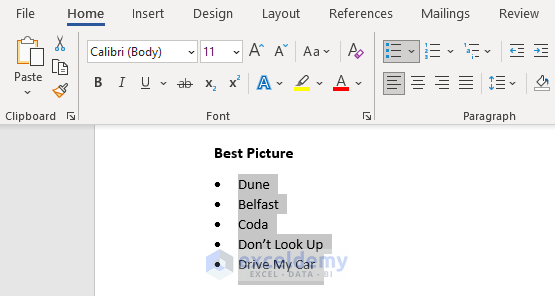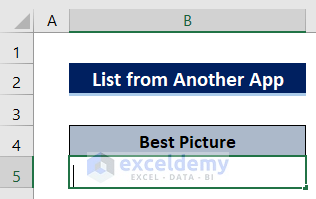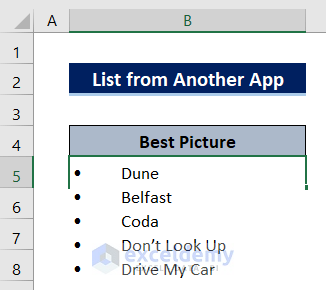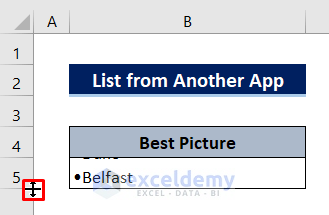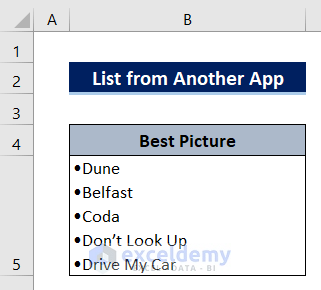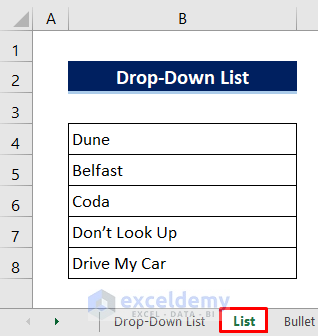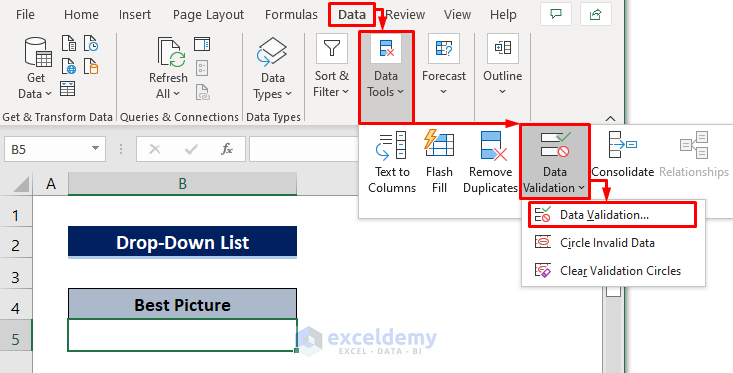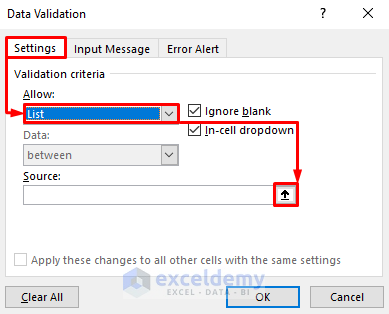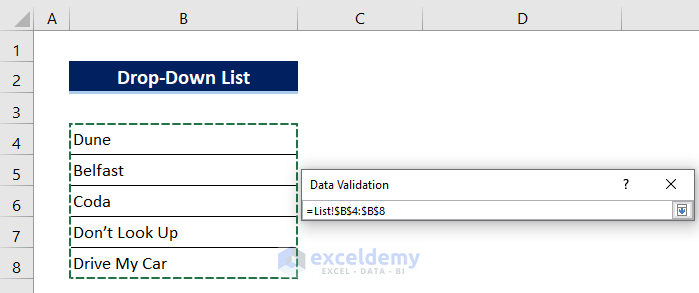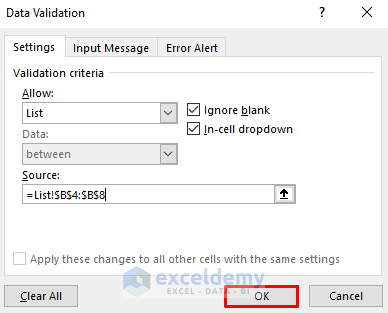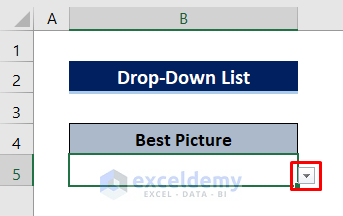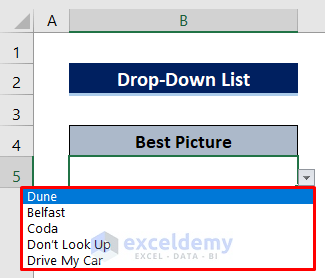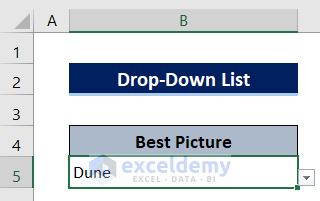Method 1 – Creating a Bullet Or Number List within a Cell in Excel
- Double-click the cell where you want to create the list.
- Go to Insert > Symbols > Symbol.
A dialog box will open showing different symbols.
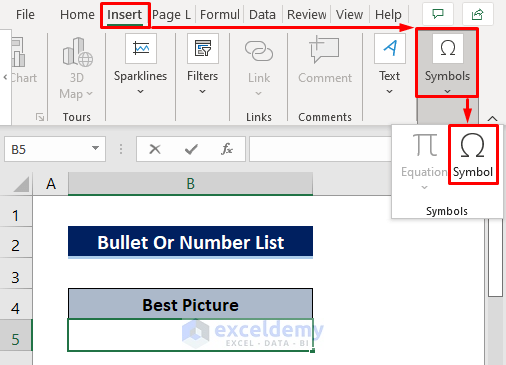
- Select the Bullet symbol from the chart or enter the Character code in the search box as shown in the image below and it will take you to the character directly.
- Click on Insert.
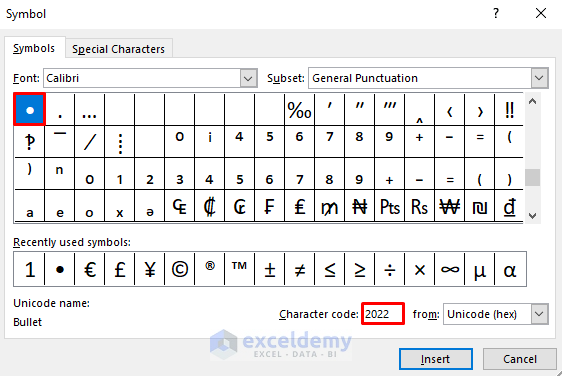
- To make a list with numbers, select the Number character from the chart.
The Bullet character will be inserted.
- Enter an item name, or you can copy it from another sheet or app.
- To break the line, press Alt+Enter.
- To insert the Bullet character again, repeat the previous steps or you can copy from the previous line in the cell.
- Enter or copy another item name and repeat the steps till the end of your list.
- Press Enter.
- Keep the cursor on the row names’ lower margin of the cell, double-click your mouse and the row will expand automatically to fit the cell.
The total list is now placed in cell B5 with a Bullet character.
Read More: How to Create a Contact List in Excel
Method 2 – Copy Pasting a List in an Excel Cell from Another App in Excel
You can copy the list from another app like- MS Word, Text Document, Notebook, Webpage, Etc.
We have made a bullet list of movies in MS Word.
- Copy the list using Ctrl+C.
- Double-click the cell where you want to copy the list.
- Paste the list by pressing Ctrl+V and press the Enter.
- Double-click your mouse on the row names’ lower margin of the cell to expand the cell.
The list in a cell is ready.
Method 3 – Making a Drop-Down List in a Cell in Excel
- To make a drop-down list, we have listed the movie names in another new sheet named ‘List’.
- Go to the main sheet where you want to make the drop-down list.
- Click the cell where you want to keep the list.
- Click as follows:
Data > Data Tools > Data Validation > Data Validation
- The Data Validation dialog box will open up.
- From the Setting section, below Allow, select List.
- Press the Open icon from the Source box, another dialog box will open to select the range.
- Go to the List sheet and select the data range by dragging it with your mouse. A dancing rectangle will highlight your selection.
- Press Enter.
- Press OK.
You will see a drop-down icon on the right side of the cell.
Click on it and it will show all the selected items as a list.
Select an item, e.g. Dune, and the cell will show only that item.
Read More: How to Create List from Range in Excel
Download Practice Workbook
Related Articles
- How to Make a To-Do List in Excel
- How to Make a Price List in Excel
- How to Generate List Based on Criteria in Excel
- Create a Unique List in Excel Based on Criteria
- How to Make a Comma Separated List in Excel
<< Go Back to Make List in Excel | Excel Drop-Down List | Data Validation in Excel | Learn Excel
Get FREE Advanced Excel Exercises with Solutions!