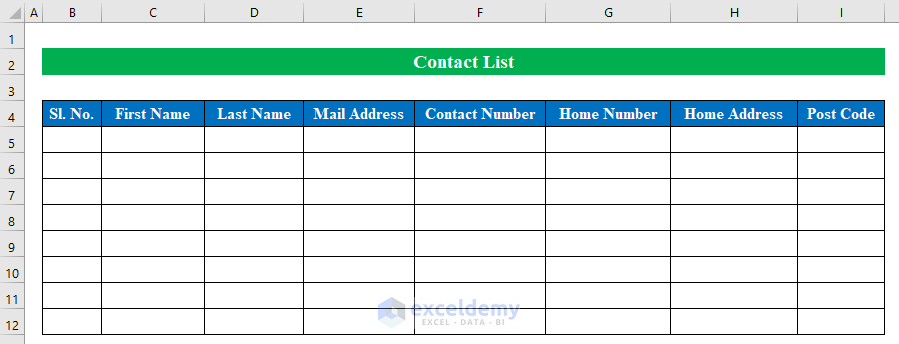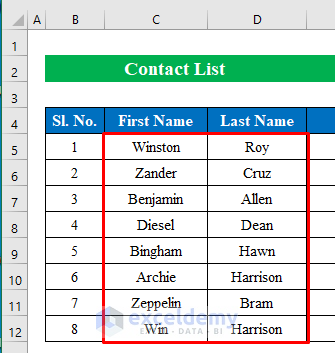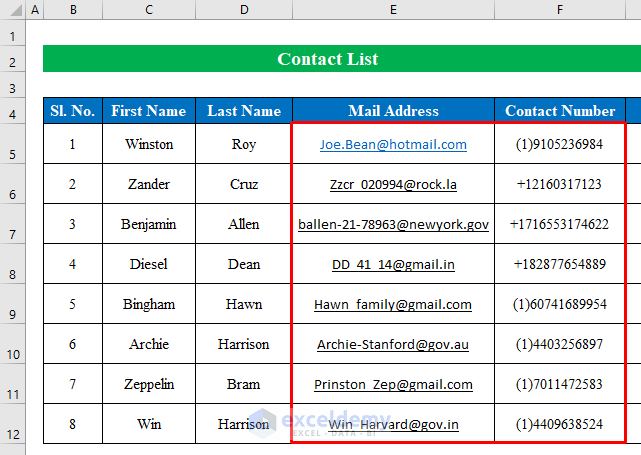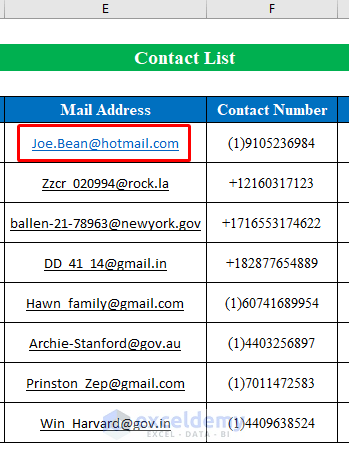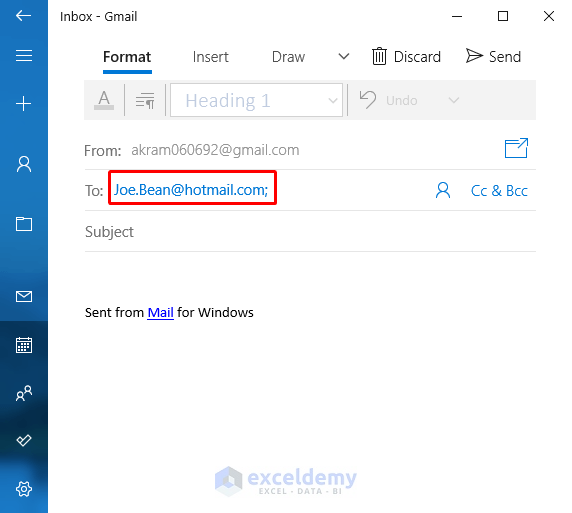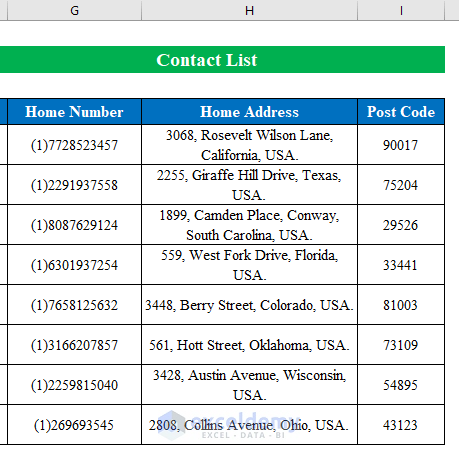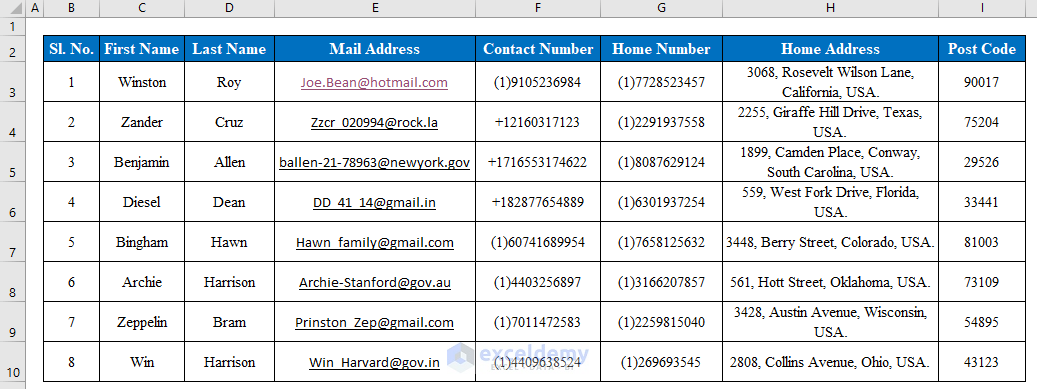Step 1: Create a Dataset
- A table with “First Name” and “Last Name” was created.
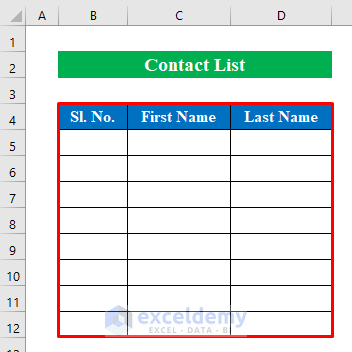
- Insert two columns to enter “Mail Address” and “Contact Number”.
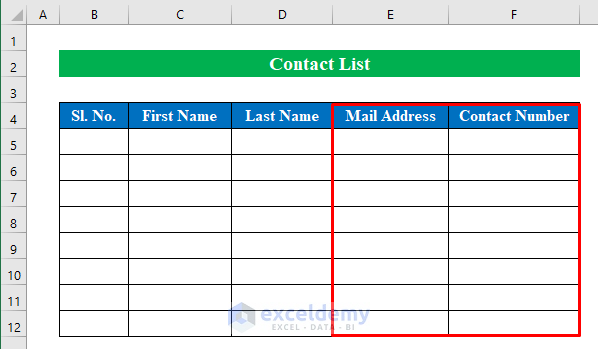
- Add “Home Number”, “Home Address” and “Post Code” to complete the table.
Read More: How to Generate List Based on Criteria in Excel
Step 2: Fill Cells with Appropriate Data to Complete the Contact List
- Enter First and Last Name.
- Enter “Mail Address” and “Contact Number”.
- Click a “Mail Address”.
- It will create a mail attaching the mail address.
- Add “Home Number”, “Home Address” and “Post Code”.
- This is the output.
Read More: How to Make a To Do List in Excel
Things to Remember
- Save the file in CSV format to export it to different sources.
Download the practice workbook.
Related Articles
- How to Make a Numbered List in Excel
- How to Make a Comma Separated List in Excel
- How to Make a List within a Cell in Excel
- How to Make a Price List in Excel
- How to Create List from Range in Excel
- Create a Unique List in Excel Based on Criteria
<< Go Back to Make List in Excel | Excel Drop-Down List | Data Validation in Excel | Learn Excel
Get FREE Advanced Excel Exercises with Solutions!