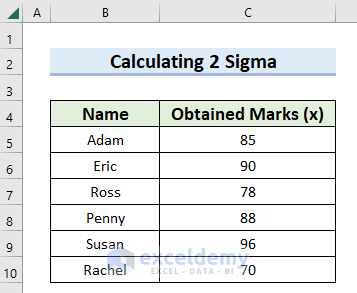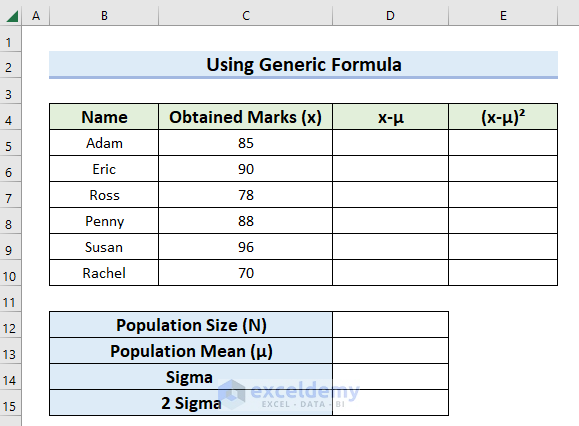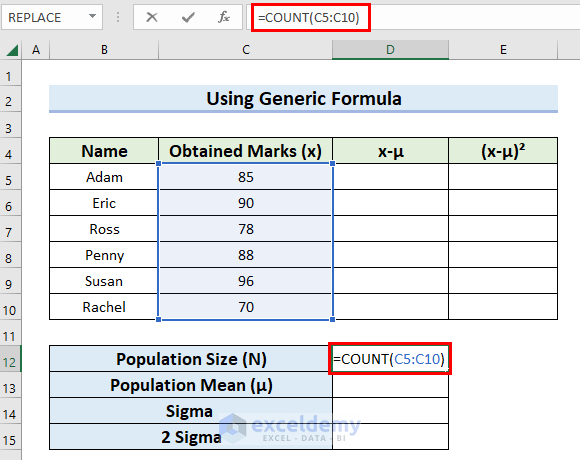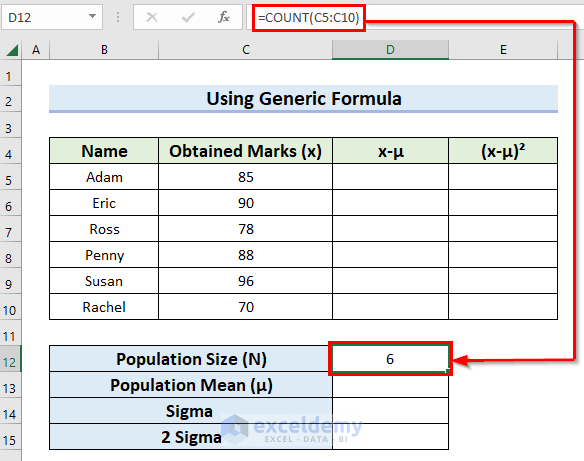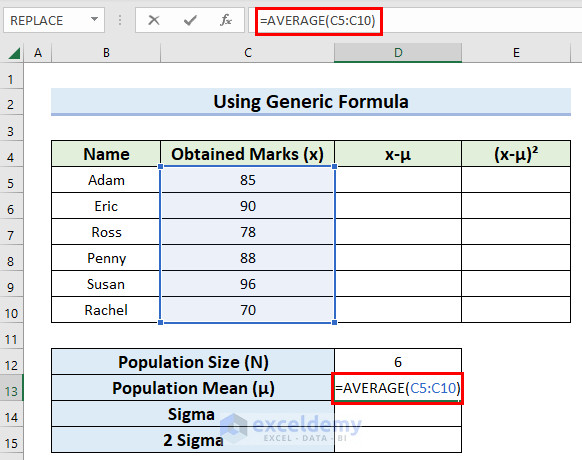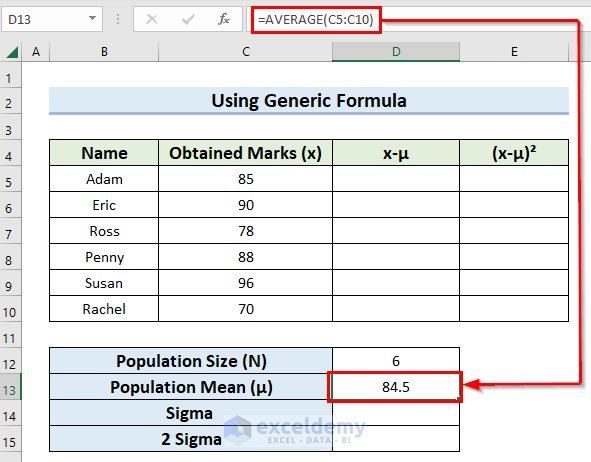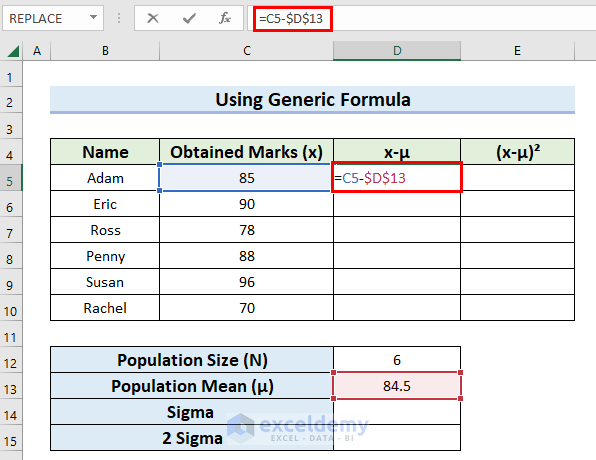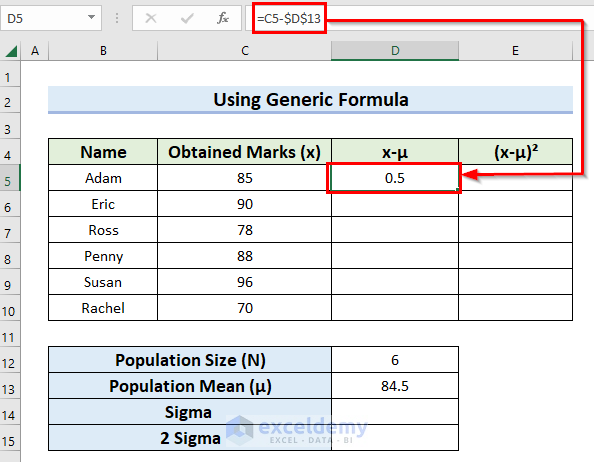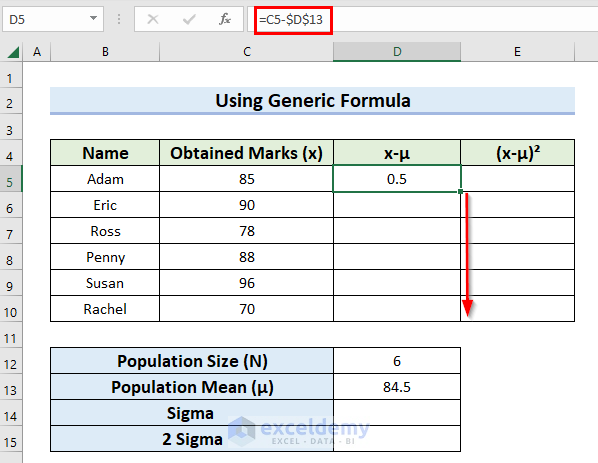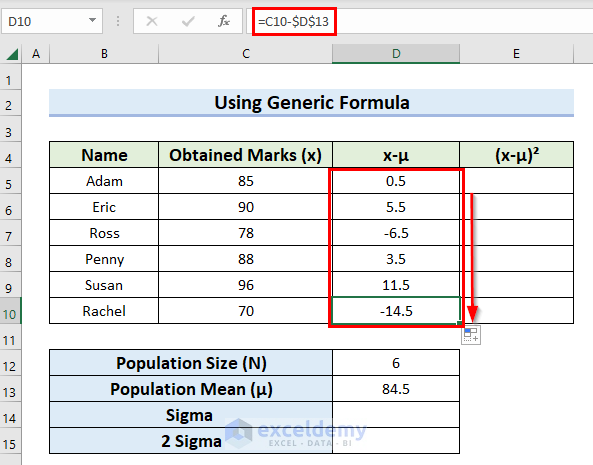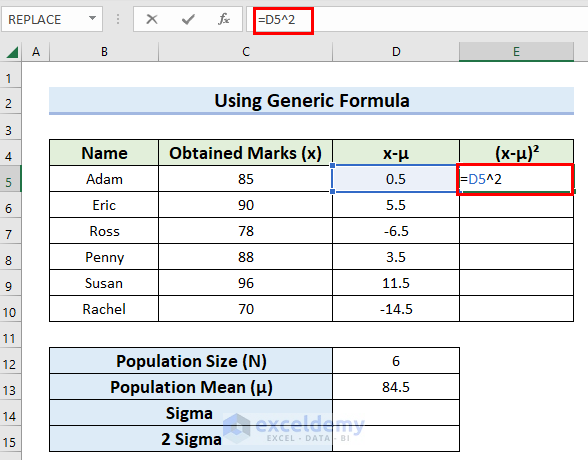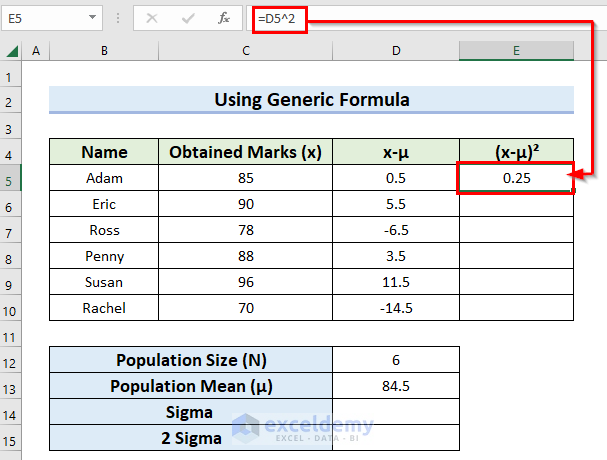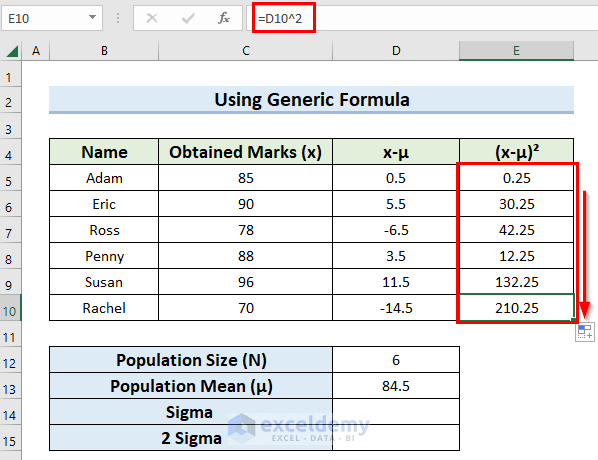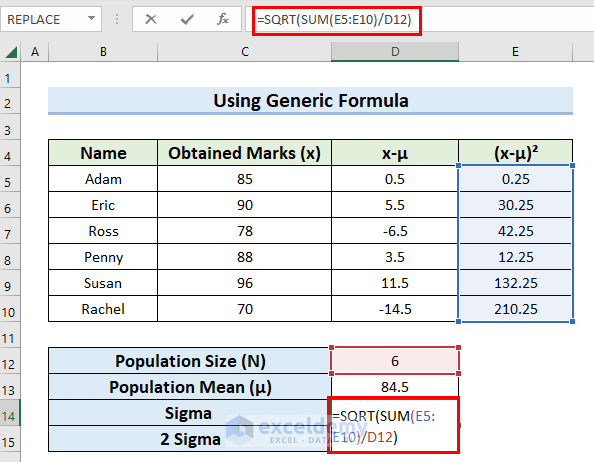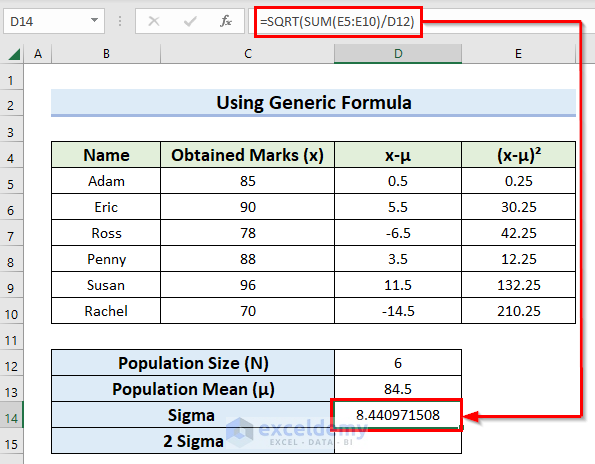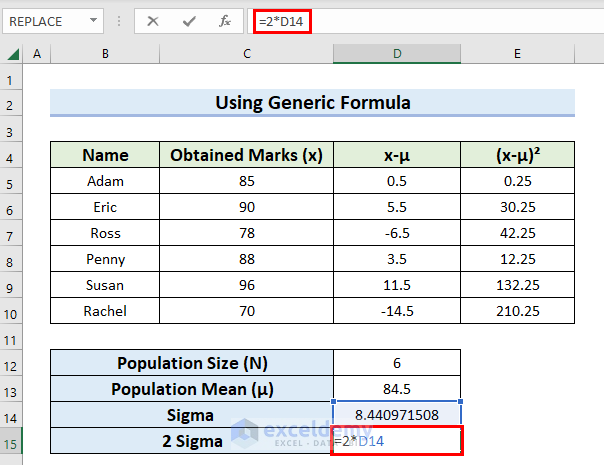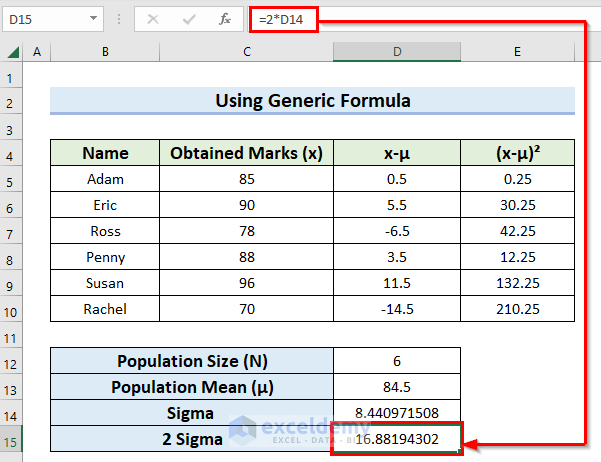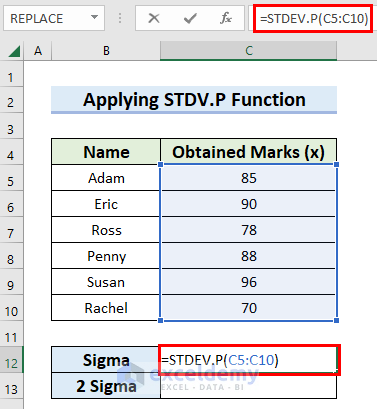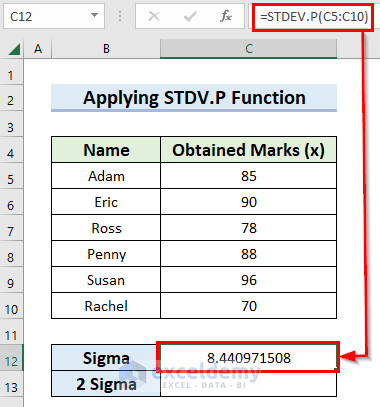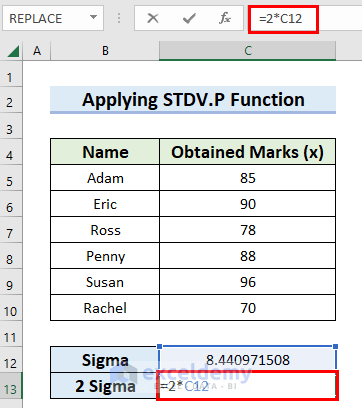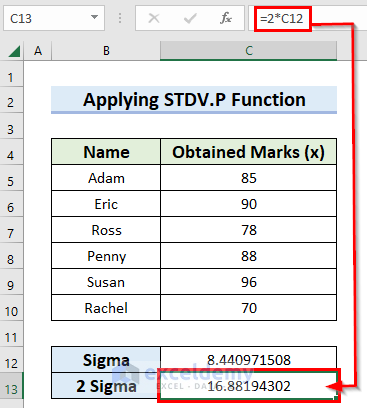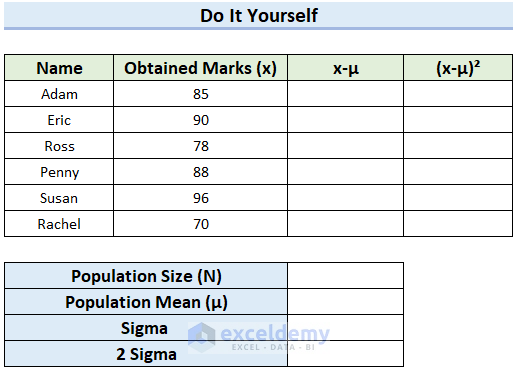What Is the 2 Sigma?
Sigma refers to the Population Standard Deviation. The formula for Sigma is:
N = Population Size
µ = Population Mean
x = Each Value from Population
The formula for 2 Sigma becomes:
The dataset contains students’ Name and Obtained Marks.
Method 1 – Use a Generic Formula to Determine the 2 Sigma in Excel
Find Population Size (N), Population Mean (µ), x-µ, and (x-µ)2 and calculate Sigma and 2 Sigma.
Step 1: Calculate Population Size
- Select a cell to calculate the Population Size. Here, D12.
- In D12 enter the following formula.
=COUNT(C5:C10)- Press Enter to see the Population Size (N).
Step 2: Find Population Mean
Find the Population Mean for the dataset.
- Select a cell to see the Population Mean.
- Enter the following formula in that cell.
=AVERAGE(C5:C10)- Press Enter to see the result.
Step 3: Determine x-µ
Determine x-µ for every student.
- Select a cell to calculate x-µ. Here, D5.
- In D5, enter the following formula.
=C5-$D$13- Press Enter to see the result.
- Drag down the Fill Handle to see the result in the rest of the cells.
- This is the output.
Step 4: Calculate (x-µ)^2
Calculate the (x-µ)2 for each student.
- Select a cell to see the (x-µ)2.
- Enter the following formula.
=D5^2- Press Enter to see the result.
- Drag down the Fill Handle to see the result in the rest of the cells.
Step 5: Find the Sigma
Find the Sigma for the Obtained Marks.
- Select a cell to see the Sigma. Here, D14.
- Enter the following formula.
=SQRT(SUM(E5:E10)/D12)- Press Enter to see the Sigma.
Formula Breakdown
- SUM(E5:E10): In the SUM function E5:E10 is selected as numbers. The formula returns the summation of E5:E10.
- SUM(E5:E10)/D12: This formula divides the summation by D12.
- SQRT(SUM(E5:E10)/D12): The SQRT function returns the square root of the result.
Step 6: Calculate the 2 Sigma
- Select a cell to see the 2 Sigma.
- Enter the following formula in the selected cell.
=2*D14- Press Enter and you will see the 2 Sigma.
Read More:How to Calculate Sigma Level in Excel
Method 2 – Applying the STDEV.P Function to Calculate the 2 Sigma in Excel
Use the STDEV.P function to calculate the 2 Sigma.
Steps:
- Select the cell to see the Sigma.
- Enter the following formula.
=STDEV.P(C5:C10)- Press Enter to see the result.
- Select a cell to see the 2 Sigma. Here, C13.
- Enter the following formula.
=2*C12- Press Enter to see the 2 Sigma.
Practice Section
Practice here.
Download Practice Workbook
Download the practice workbook.
Related Article
<< Go Back to Calculate Sigma in Excel | Excel for Statistics | Learn Excel
Get FREE Advanced Excel Exercises with Solutions!