Method 1 – Use Excel Fill Handle Tool to Add Numbers 1 2 3
Steps:
- Insert 1 in cell B5 and 2 in cell B6. This initiates a pattern; the Fill Handle will work.
- Select cells B5 and B6.
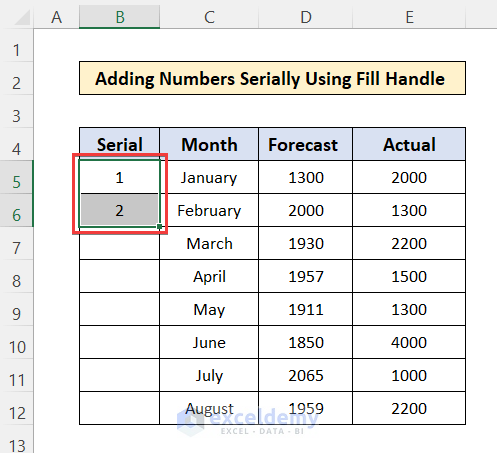
- Place the mouse cursor on the left-bottom corner of cell B6. The mouse cursor will turn into a plus. This is known as the Fill Handle icon.
- Dag the Fill Handle icon with the mouse to the last cell of the column. Double-click on the Fill Handle icon.
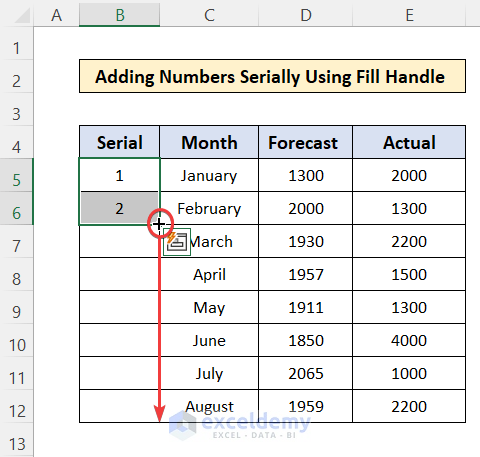
- See that there have been added numbers serially in the column.
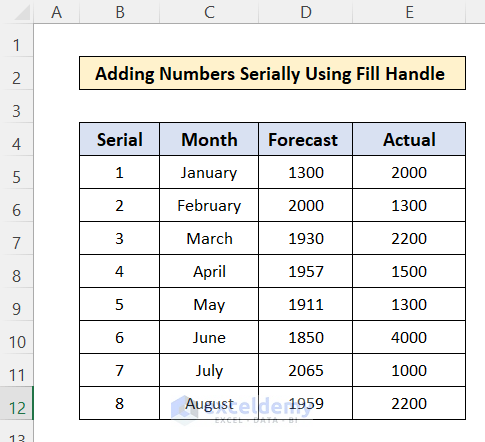
Method 2 – Use Fill Series Feature
Steps:
- Insert 1 in cell B5.
- Select the cell B5, go to Home tab >> Editing option >> Fill >> Series option
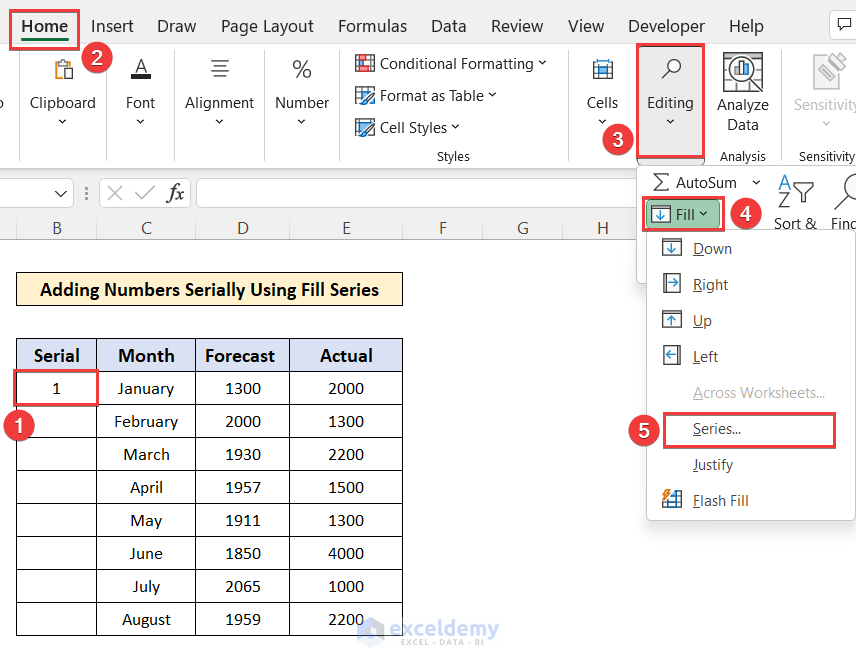
- The Series window will appear.
- Select Columns in the Series in the option.
- Keep 1 as the Step Value and insert 8 as the Stop Value as you have 8 rows only.
- Press OK.
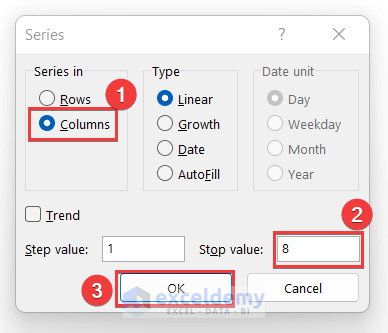
- See added numbers serially in the column till number 8.
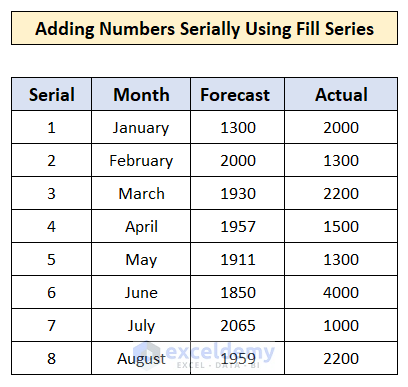
Method 3 – Utilize ROW Function to Add Numbers Serially
Steps:
- Insert this formula in the first cell of the column.
=ROW() - 4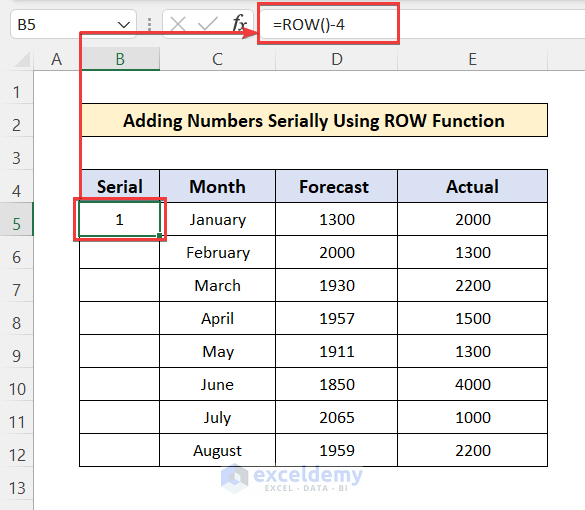
- Drag the Fill Handle icon to copy and paste the formula to the other cells of the column.
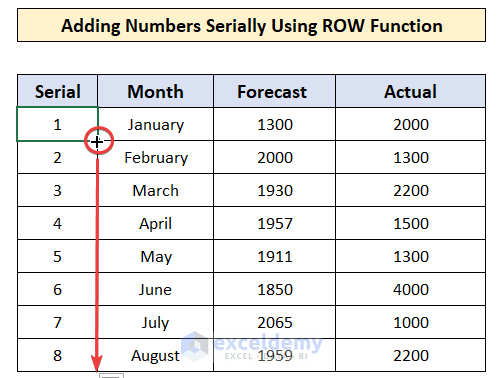
- Find the column is filled with serial numbers from 1 to 8.
Method 4 – Apply a Cumulative Sum Formula
Steps:
- Insert 1 in cell B5.
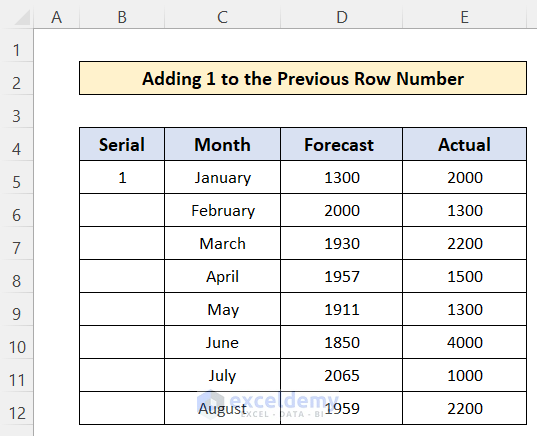
- Insert this formula in cell B6
=B5+1- Add 1 with cell B5.
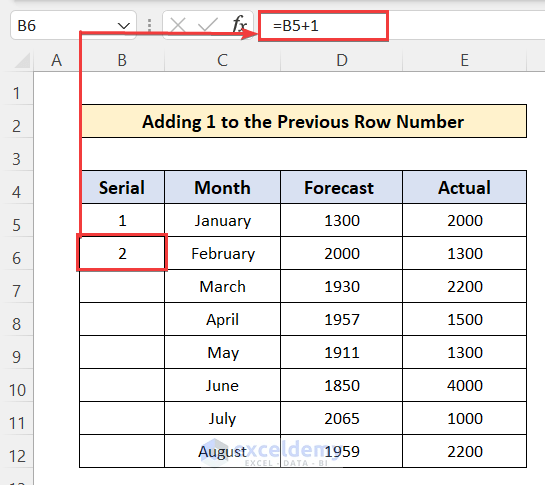
- Dag the Fill Handle icon to the last cell of the column.
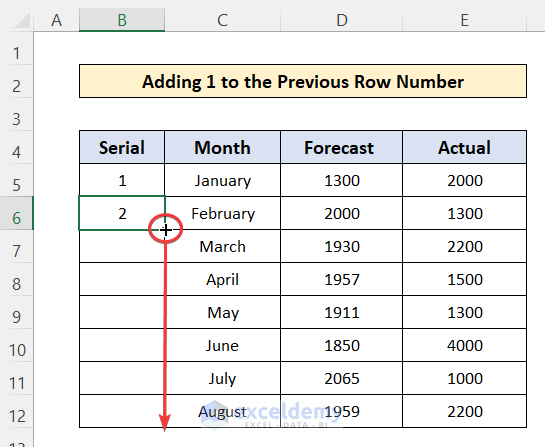
- The column is filled with the serial numbers from 1 to 8.
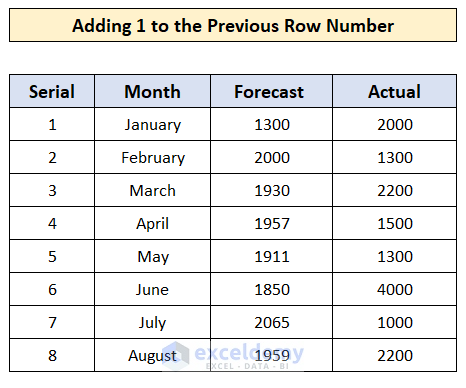
How to Repeatedly Add Numbers 1 2 3 in Excel: 4 Methods
Sometimes, you may need to repeat numbers in serial after an interval. You have a dataset like the one shown in the screenshot, where you have taken only 1st three months of the year. You want to serial them from 1 to 3 and start from 1 again. I will show you 4 easy and quick methods to add repeating numbers in Excel.
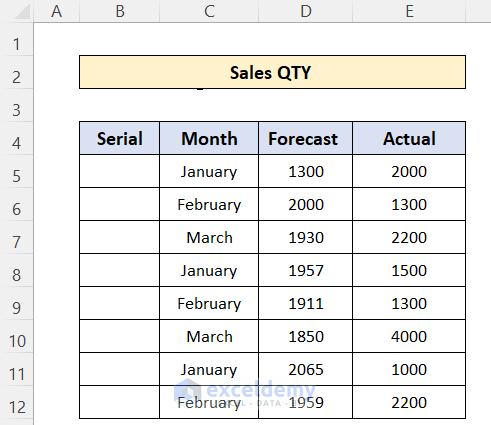
Method 1 – Use AutoFill Options to Add Numbers 1 2 3 Repeatedly
Steps:
- Insert 1,2,3 serially in the first 3 cells of the column.
- Select the cells from B5:B7.
- Drag the Fill Handle icon to the last cell of the column.
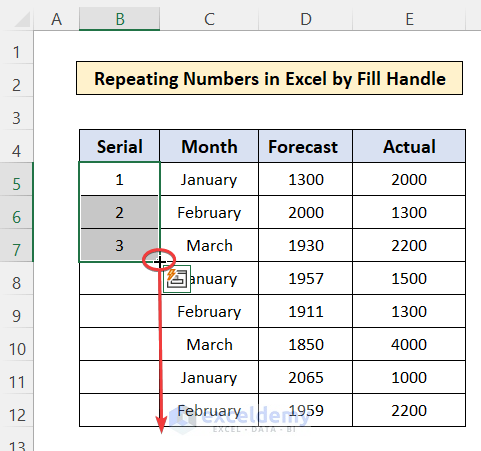
- Find an icon that appears at the bottom of the column named “Auto Fill Options.”
- Click on the icon and select the “Copy Cells” option.
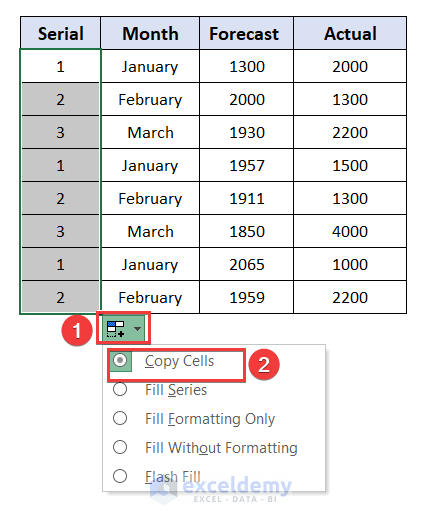
- See that the serial numbers are repeating after 3.
Method 2 – Hold Ctrl Key and Drag Fill Handle
Steps:
- Insert 1 to 3 serially in the first 3 cells and select them.
- Holding the Ctrl key on the keyboard, place the mouse cursor on the right-bottom corner of cell B7.
Note:
You may notice that two Plus icons will be created —one large and one small—which denote the copy cells function with the Fill Handle.
- Drag the Fill Handle icon to the last cell of the column while holding the Ctrl key.
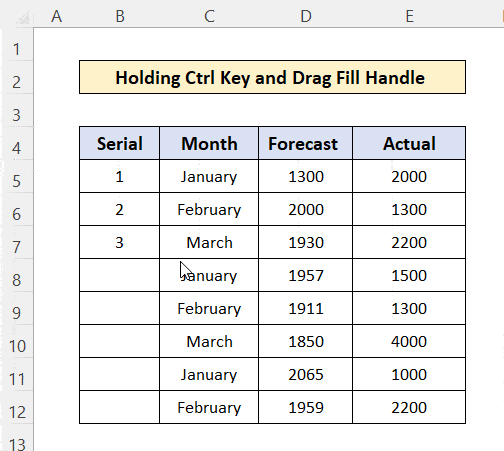
Method 3 – Drag Fill Handle with Mouse Right-Key
Steps:
- Insert the numbers serially into the cell where you want to repeat.
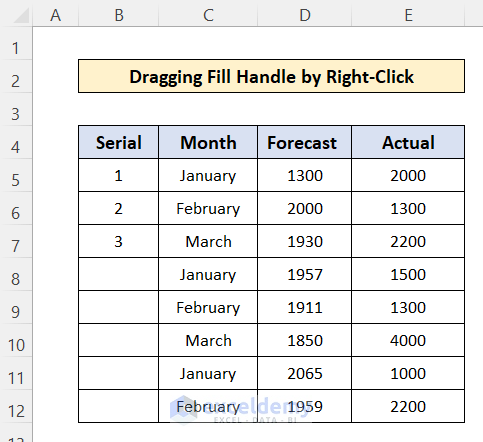
- Select the cells where they are inserted numbers and drag the Fill Handle icon with the right button of the mouse.
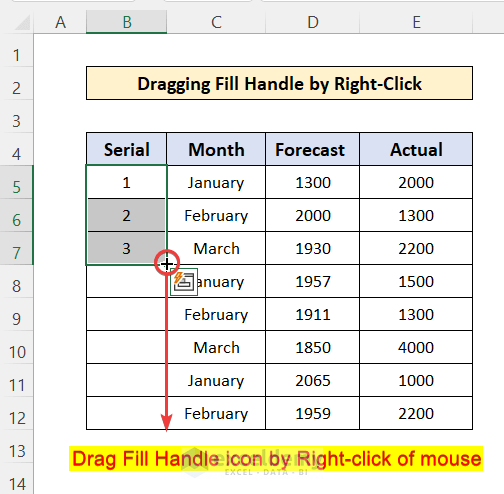
- After dragging to the last cell of the column, some options will appear.
- Select the Copy Cells option.
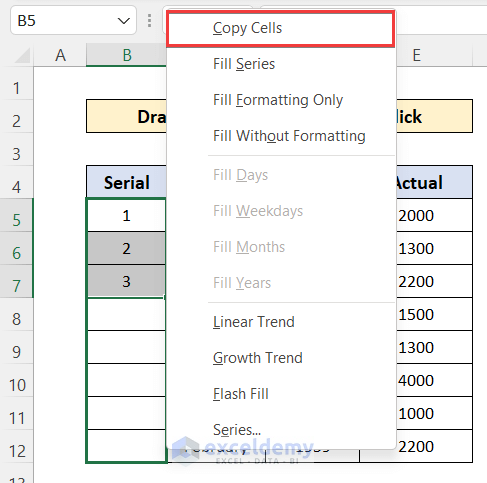
- The column is filled with serial numbers repeating after 3.
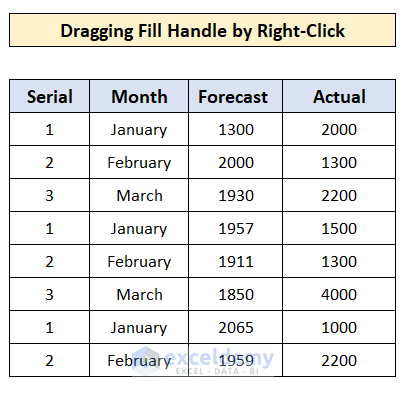
Method 4 – Use Source Cell References
Steps:
- Insert the numbers serially till the first interval.
- Link the next cell to the first cell of the first interval. B5 is the first cell of the first interval and B8 is the first cell of the 2nd interval. So insert “=B5” in cell B8 so that cell B8 will show the same value as B5 which is 1.
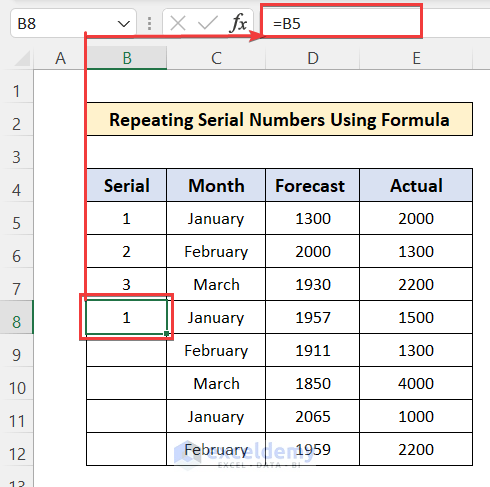
- Drag the Fill Handle icon to the last cell of the column.
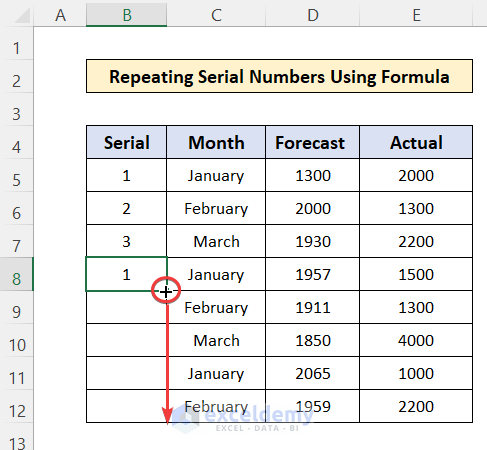
- You have the Serial column filled with numbers repeating after 3.
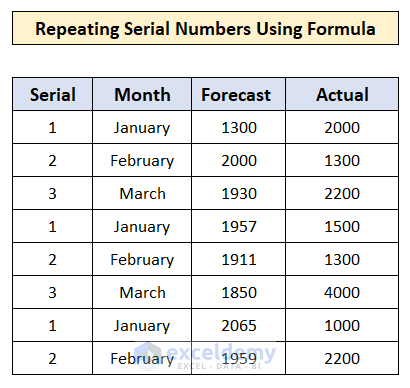
Download Practice Workbook
You can download the practice workbook from here:
Related Articles
- How to Perform Numbering in One Cell in Excel
- How to Create a Number Sequence with Text in Excel
- How to Create a Number Sequence in Excel Based on Criteria
- Subtotal Formula in Excel for Serial Number
<< Go Back to Serial Number in Excel | Numbering in Excel | Learn Excel
Get FREE Advanced Excel Exercises with Solutions!

