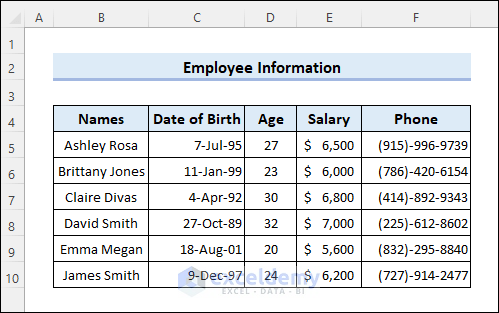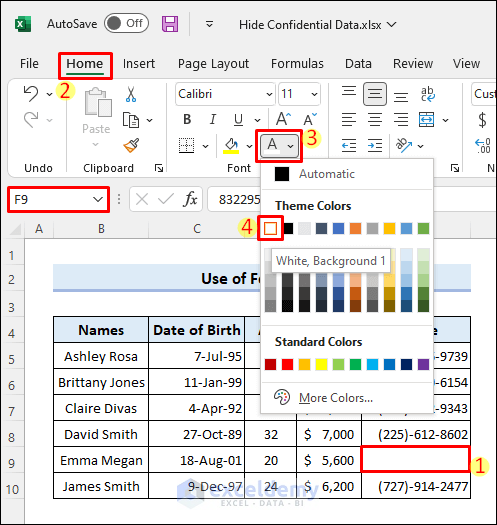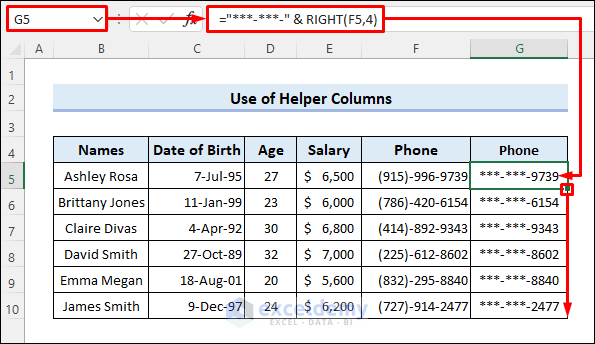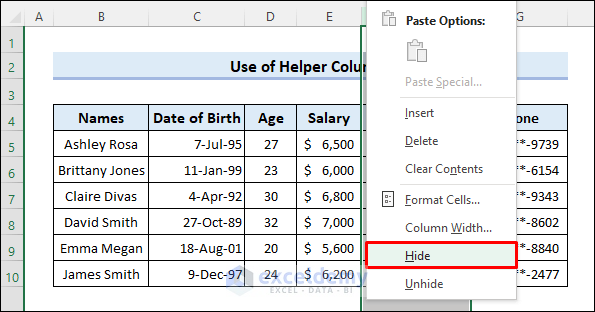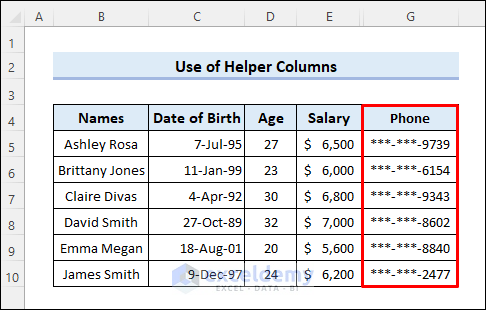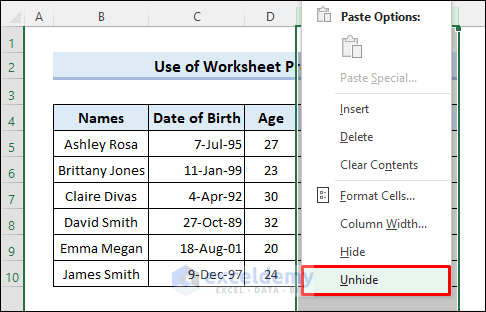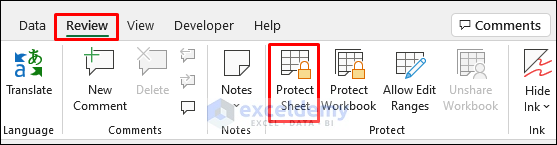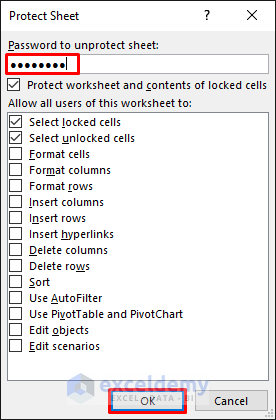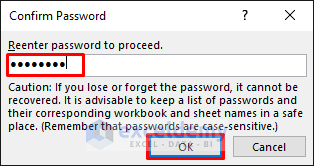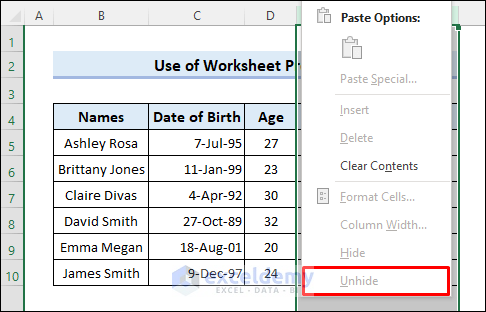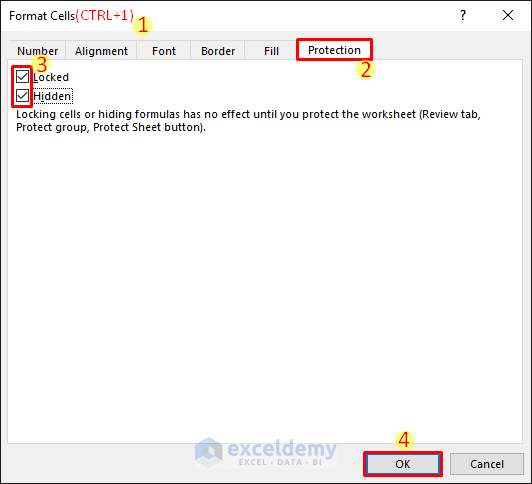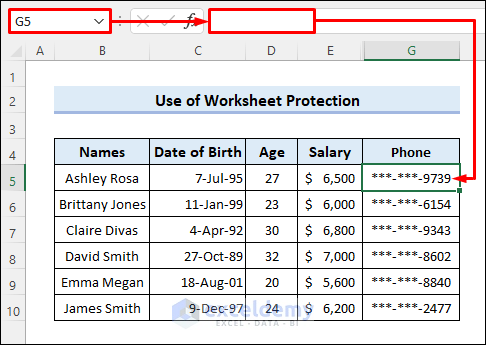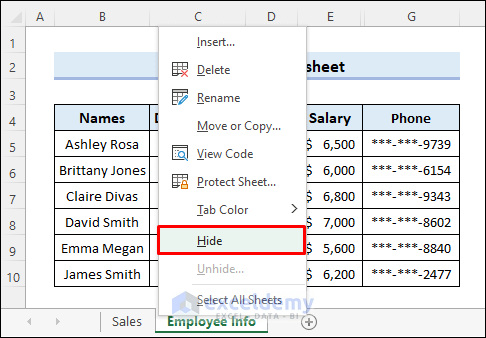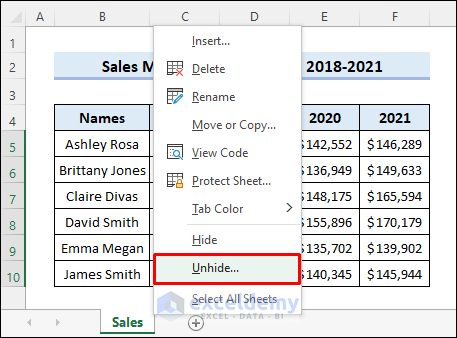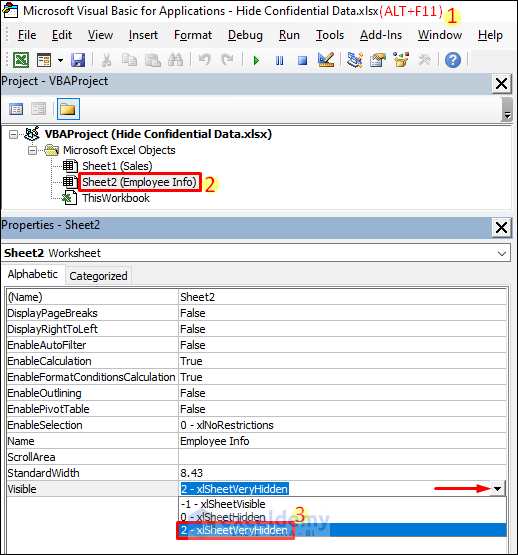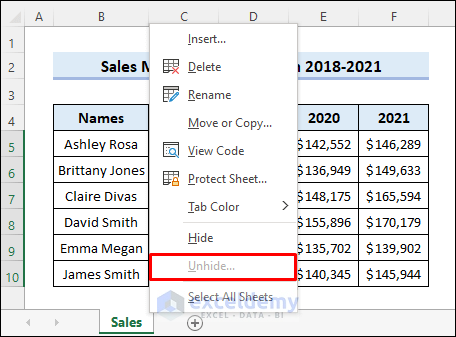The dataset contains employees’ information. To hide sensitive information like phone numbers:
Method 1 – Applying Custom Cell Formatting to Hide Confidential Data
- Select F9.
- Press CTRL+1 to open the Format Cells dialog box.
- Choose Custom in Number.
- Enter three semicolons (;;;) in Type.
- Click OK.
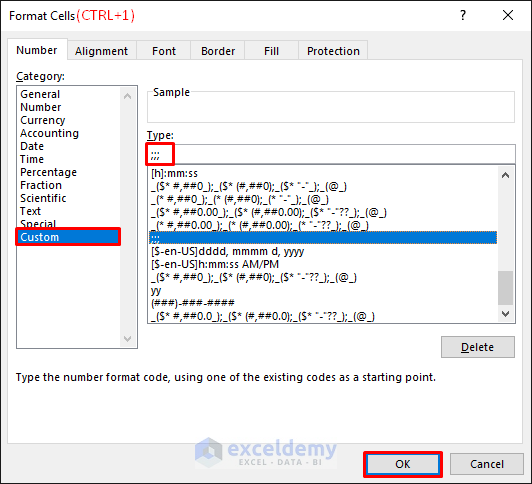
- The phone number will be hidden, but the Formula Bar will still show it. You can hide the Formula Bar in the View tab by unchecking it.
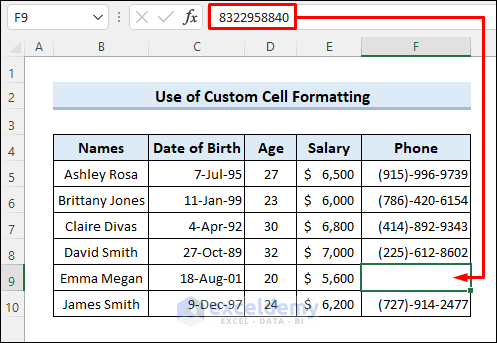
Method 2 – Changing the Cell Font Color
- Change the font color to the background color. Cell content will be invisible.
Method 3 – Using Helper Columns
To hide a portion of data only:
- Enter the following formula in G5.
- Drag down the Fill Handle.
="***-***-" & RIGHT(F5,4)This is the output.
- Right-click column H and select Hide.
- This is the final output.
Method 4 – Protect the Worksheet to Hide Sensitive Data
- Go to the Review tab and select Protect Sheet.
- Enter a password and click OK.
- Reenter the password and click OK.
- This is the output.
You can also hide cell content in the Formula Bar: Hide cells before protecting the sheet.
- Select the cells and press CTRL+1.
- Go to the Protection tab in Format Cells.
- Check Locked and Hidden.
- Click OK.
- Protect the worksheet and the cell content will not be visible in the Formula Bar.
Read More: How to Hide Part of Text in Excel Cells
Method 5 – Hide the Excel Worksheet
- Right-click the worksheet tab and select Hide.
- It can be unhidden by other users.
Protect the workbook or hide the sheet using VBA:
- Press ALT+F11 to open the VBA window.
- Select the worksheet.
- The Properties window will be visible below (otherwise, enable the feature in the View tab).
- Choose 2 – xlSheetVeryHidden in Visible using the dropdown arrow.
- The unhide option will be grayed out.
Read More: How to Hide Cells in Excel Until Data Entered
Download Practice Workbook
Download the practice workbook.
Related Articles
- Hide Data in Excel
- How to Hide Unused Cells in Excel
- How to Hide Blank Cells in Excel
- How to Hide Extra Cells in Excel
- How to Hide Highlighted Cells in Excel
<< Go Back to Hide Cells | Excel Cells | Learn Excel
Get FREE Advanced Excel Exercises with Solutions!