We have 5 cells that have the tab character inside. We want to find and replace these tab characters.
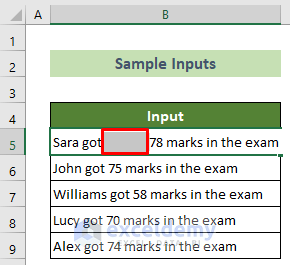
Method 1 – Using the Find and Replace Dialogue Box
Steps:
- Create a new column named Output to get your result.
- Select the inputs (B5:B9) and right-click.
- Choose the option Copy from the context menu.
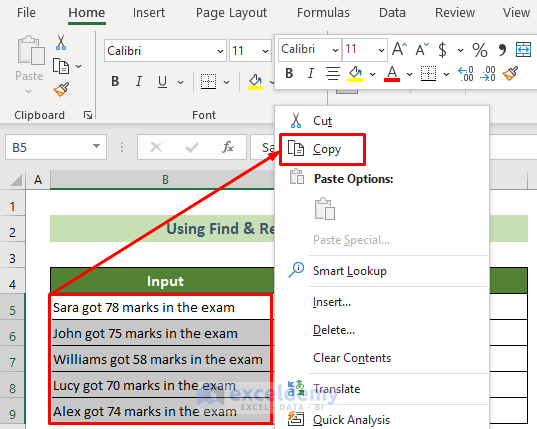
- Select the C5 cell and right-click.
- Choose the Paste option from the context menu.
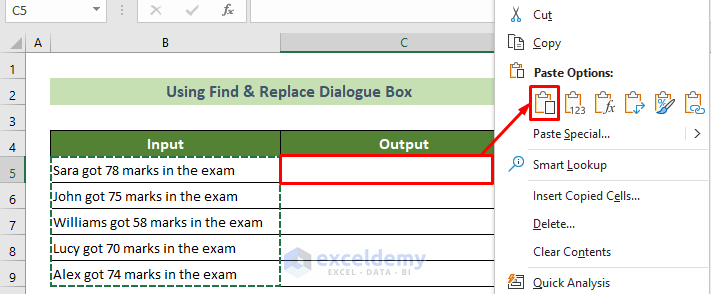
- Select the output cells (C5:C9) and go to Home tab and the Editing group.
- Choose the Find & Select tool and the Replace… option.
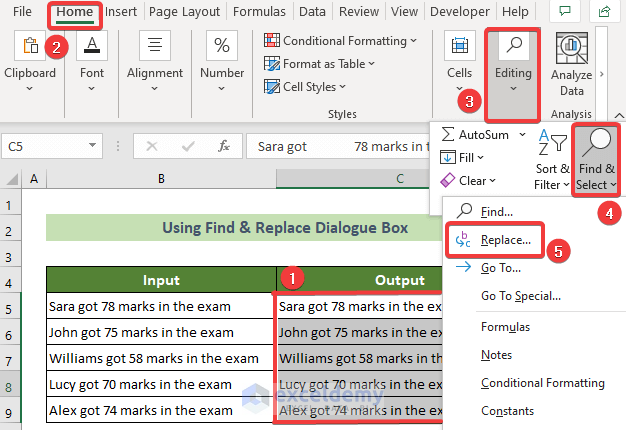
- The Find and Replace dialogue box will appear.
- Go to the Replace tab and type Alt + 0009 in the Find what: text box.
- Put a space in the Replace with: text box.
- Click on the Replace All button.
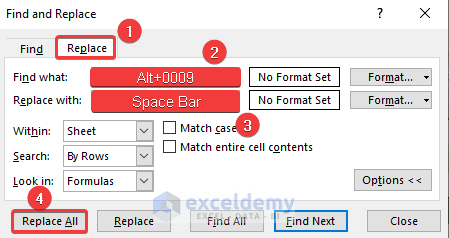
- You will see that all the tab characters are found and replaced with a spacebar. For our example, the output should look like this.
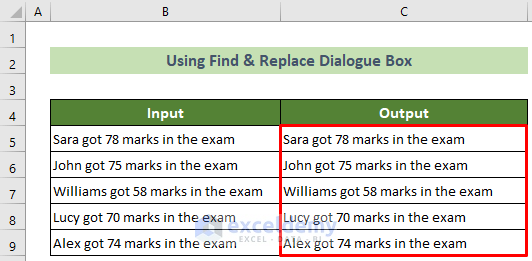
Note:
Alt + 0009 is the tab character. You need to use the leading zeroes.
Read More: Find And Replace Multiple Values in Excel
Method 2 – Utilizing a Text Editor to Find and Replace the Tab Character
Steps:
- Copy the inputs (B5:B9) containing tab characters by right-clicking and selecting the Copy option from the context menu.
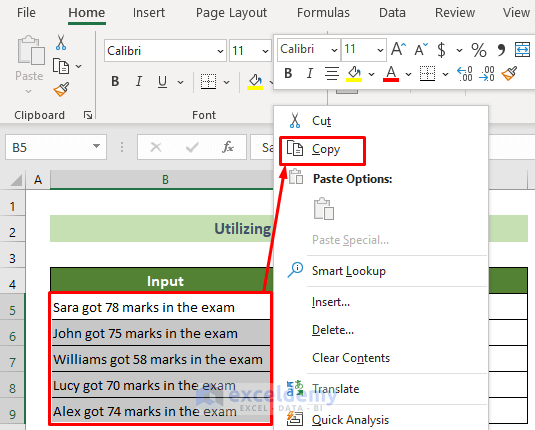
- Open a new text document on your PC.
- Right-click inside the text editor and choose the Paste option from the context menu.
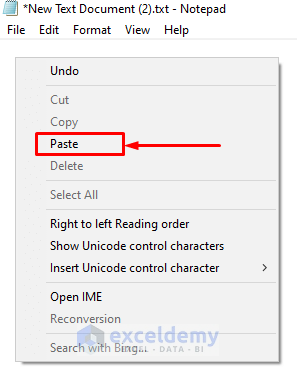
- You will see that the inputs are inside the text editor now with tab characters.
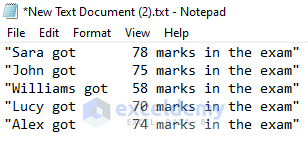
- Select the tab character from any input, right-click, and choose the Copy option from the context menu.
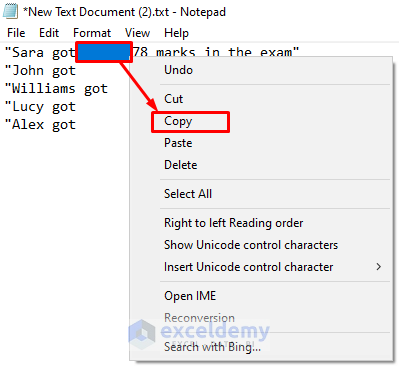
- Press Ctrl + H to open the Replace window.
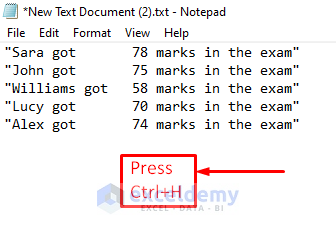
- Paste the selection inside the Find what: text box.
- Put a space in the Replace with: text box.
- Click on the Replace All button.
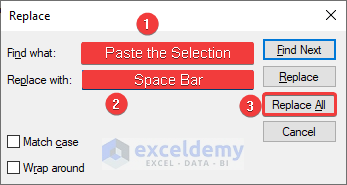
- All the tab characters will be found and replaced by a space in the text editor.
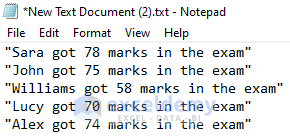
- Select all the lines from the text editor and right-click.
- Choose the Copy option from the context menu.
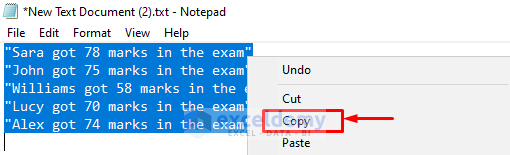
- Go to the Excel file and right-click on cell C5.
- Choose the Paste option from the context menu.
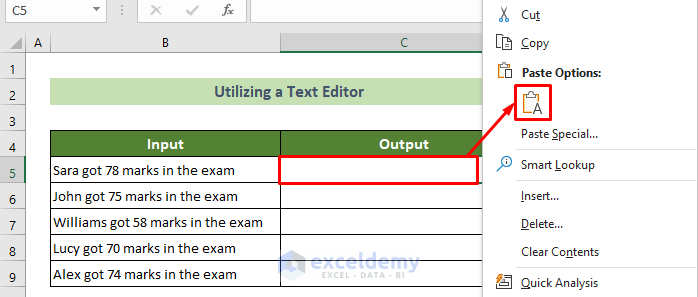
- This pastes the new values without the tab character.
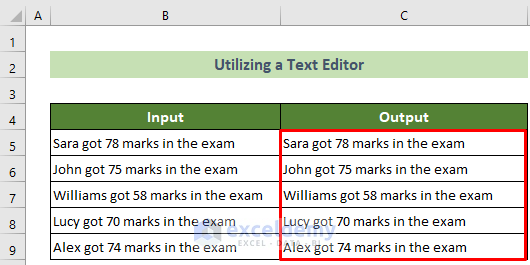
How to Replace or Remove Tab Characters in Excel
Method 1 – Combine TRIM, SUBSTITUTE, and CHAR Functions to Replace the Tab Character
Steps:
- Click on C5 and insert the following formula:
=TRIM(SUBSTITUTE(B5,CHAR(9),""))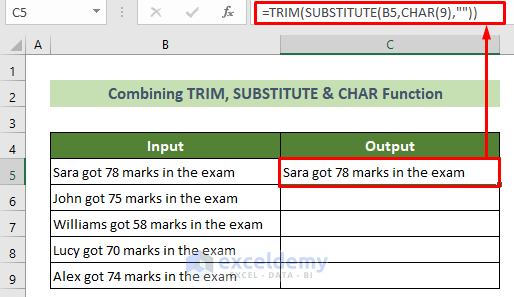
- Hit the Enter button.
- Place your cursor in the bottom right position of the C5 cell. A black fill handle will appear.
- Drag it down to copy the formula for all the cells.
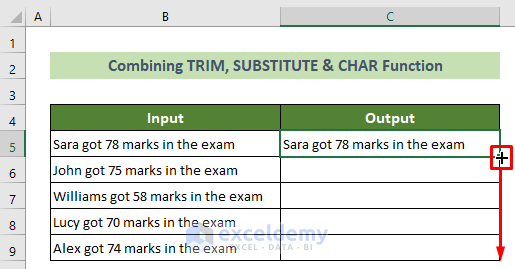
- This will replace the tab character with a space in all cells.
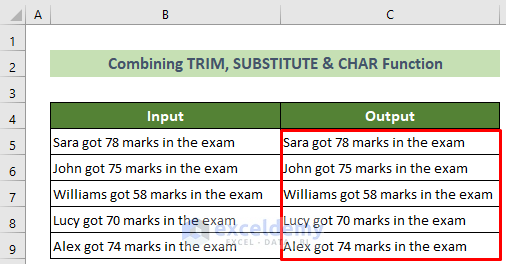
Read More: How to Find and Replace Using Formula in Excel
Method 2 – Use the CLEAN Function
Steps:
- Click on C5.
- Insert the following formula and press Enter.
=CLEAN(B5)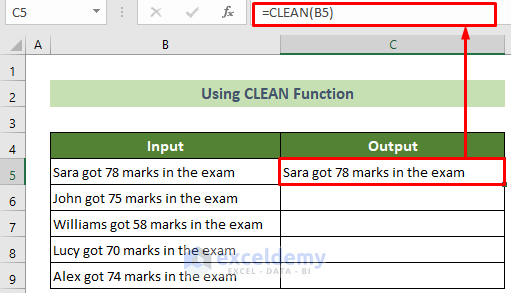
- Place your cursor in the bottom right corner of the C5 cell.
- Drag the fill handle down.
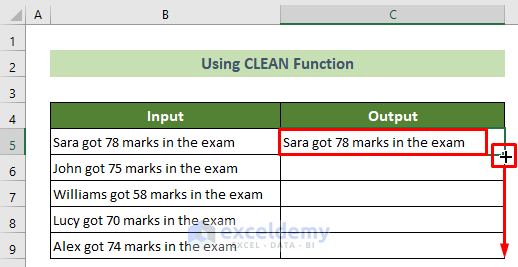
- This fills in the column with the formula.
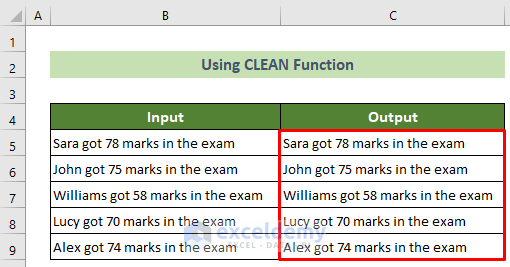
Method 3 – Apply VBA Code to Replace the Tab Character in Excel
Steps:
- Go to the Developer tab and choose the Visual Basic tool.

- The Microsoft Visual Basic for Applications window will appear.
- Go to Sheet4 from the VBAProject list.
- Copy the following code in the code window.
Sub RemoveTabCharacter()
Selection.Replace Chr$(9), vbNullString
End Sub
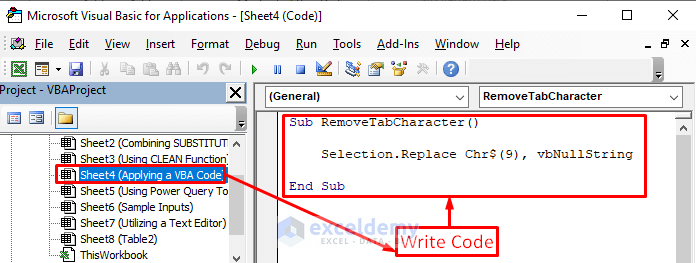
- Close the Visual Basic window and go to the File tab from the main Excel ribbon.
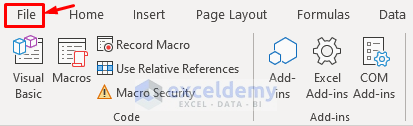
- Choose the Save As option.
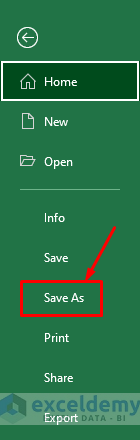
- Click on the Browse option.
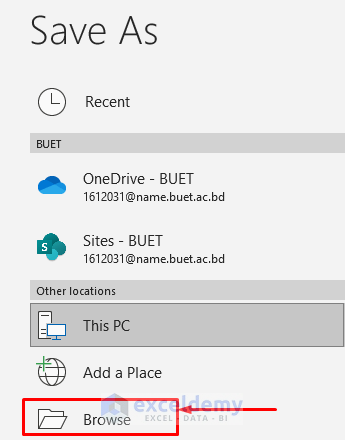
- Choose the .xlsm type from the Save as type: options.
- Click on the Save button.
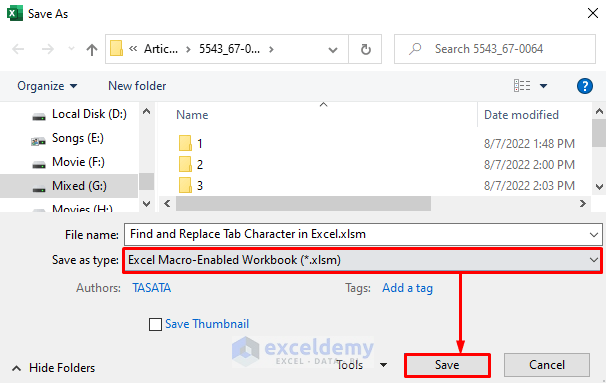
- Select the cells C5:C9 and go to the Developer tab, then select Macros.
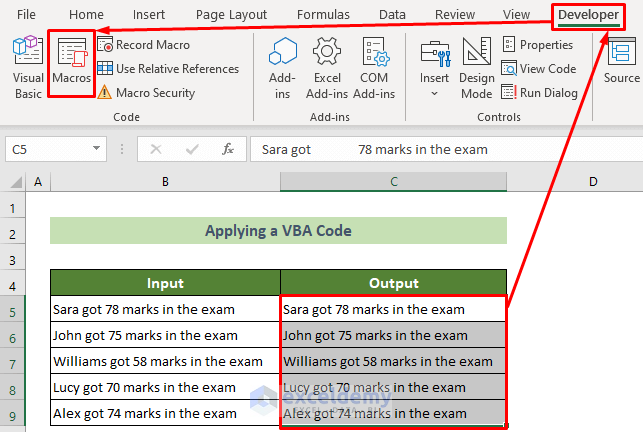
- The Macros window will appear. Choose the Sheet4.RemoveTabCharacter macro and click on the Run button.
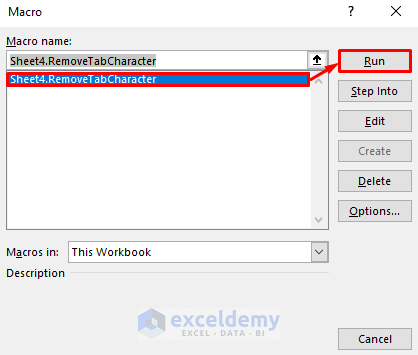
- All the tab characters will be replaced by a null string, and the result should look like this.
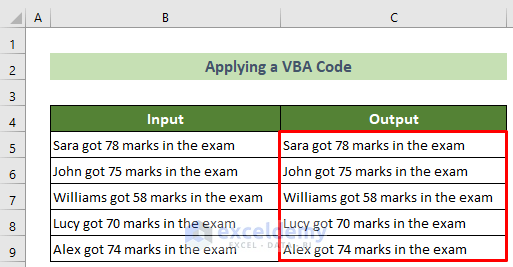
Method 4 – Use Excel Power Query
Steps:
- Copy and paste the input lines into the Output column.
- Select the C5:C9 cells.
- Go to the Data tab and select From Table/Range.
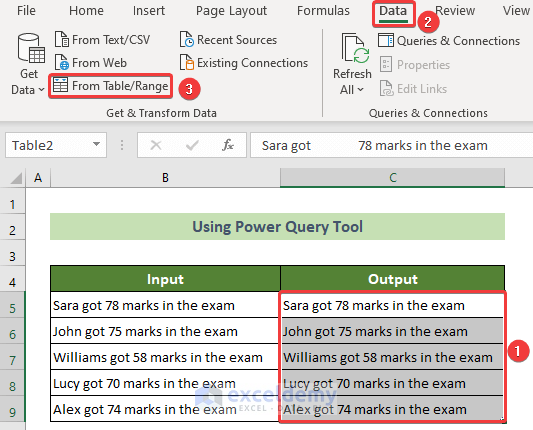
- The Power Query window will appear. Right-click on the header and choose the Transform option.
- Select the Clean option.
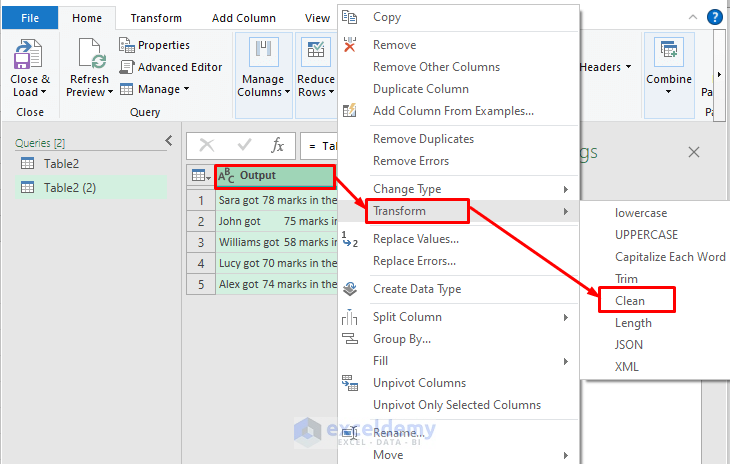
- You will see the tab characters are cleaned now.
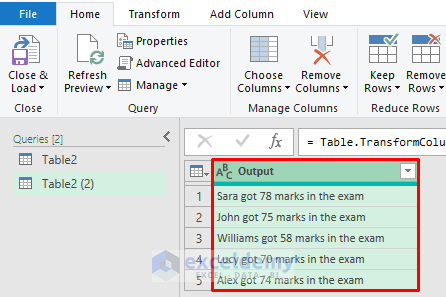
- Close the Power Query window. The Power Query Editor window will appear.
- Click on the Keep button.
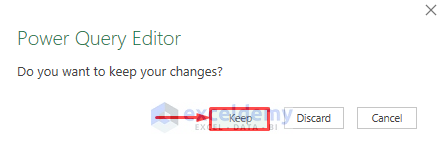
- You can see there is a new sheet containing your outputs without any tab character. The result should look like the following image:
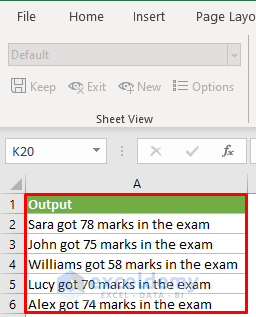
Download the Practice Workbook
Related Articles
- How to Find and Replace Asterisk (*) Character in Excel
- [Fixed!] Excel Find and Replace Not Working
- How to Find and Replace in Excel Column
- How to Replace Special Characters in Excel
- How to Substitute Multiple Characters in Excel
<< Go Back to Find and Replace | Learn Excel
Get FREE Advanced Excel Exercises with Solutions!

