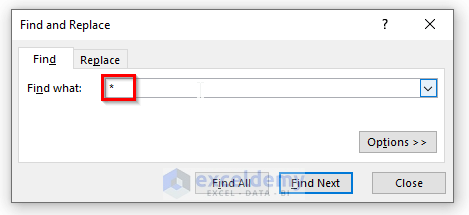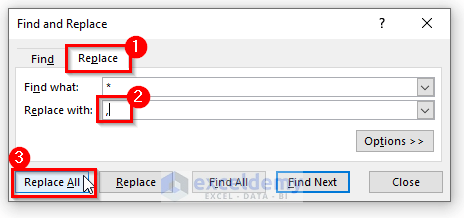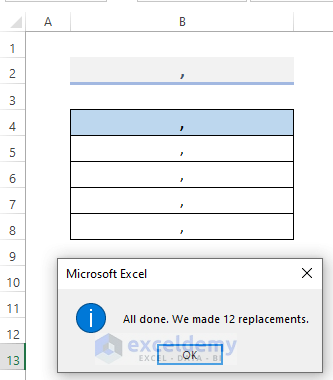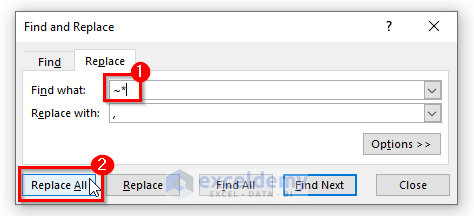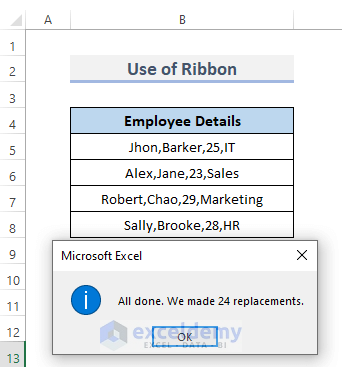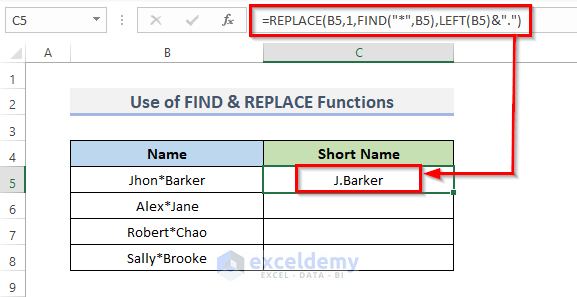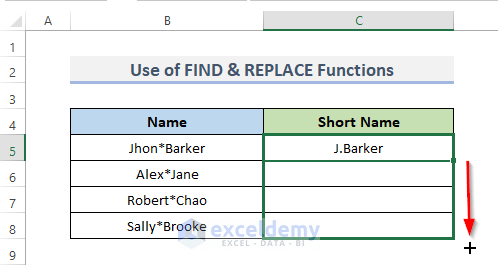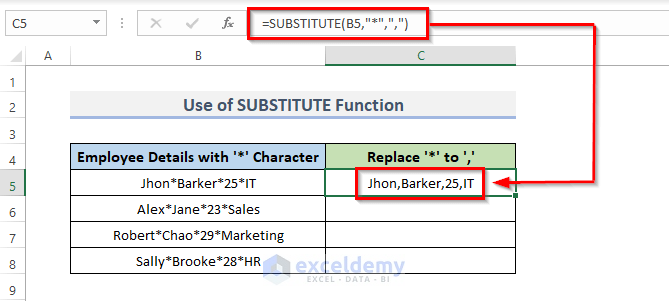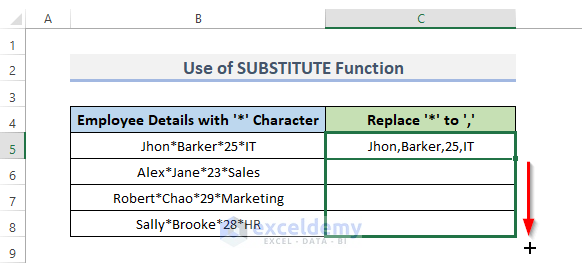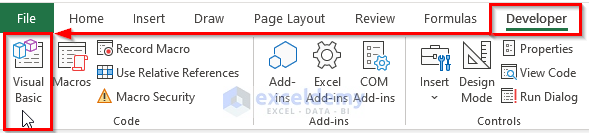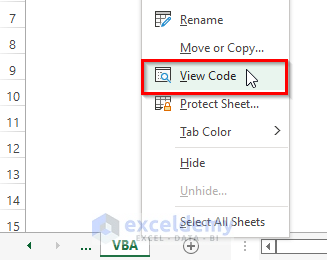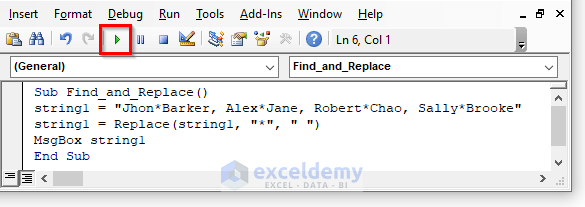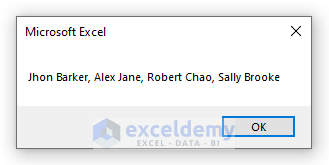The dataset below showcases employees’ details with an ‘*’ in column B.
To replace the ‘*’ with ‘,’ in column C:
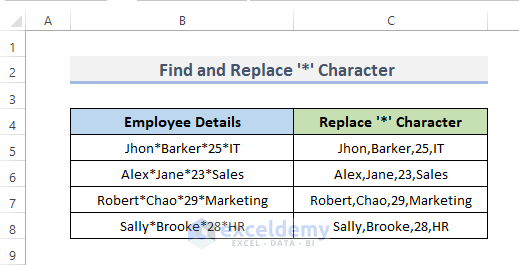
Method 1 – Use the Find and Replace Feature to replace the Asterisk (*)
STEPS:
- Go to the Home tab.
- Click Find & Select in Editing.
- Click Find.
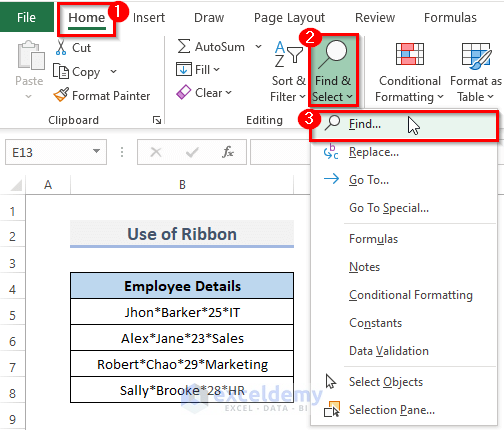
- In the Find and Replace dialog box, enter “*” in Find what:.
- In Replace with:, enter ‘,’ and click Replace All.
- This is the output.
- To replace the asterisk (*) sign only, enter ‘~’ before the asterisk (*).
- Click Replace All.
- The text will be visible, and the ‘*’ is replaced with ‘~’.
Method 2 – Using the Excel FIND and REPLACE Functions to Find and Replace the ‘*’
The FIND function finds the location of a character or substring inside a text string. The REPLACE function replaces characters in a text string in their order of appearance.
To shorten the names in column C, taking the first letter of the name and replacing ‘*’ with (.):
STEPS:
- Select C5 and enter the formula:
=REPLACE(B5,1,FIND("*",B5),LEFT(B5)&".")- Press Enter.
The REPLACE function uses the cell reference B5, counts the letters until it finds ‘*’, using the FIND function. The LEFT function replaces the first name with its starting letter and a dot (.).
- Drag down the Fill Handle to see the result in the rest of the cells.
This is the output.
Read More: How to Find and Replace Using Formula in Excel
Method 3 – Applying the SUBSTITUTE Function to Find and Replace *
Use the SUBSTITUTE function. It replaces one or more occurrences in a defined string.
STEPS:
- Select C5 and enter the formula:
=SUBSTITUTE(B5,"*",",")- Press Enter.
- Drag down the Fill Handle to see the result in the rest of the cells.
- This is the output.
Method 4 – Find and Replace the Asterisk (*) with VBA in Excel
To replace ‘*’ with a space and the result in a MsgBox:
STEPS:
- Go to the Developer tab.
- Click Visual Basic or press Alt + 11 to open the Visual Basic Editor.
- You can also open the Visual Basic Editor by right-clicking the sheet and selecting View Code.
- Enter the code in the Visual Basic Editor:
VBA Code:
Sub Find_and_Replace()
string1 = "Jhon*Barker, Alex*Jane, Robert*Chao, Sally*Brooke"
string1 = Replace(string1, "*", " ")
MsgBox string1
End Sub- Run the code by pressing F5 or clicking Run Sub button.
- This is the output.
Download Practice Workbook
Download the workbook and practice.
Related Articles
- Find and Replace Tab Character in Excel
- [Fixed!] Excel Find and Replace Not Working
- How to Find and Replace in Excel Column
- Find And Replace Multiple Values in Excel
- How to Replace Special Characters in Excel
- How to Substitute Multiple Characters in Excel
<< Go Back to Find and Replace | Learn Excel
Get FREE Advanced Excel Exercises with Solutions!