To demonstrate the reasons and fixes for find and replace not working in Excel, the following dataset will be used.
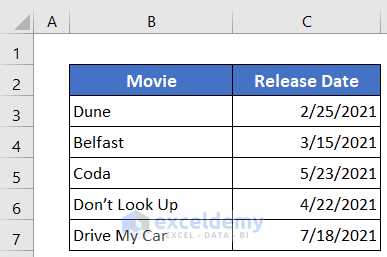
Solution 1 – Ensure Cell Selection If Find and Replace Is Not Working in Excel
Let’s select only the last three rows from the dataset.
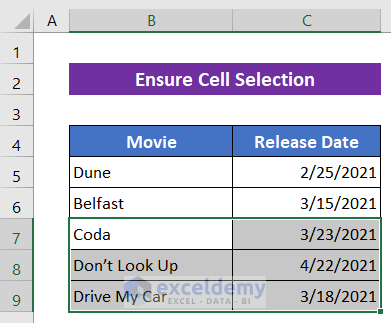
And try to replace Dune with Flee and by pressing Replace All.
It shows Excel couldn’t find anything to replace it.
The reason is the name Dune was not in the selected range.
Solution:
- Select one cell or none and apply the Find and Replace tool.
It will work properly.
Read More: How to Find and Replace within Selection in Excel
Solution 2 – Unmark Match Entire Cell Contents If Find and Replace Is Not Working
Let’s try to replace the word Car with Bus in the movie name Drive My Car.
You will get an error message. If you check Match Entire Cell Contents option, Excel will only search for the whole content of a cell, partial search won’t work.
Solution:
- Uncheck Match Entire Cell Contents.
The replacement will be made.
Solution 3 – Remove Filter If Find and Replace Does Not Work in Excel
If you filter a column before using the Find and Replace tool then Excel will apply the tool only for filtered values, not for all values.
I filtered the movies that were released in March.
Then tried to find and replace the movie Dune with Flee.
It showed an error message because Dune is not in my filtered list.
Solution:
- Check the Select All option before using the Find and Replace tool.
Read More: Find And Replace Multiple Values in Excel
Solution 4 – Delete Unwanted Spaces in Excel If Find and Replace Is Not Working
I tried to find and replace the movie Drive My Car with Flee with all the options selected correctly, but still got the error message.
Excel was not able to get a result although the name was in my dataset.
The reason being the extra space between the word ‘My’ and ‘Car’.
Solution:
- Remove the extra space and use the Find and Replace tool.
Solution 5 – Unprotect Sheet to Use Find and Replace Tool
To check whether your sheet is protected, click Home > Cells > Format.
If your sheet is protected, it will show Unprotect Sheet.
Solution:
- A window will pop up.
- Insert the password and press OK.
Solution 6 – Repair Corrupted Excel Worksheet
Sometimes the Find and Replace tool doesn’t work because the value you are looking for is missing from the sheet. It may happen because of unexpected data loss, especially for a large dataset.
Solution:
- There are many Excel data recovery tools available on the internet. Download and use one of them to recover the data.
Download Practice Workbook
Related Articles
- How to Find and Replace Asterisk (*) Character in Excel
- How to Find and Replace in Excel Column
- Find and Replace Tab Character in Excel
- How to Replace Special Characters in Excel
- How to Substitute Multiple Characters in Excel
<< Go Back to Find and Replace | Learn Excel
Get FREE Advanced Excel Exercises with Solutions!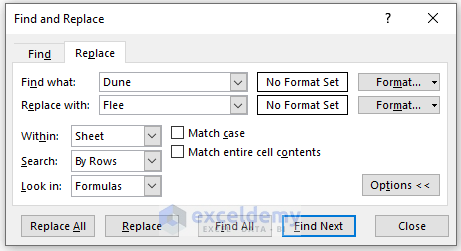

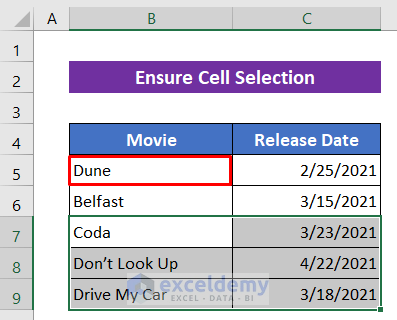
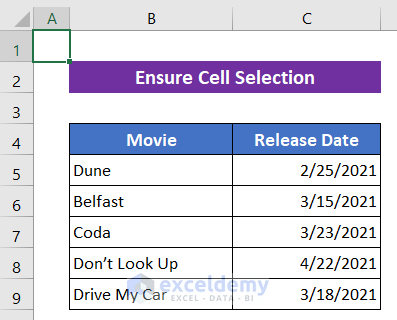
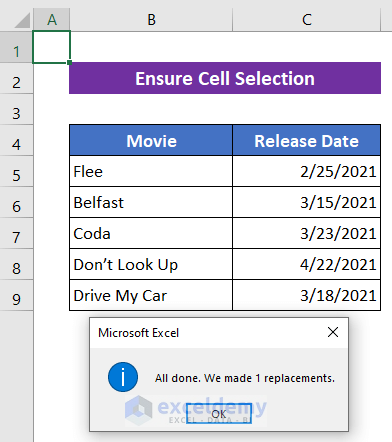
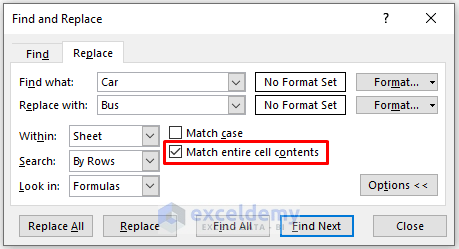

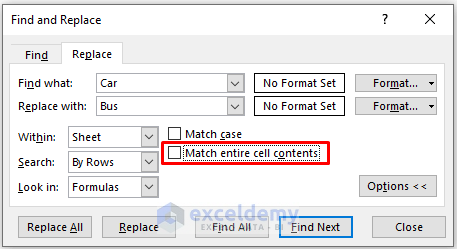
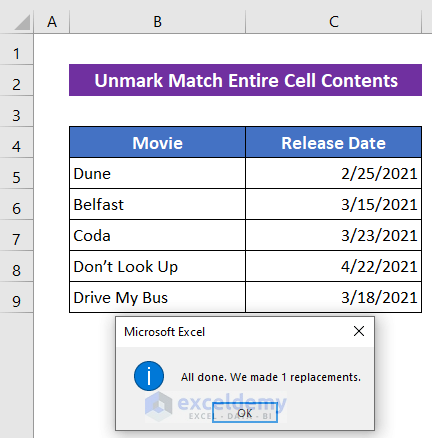
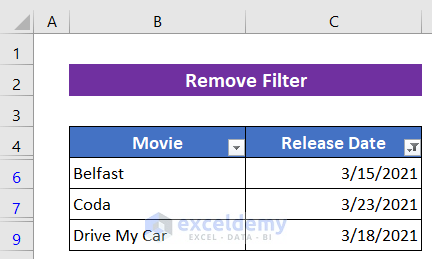
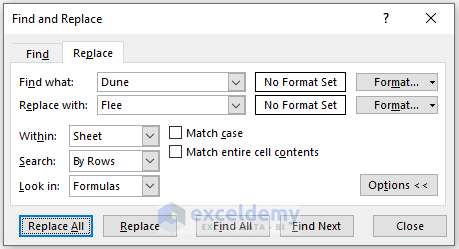

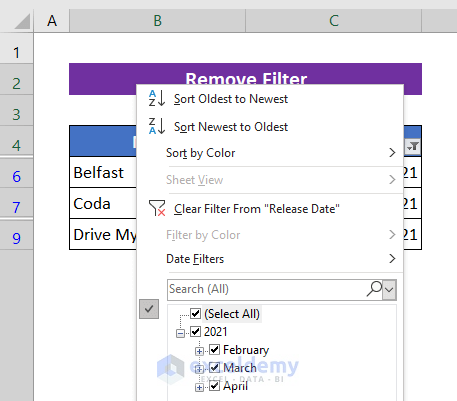
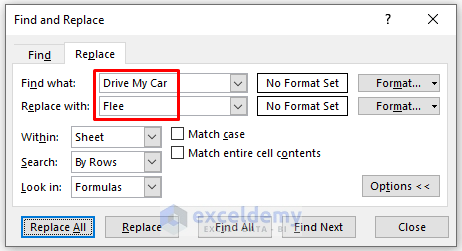

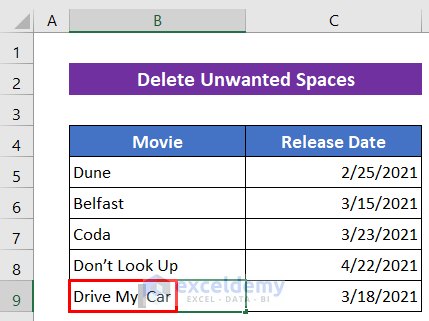
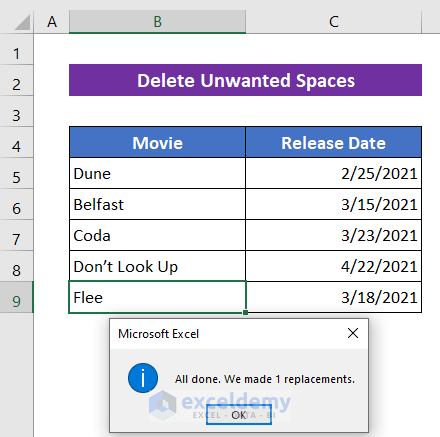
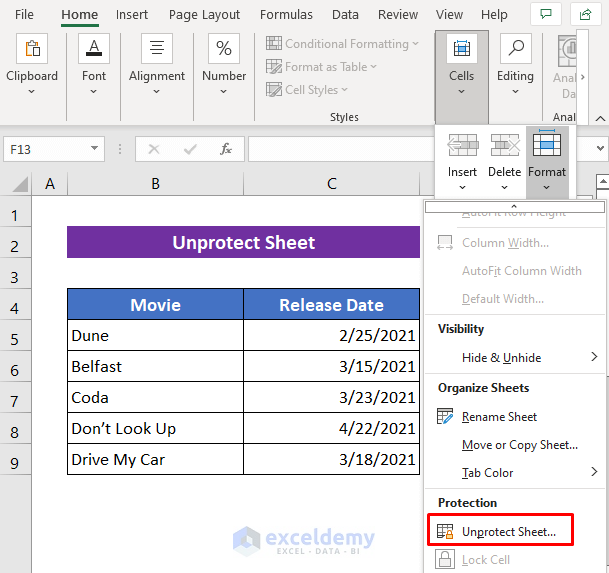
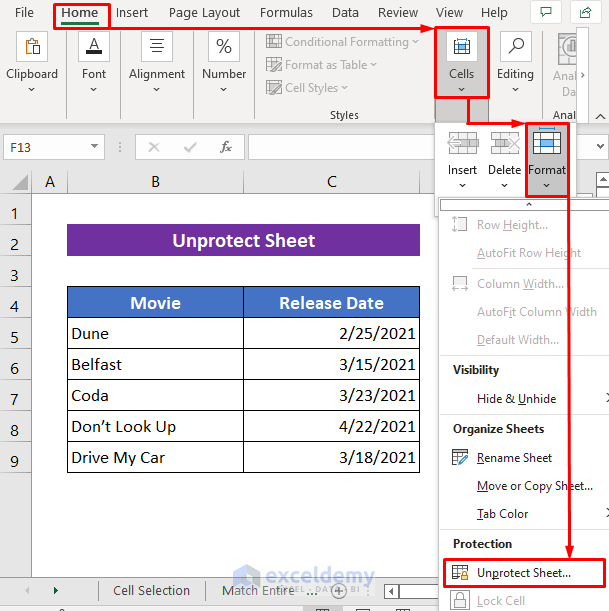
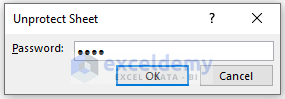



hello, i had a microsoft 365 proplus account and i upgraded to microsoft 365 apps for interprise.
when i used to do find and replace i used to get a message box showing me the number of items that has been replaced.
it is not showing anymore, can you help on this issue? is there something missing in the settings or needs to be changed?
i referring to the message box showing in your blog where it says all done, we have made 1 replacement.
thanks,
Hello! Peter Atallah, Thanks for the Query. It sounds like you’re encountering an issue with the “Find and Replace” feature in Microsoft 365 Apps for Enterprise, where you used to see a message box indicating the number of replacements made, but it’s no longer appearing. Here are a few steps you can try to troubleshoot and resolve this issue:
1. Check Notification Settings: Make sure that notifications are enabled in your Microsoft Office settings. Sometimes, notifications may have been disabled, which could prevent the message box from appearing.
2. Update or Repair Office Installation: Ensure that your Microsoft Office installation is up to date. Sometimes, issues can arise due to outdated software. If updating doesn’t work, you could also try repairing your Office installation. To do this, go to “Control Panel” > “Programs and Features,” select Microsoft Office, and choose “Change.” Then, select “Repair” and follow the prompts.
3. Reset Office Settings: If the issue persists, you can try resetting your Office application settings to their defaults. To do this, open any Office application (e.g., Word), go to “File” > “Options” > “Advanced,” and click the “Reset” button under the “Reset” section. Please note that this will revert all customizations back to their default settings.
Please feel free to let us know the update after trying these approaches.
Thanks a ton. Have a good day.
Regards,
MD Tanvir Rahman
Excel and VBA Content Developer
ExcelDemy, Softeko