How to Extract Data from XML to Excel: 2 Easy Ways
We will extract data from the XML file to Excel using both the Data and Developer tabs.
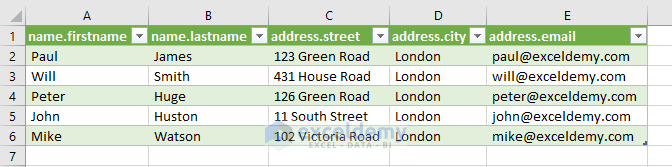
Method 1 – Extract XML File from Your System to Excel
1.1 Using Data Tab
STEPS:
- Go to the Data tab and select Get Data. A drop-down menu will appear.
- Select From File there to open another menu.
- Select From XML from there. It will open the Import Data box.
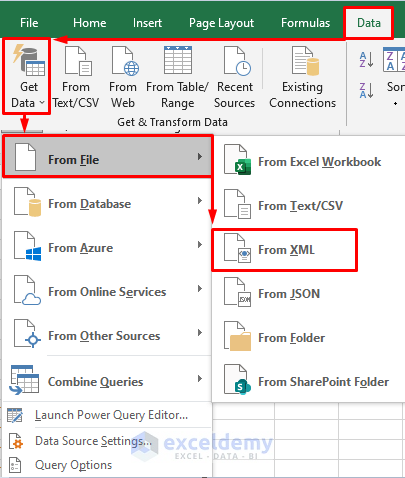
- In the Import Data box, select the XML file and click the Import option.
- We selected the “File to Import.xml” file and imported it.
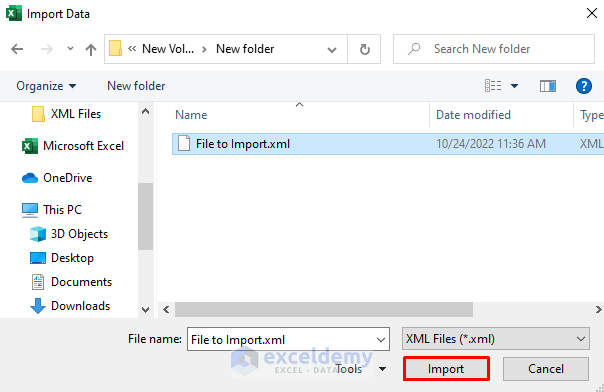
- The Navigator box will appear.
- In the Navigator box, select the data from the XML file that you need to extract.
- We clicked on “student” in the left pane.
- Click on the Transform Data option.
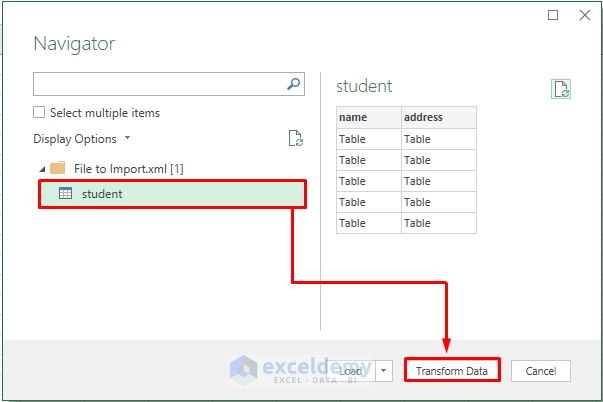
- The Power Query Editor will appear.
- In the Power Query Editor, click on the expand icon of the first column, which is the name.
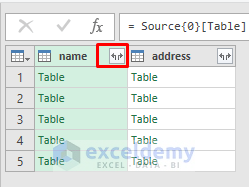
- Select OK.
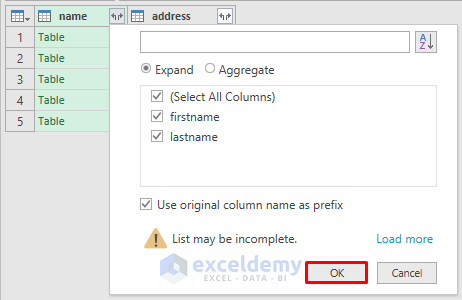
- Click the expand icon of the address column and select OK to proceed.
- Repeat the same steps for the columns that have the expand icon to get the full data.
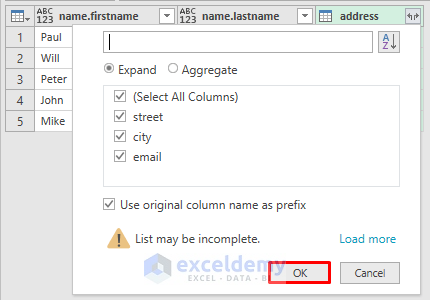
- Click the Close & Load option.
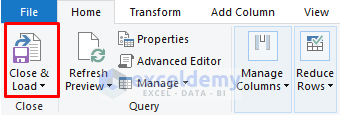
- You will see the XML data in a new sheet.
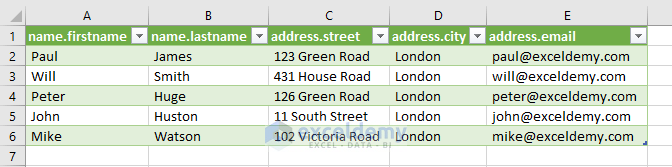
1.2 Using Developer Tab
STEPS:
- Check if there is a Developer tab in the ribbon.
- If you don’t find the Developer tab, click on the File tab >> Options. It will open the Excel Options window.
- In the Excel Options window, go to Customize Ribbon and select Main Tabs in the “Choose Commands From” box.
- Select Developer and click on the Add option.
- If you have issues, you can visit this link to add the Developer tab.
- Go to the Developer tab and select Import from the XML section. It will open the Import XML box.
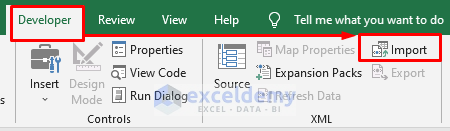
- Select the XML file and click on the Import option.
- We selected the “File to Import.xml” file and imported it.
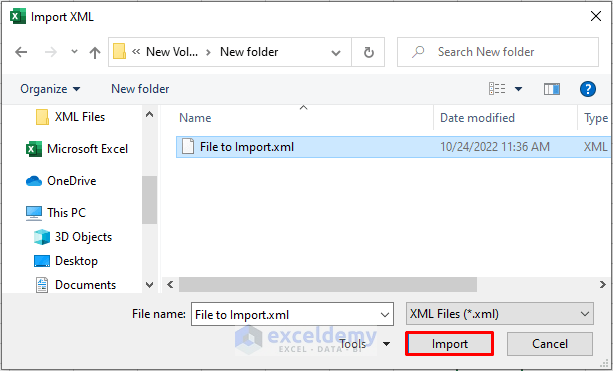
- A box will appear asking where to put the data.
- You can put the data in the existing worksheet or in a new worksheet. Here, we have selected Cell A1 in the existing sheet for importing the data.
- Click OK.
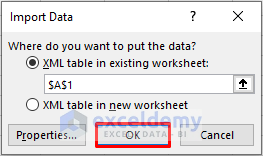
- You will see the data in the existing worksheet like the picture below.
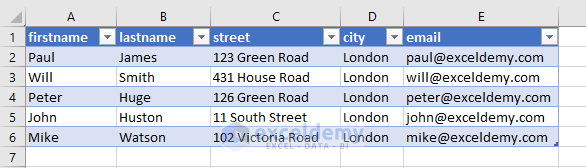
Method 2 – Import XML Data from Web to Excel
We will import XML data from a website to Excel. For XML data, we are using the Sitemap of Forbes. If you click on this link, you will see the information in the picture below:
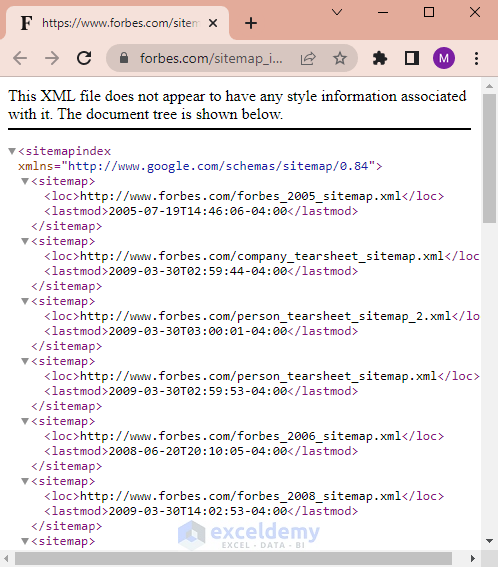
STEPS:
- Go to the Developer tab and select Get Data. A drop-down menu will appear.
- Select “From Other Sources” and it will open another drop-down menu.
- Click the From Web option from there. It will open the “From Web” box.
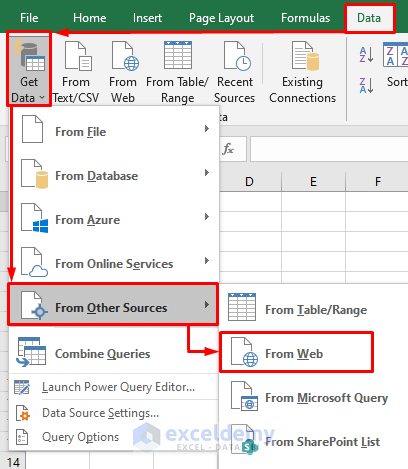
- Copy the link that contains the XML data.
- Paste the link into the URL box.
- Click OK. It will open the Navigator box.
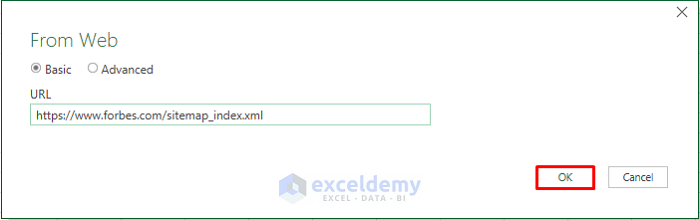
- In the Navigator box, select the XML data that you need to extract.
- We clicked on “sitemap” in the left pane.
- Click on the Load option.
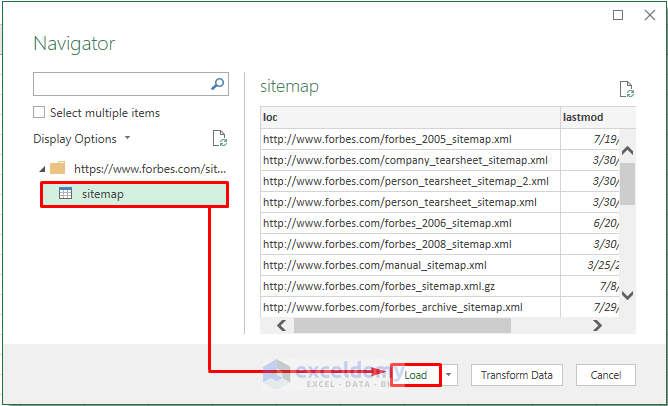
- You will see the locations of the pages in a new worksheet.
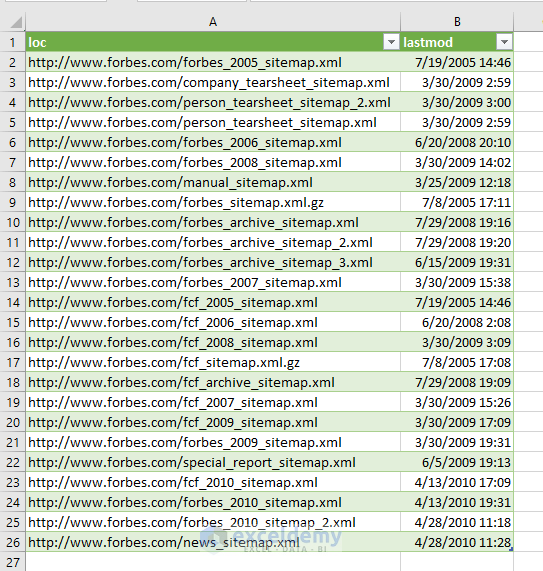
Download Practice Workbook
You can download the practice workbook from here.
Related Articles
- Difference Between XML and Excel Files
- How to Open XML File in Excel
- [Solved]: XML File Not Opening in Excel
- How to Convert XML to XLSX Without Opening File
- How to Convert XML to Excel Table
- How to Edit XML File in Excel
- VBA Code to Convert XML to Excel
<< Go Back to Import XML to Excel | Importing Data in Excel | Learn Excel
Get FREE Advanced Excel Exercises with Solutions!


