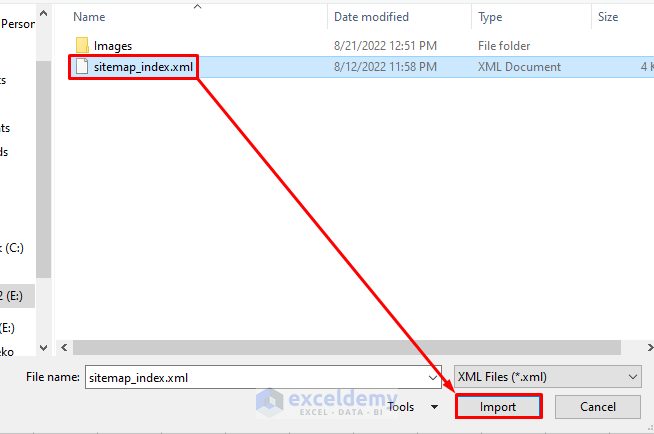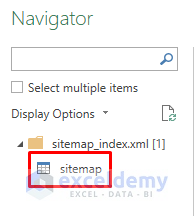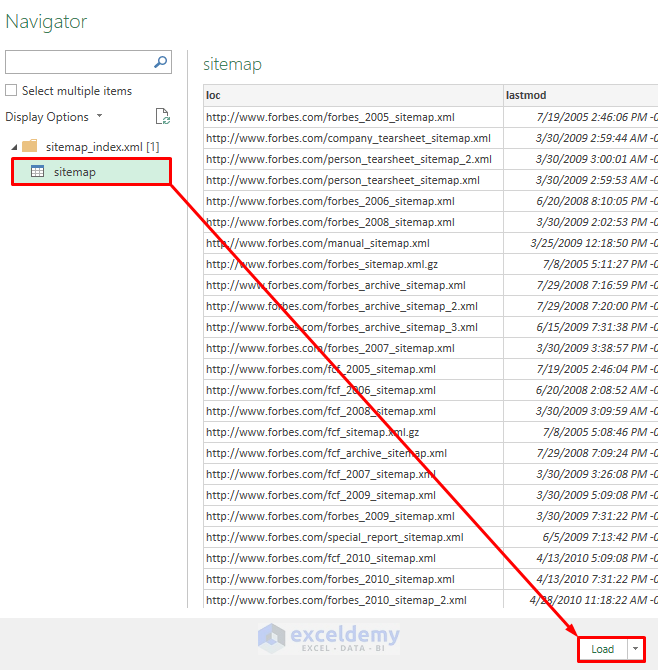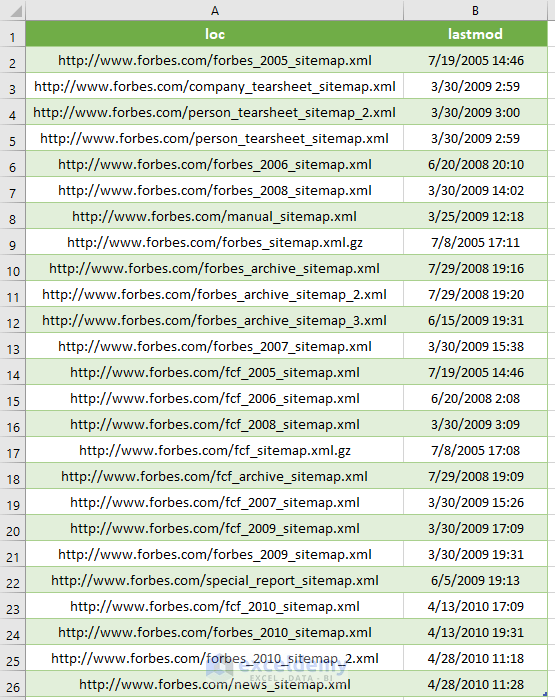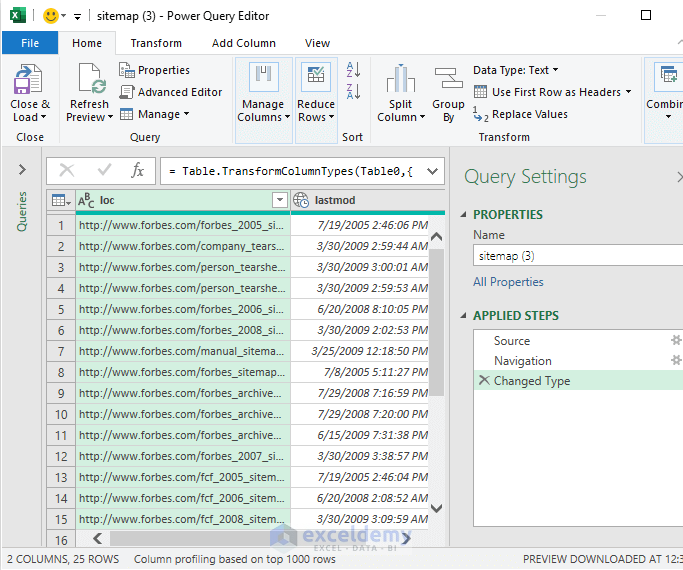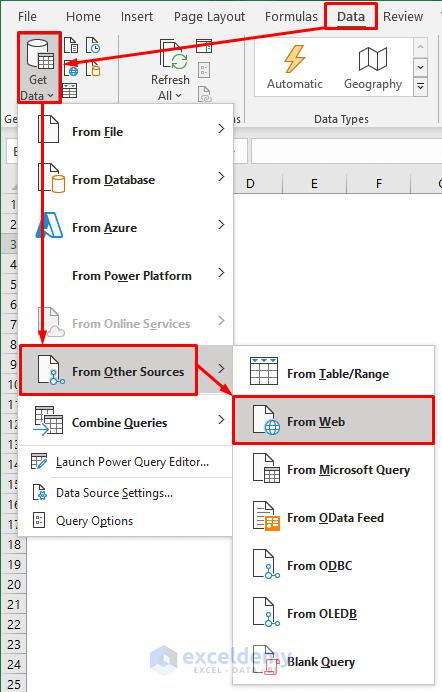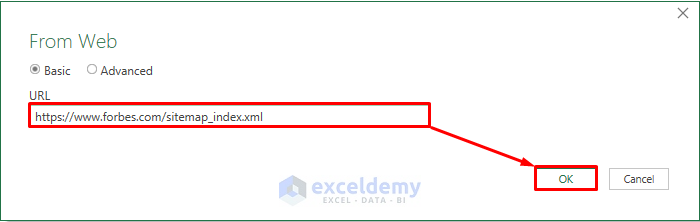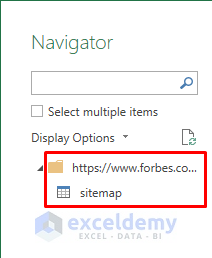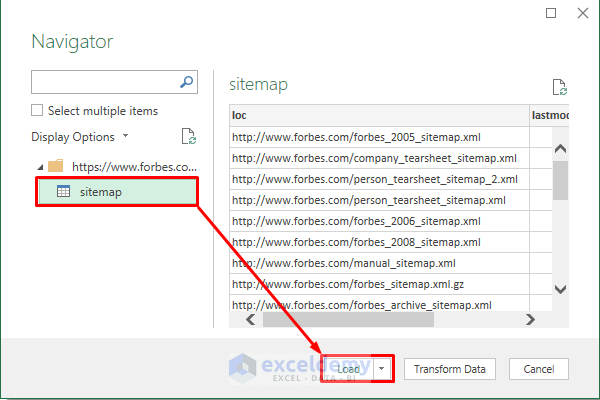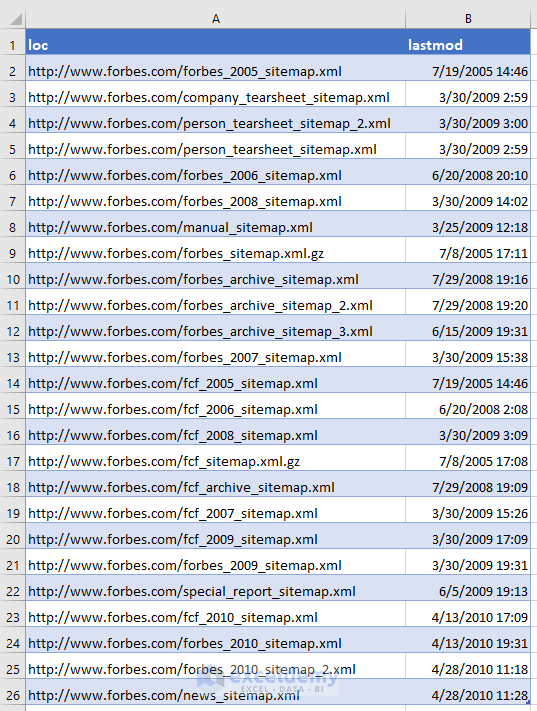Method 1 – Using a File Stored in the System Memory
Steps:
- Go to Data > Get Data > From File.
- Select From XML.
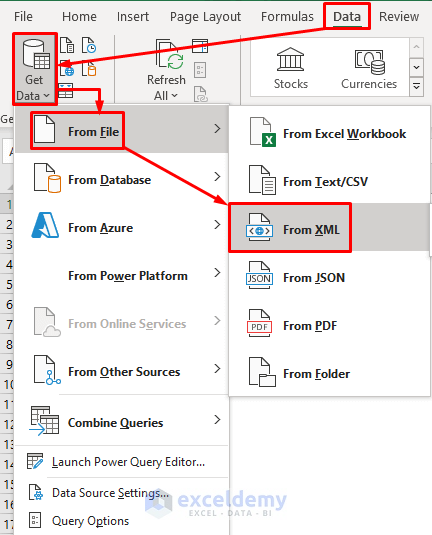
- In the selection box, locate and select the XML file to import.
- The XML file will be displayed in the Navigation box.
- Select the worksheet to import. Here, sitemap.
- Click Load to see the XML data in your sheet.
Optional:
- To modify data, select Transform before choosing Load. The table will be displayed in the Power Query Editor (you can edit table data and headings, remove or add data)
Read More: How to Convert XML to Columns In Excel
Method 2 – Utilizing a Web-Link to Convert Large XML to Excel
Steps:
- Go to the Data tab and select Get Data.
- Click From Other Sources and select From Web.
- In the dialog box asking for the site link or the XML file’s link, copy and paste your XML file link and click OK.
- The file will be displayed in the Navigator box: the source file location is the weblink.
- Follow the steps described in the previous method: select sitemap and click Load.
- After loading the file into Excel, a separate worksheet (sitemap) is displayed with a table containing the XML data.
Read More: How to Extract Data from XML File to Excel
Download Practice Workbook
Download the practice workbook.
Related Articles
- Difference Between XML and Excel Files
- [Solved]: XML File Not Opening in Excel
- How to Convert XML to Excel Table
- How to Edit XML File in Excel
- VBA Code to Convert XML to Excel
<< Go Back to Import XML to Excel | Importing Data in Excel | Learn Excel
Get FREE Advanced Excel Exercises with Solutions!