Overview of an Excel File
If you open a normal worksheet with data in an Excel file, it will look like the following image.
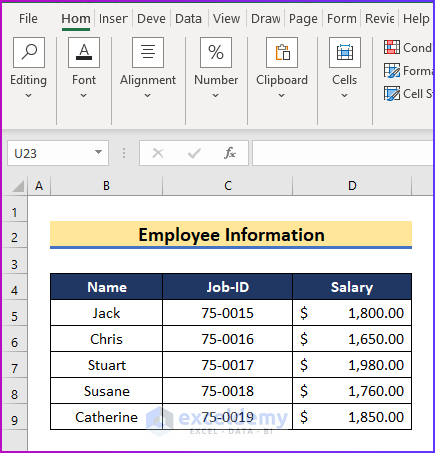
Overview of an XML File
An Extensible Markup Language or an XML file is used to organize data for storage and transmission. To describe the different parts of a file, XML employs tags. If you open an XML file in Notepad++, the visual representation will be similar to the following.
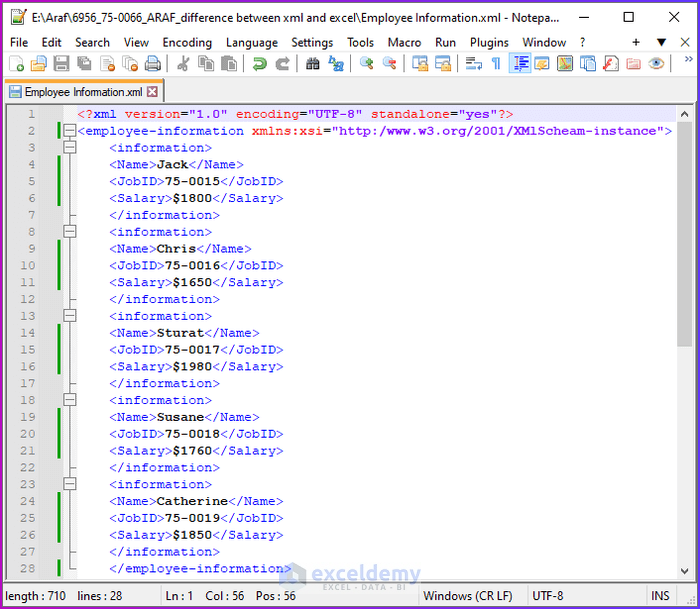
Differences Between XML and Excel Files
1 – Full Meaning of Both XML and Excel Files
You can call an XML file an Extensible Markup Language in its full form. In contrast, the full form of Excel is Microsoft Excel file.
2 – Classification of Both Files
Excel is a tool that can store data, and one can do an analysis of that data and get the result of that. You can store some data in the worksheet, and after the analysis or performing the desired function, Excel will show the result of that function.

On the other hand, XML is a file format or a file extension that contains some information with some tags.
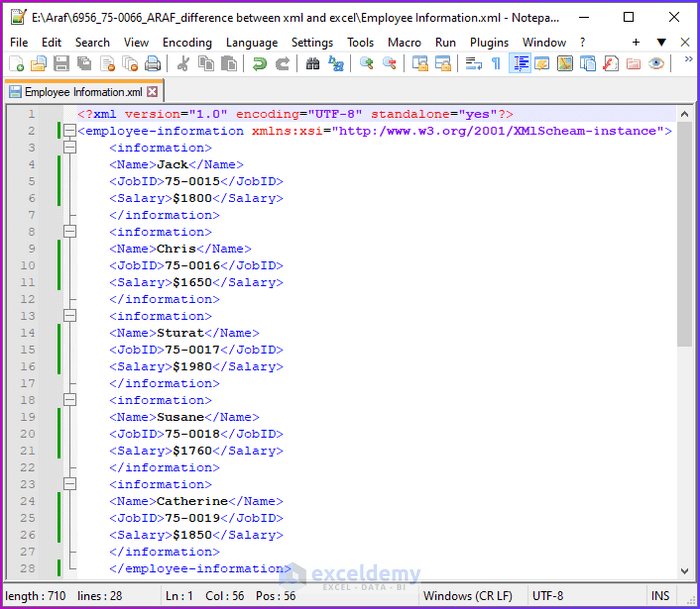
3 – Launching Period
Microsoft Corporation launched Microsoft Excel in 1987 for performing professional tasks.
The first iteration of an XML-based Excel format was made in 2000.
4 – Extensions of Both Files
Excel supports two types of the XML format.
- XML Data (.xml)
- XML Spreadsheet 2003 (*xml)
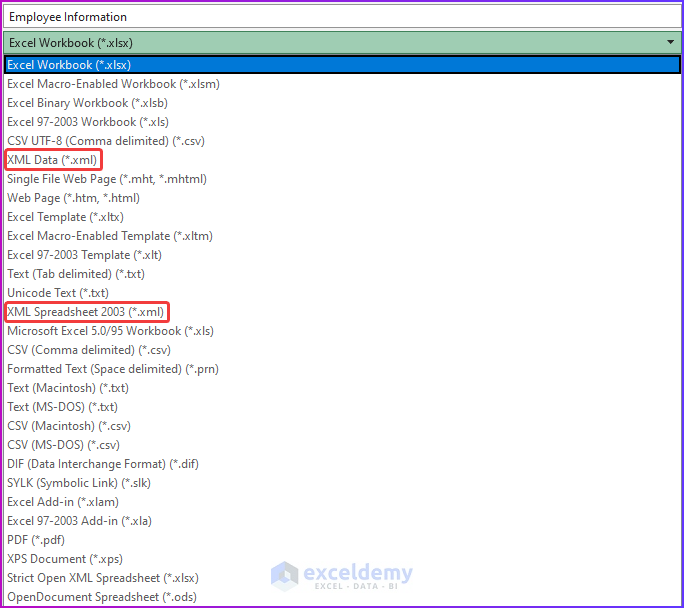
An Excel spreadsheet can be in one of the three formats below.
- .xls as Excel 97-2003 Workbook
- .xlsx as Excel Workbook
- .xlsm as Excel Macro-Enabled Workbook
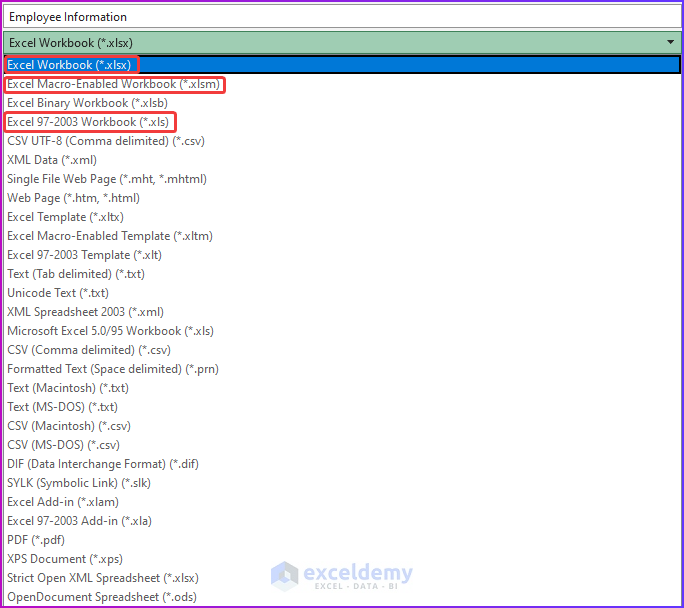
5 – Information-Storing Process
The XML file stores different parts of a file wrapped in tags. These tags (<>) also help to specify which data belongs to which column header.
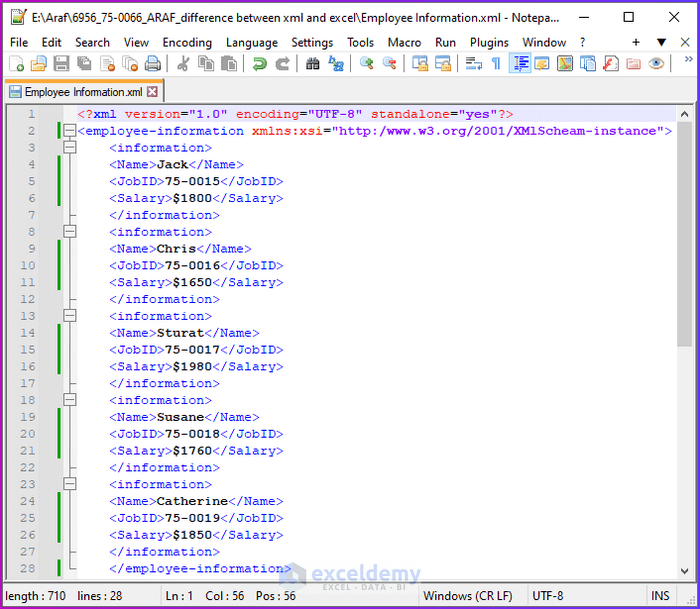
The data that you input in an Excel file will be stored in a binary format. After inputting any data or number, Excel will convert the data into its binary form.
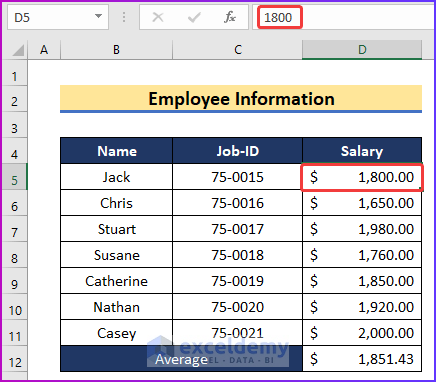
Read More: How to Convert Large XML to Excel
6 – Inserting or Adding Different Types of Data
While using an Excel file, you can insert or import various types of data like pictures, shapes, charts, etc. You can go to the Insert tab of the ribbon to use this feature.

In the Formulas tab, you can apply various functions from more than 300 functions from the Excel register.
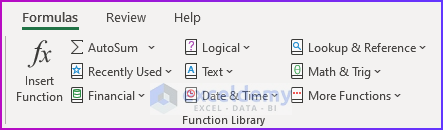
With Macros or Visual Basic, you can customize your own functions.
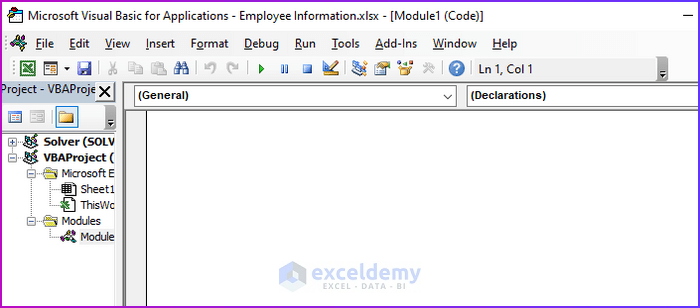
XML files can only store text-based information or links.
Read More: How to Convert XML to Columns In Excel
7 – File Opening Process
You can open an XML file with a text editor software from your device. We have used Notepad++ to open the above XML file.
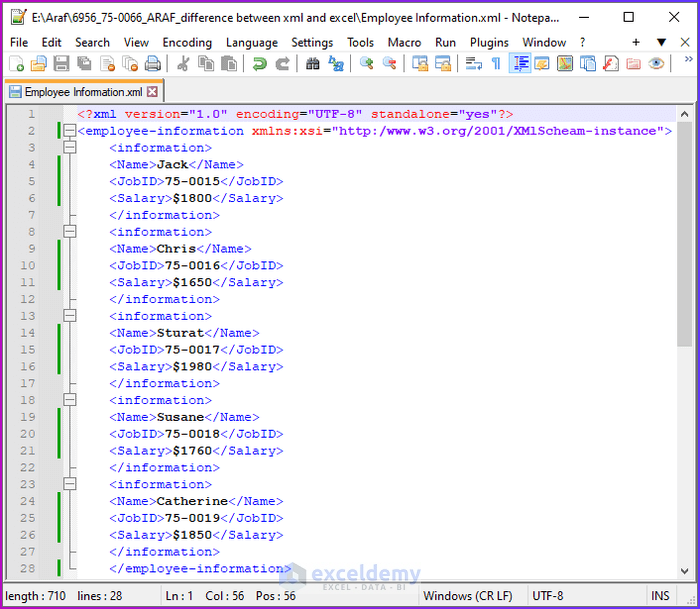
You need dedicated spreadsheet software to open an Excel file stored in any of the Excel file formats.
Read More: [Solved]: XML File Not Opening in Excel
8 – Setting Relationships
While working in Excel, you can reference data from one worksheet to another one in any formula. You cannot perform or establish this type of relationships with XML files.
9 – Area of Application
Writing and formatting an XML file requires patience and proper guidance. On the other hand, using Excel is quite easy and simple.
Read More: VBA Code to Convert XML to Excel
Summary
From the above discussion, you can see all the differences in the following table.
| Factors for Comparison | XML File | Excel File |
|---|---|---|
| Full Meaning | Extensible Markup Language | Microsoft Excel |
| Classification | File Format | Data Analysis, Sorting, and Saving Tool |
| Period of Launching | 2000 | 1987 |
| Extension | .xml | xlsx, .xlsm, and .xls |
| File Opening Platform | Text Editor like Notepad++ | Only Microsoft Excel |
| Setting Relationship | Not Possible | Possible |
| Information Sorting Process | In Plain Text | In Binary Format |
| Inserting Various Types of Data | Not Possible | Possible |
| Compatible with | Mainly Professionals | Most of the General Users |
Download the Practice Files
Here is the employee information file in XML format. We have uploaded this file in .rar format. So you need to extract the file before using it.
Related Articles
- How to Extract Data from XML File to Excel
- How to Convert XML to Excel Table
- How to Edit XML File in Excel
<< Go Back to Import XML to Excel | Importing Data in Excel | Learn Excel
Get FREE Advanced Excel Exercises with Solutions!

