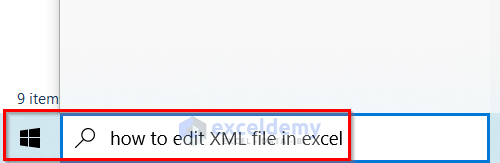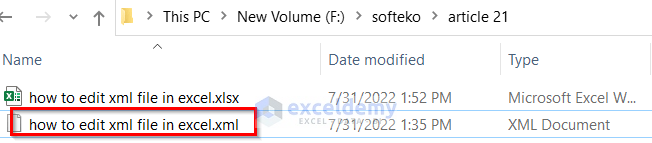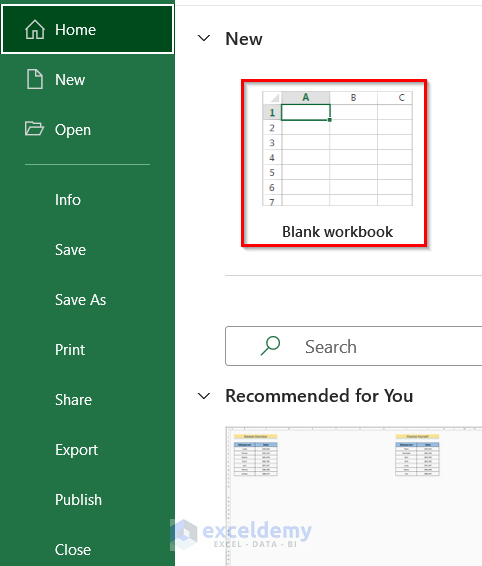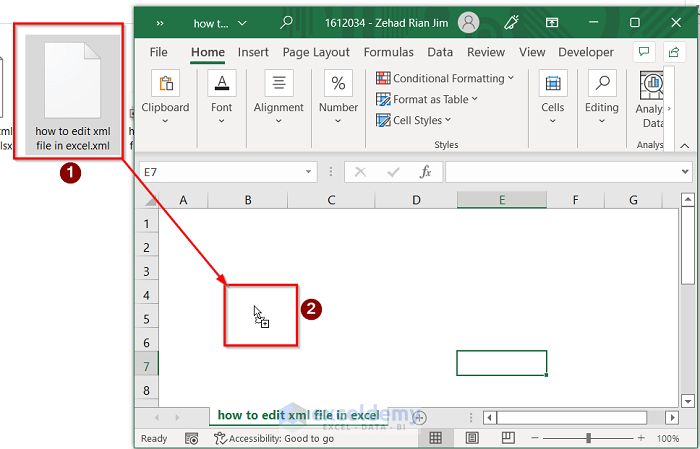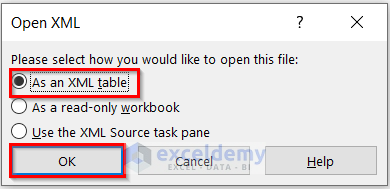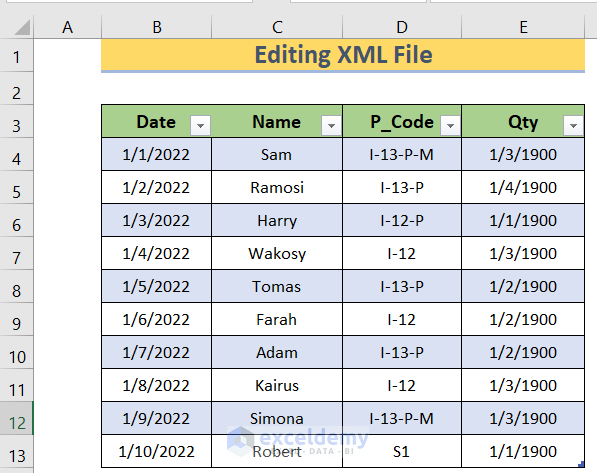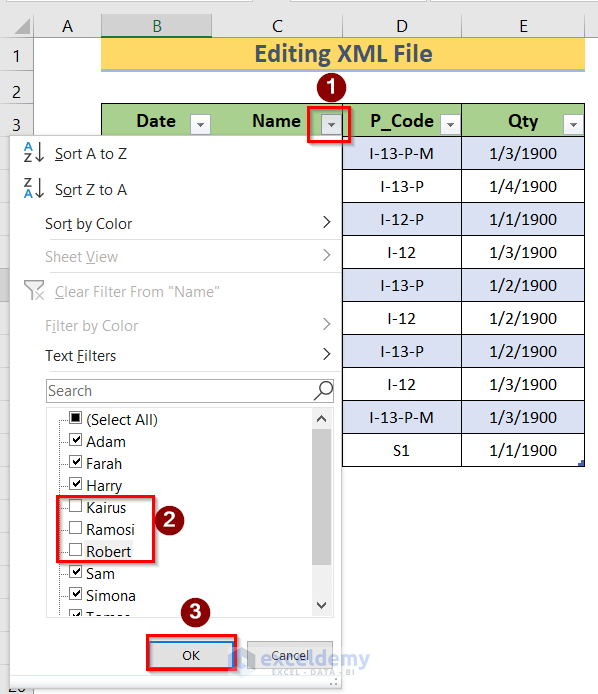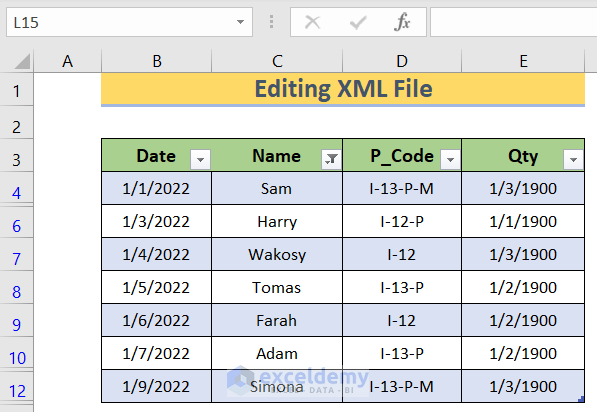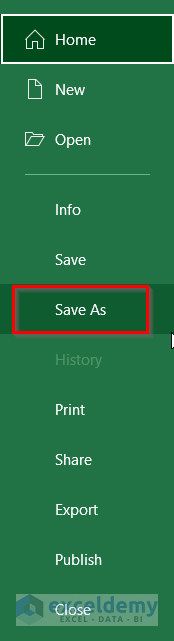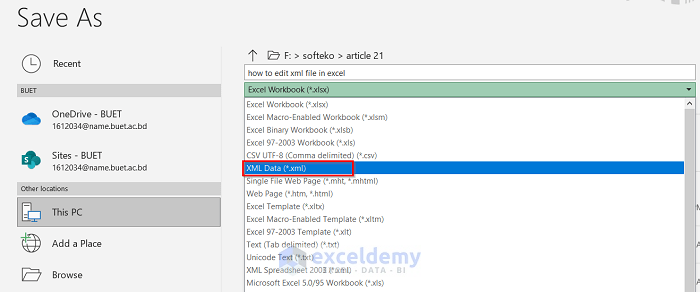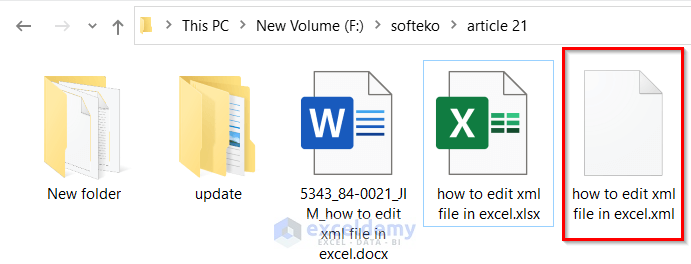This tutorial will demonstrate how to edit an XML file in Excel. XML is a markup language. It is mainly used for giving definitions of markup languages. XML is mostly used for creating formats for data transferring or records or encoding particular documentation. After going through this article you will learn how to edit the XML files in Excel on your own.
How to Edit XML File in Excel: Step-by-Step Procedures
Our main goal is to learn how to edit XML files in Excel. If you follow the below steps correctly, you should learn the process on your own. The steps are:
1. Locating XML File’s Location
To edit the XML file, first, we have to arrange the XML file and find it on your desktop. The step is described below.
- First of all, we will go to the Start button of Windows or just go to the search button to find the XML’s file location.
- Next, select the XML file.
Read More: How to Convert Large XML to Excel
2. Displaying XML’s Content in Excel
In this case, our goal is to display the content of the XML file in Excel. We will be able to do that if we follow the below steps:
- At first, open a blank workbook using Excel.
- Next, click on the XML file.
- Then, drag the XML file into the blank workbook.
- After that, select the option open As an XML table and press OK.
- Finally, you will get results like the below image.
Read More: How to Convert XML to XLSX Without Opening File
3. Editing Excel Document
Now, our Excel file is ready to be edited. So, let’s fulfill the step by following the below description.
- Click on the Filter Text option and make the desired changes in the Excel file.
- After that, press OK.
- Then, you will get the desired result.
Read More: How to Convert XML to Excel Table
4. Saving Edited File As XML Document
After making the desired changes, we want to run the file. But before that, we have to save the edited document similar to the below description.
- To begin with, go to the File option of the altered document.
- Secondly, press Save As or press Shift+S to save the desired document.
- Now, select the XML Data option to save the Excel file as an XML file.
- Finally, you will get the desired result.
Read More: VBA Code to Convert XML to Excel
Things to Remember
- Knowing the file’s exact name is very important. This type of XML file is very difficult to locate as they are usually stored as internal functions in the computer.
- It is very important to save the file otherwise the changes on work.
Download Practice Workbook
You can download the practice workbook from here.
Conclusion
Henceforth, follow the above-described steps of the method. Thus, you will learn how to edit the XML files in Excel Let us know if you have more ways to do the task. So, don’t forget to drop comments, suggestions, or queries if you have any in the comment section below.
Related Articles
- Difference Between XML and Excel Files
- How to Open XML File in Excel
- [Solved]: XML File Not Opening in Excel
- How to Extract Data from XML File to Excel
- How to Convert XML to Columns In Excel
- How to Open XML File in Excel for Income Tax
<< Go Back to Import XML to Excel | Importing Data in Excel | Learn Excel
Get FREE Advanced Excel Exercises with Solutions!