Method 1 – Excel SUMIF Greater Than Specific Value
- Select cell D20, apply the formula below, and press Enter.
=SUMIF(C5:C17,">2")
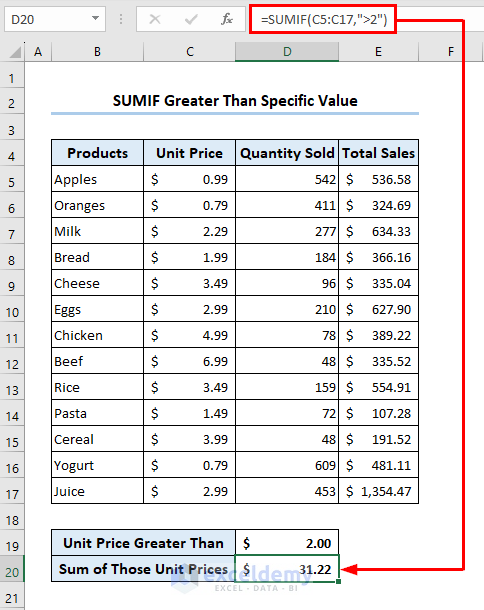
Method 2 – Excel SUMIF Greater Than Cell Reference
- Select cell D10, then insert the formula below and hit Enter.
=SUMIF(C5:C17,">"&D19)
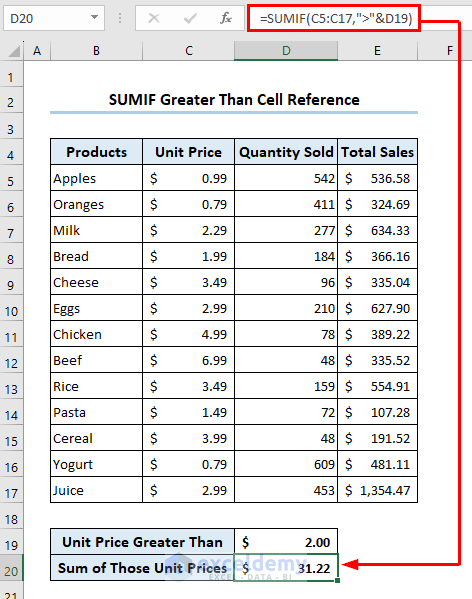
Method 3 – SUMIF When Criteria Range Is Different in Excel
- Select cell E20, insert the formula below, and press Enter.
=SUMIF(C5:C17,">"&E19,E5:E17)
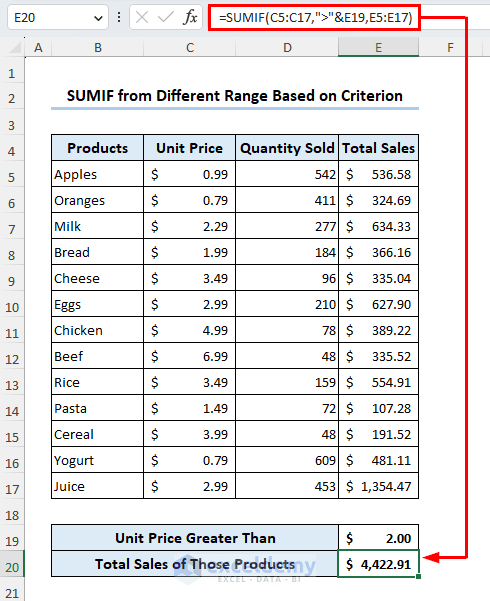
Method 4 – Excel SUMIF Greater Than Date
- Select cell D20, put the below formula and press Enter.
=SUMIF(B5:B17,">"&D19,D5:D17)
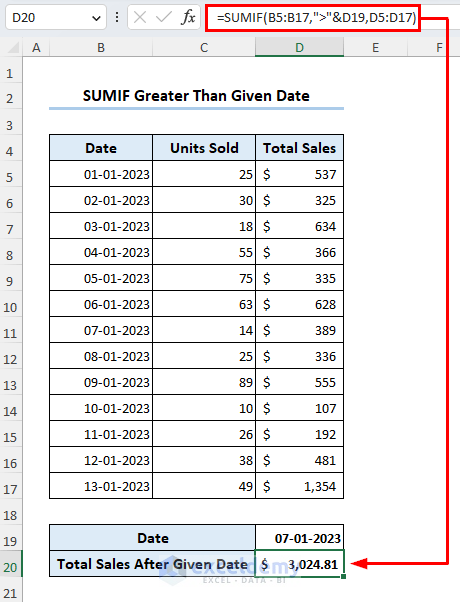
Method 5 – Excel SUMIF Greater Than 0
- Activate cell D18, insert the formula shown below, and click Enter.
=SUMIF(D5:D15,">0",C5:C15)
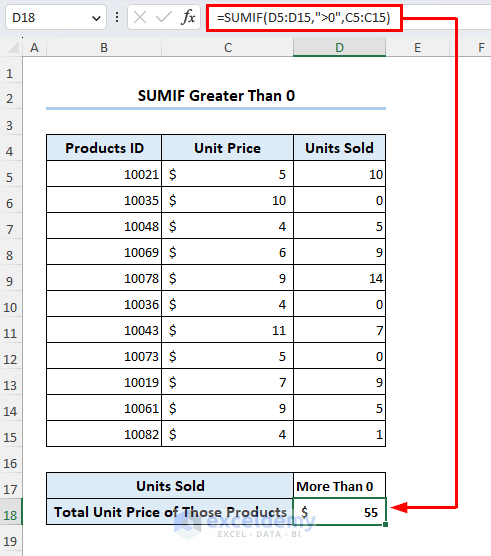
Method 6 – SUMIF Greater Than a Given Value and Extract Data From Different Sheet
- First type “=SUMIF(“ in cell C5 in sheet “Different Sheet”. Switch to the sheet “Reference Sheet”.
- Select range C5:C17 as the range. Type a comma (,).
- Then switch back to the “Different Sheet” and type “>2” which is basically the criteria. Type a comma again.
- Again select range E5:E17 from the “Reference sheet” as the sum range and press Enter.
- The formula will look like the below-
=SUMIF('Reference Sheet'!C5:C17,">2",'Reference Sheet'!E5:E17)
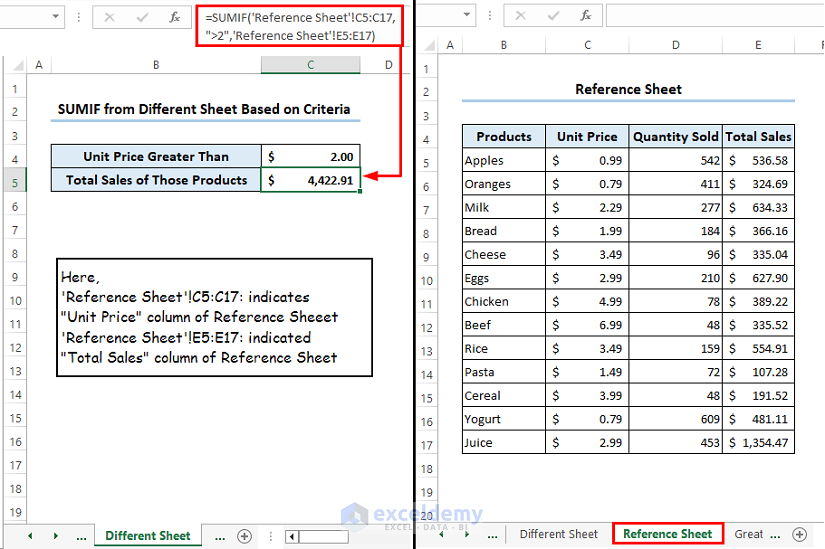
Frequently Asked Questions
1. What is SUMIF <> in Excel formula?
The logical operator “<>” stands for “not equal to”. It lets you add up the values in an array of cells that don’t meet a specific criterion used within the SUMIF function.
2. How do you use COUNTIF for greater than?
The COUNTIF function returns the number of cells that matches the specified criterion given in the formula.
For example, you have some values within the range A1:A5 and those are 10, 20, 30, 40 & 50. Now if you select an empty cell and apply a formula such as “COUNTIF(A1:A5,“>30”)”, it will return 2. Because only two cells within range A1:A5 contain values greater than 30 and those are 40 and 50.
3. What is the difference between SUMIF and SUMIFS?
The SUMIF function works only for a single criterion whereas the SUMIFS formula can be used for multiple criteria.
4. Can you SUMIF with two criteria?
Actually no, you can’t use the SUMIF function with two criteria. If you want to set multiple criteria, you have to use the SUMIFS function instead which is basically an advanced version of the SUMIF function.
Download Practice Workbook
Download this practice workbook to have a better understanding.
Related Articles
- How to Sum If Cell Contains Number and Text in Excel
- How to Sum If Cell Contains Number in Excel
- How to Use 3D SUMIF for Multiple Worksheets in Excel
- How to Use Excel SUMIF Function Based on Cell Color
<< Go Back to Excel SUMIF Function | Excel Functions | Learn Excel
Get FREE Advanced Excel Exercises with Solutions!

