To explore the fixes, we’ll use the following dataset that represents some clothes’ prices.
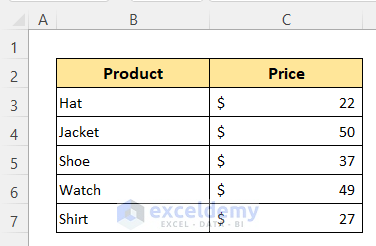
Reason 1 – Excel Can’t Check Spell in a Cell That Contains Formula
We have used the VLOOKUP function here to find the price of Hat. We typed Haat and that’s why the formula is not working. Let’s try the spell checker in Excel and see what happens.
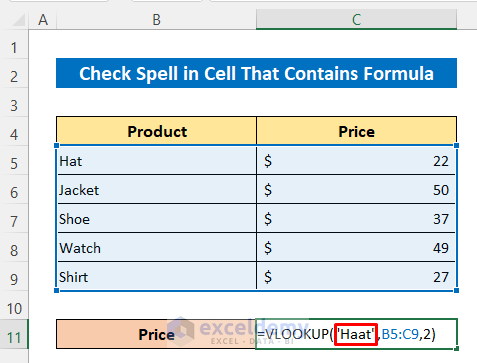
Steps:
- Click Review and go to Spelling.
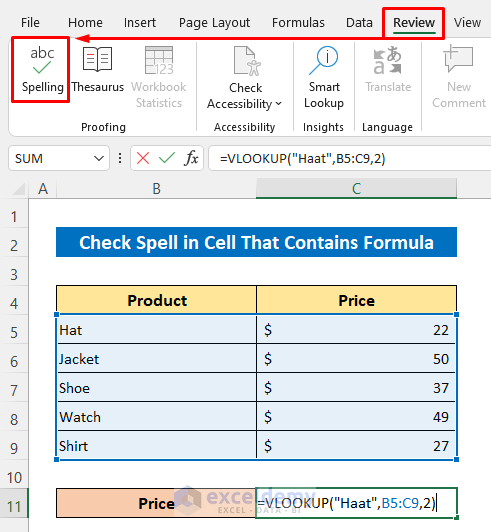
The spell checker in Excel didn’t find anything since it doesn’t work directly in formulas.
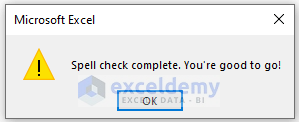
Solution:
- Double-click the word.
- Go to Review.
- Click Spelling.
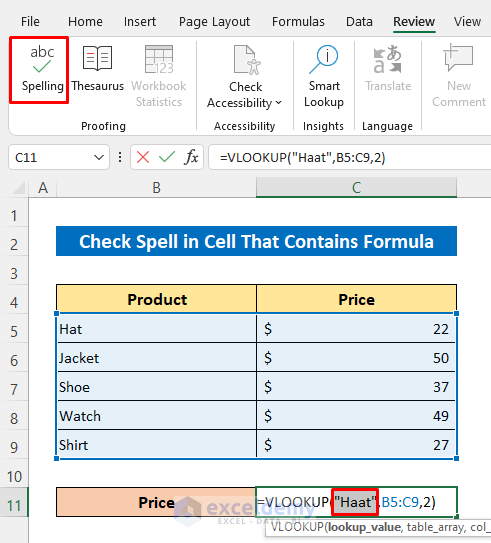
A dialog box opened and shows the suggestions.
- Select the right word and press Change.
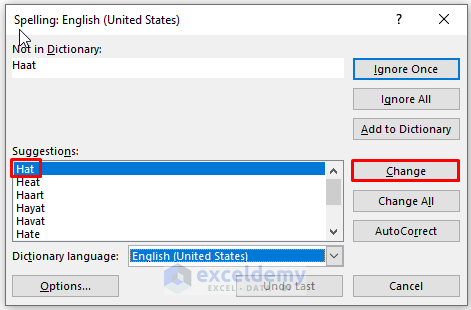
You will get the corrected word.
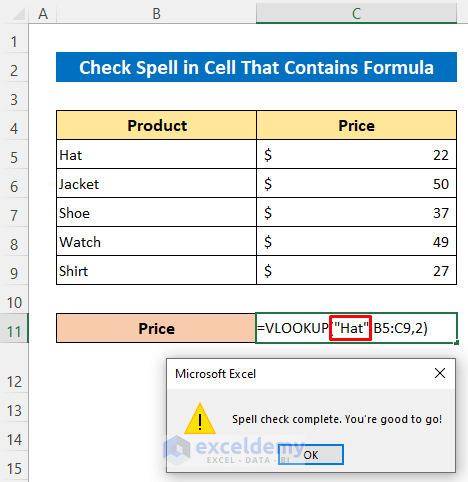
Reason 2 – Excel Can’t Apply AutoCorrect for Text in a Dialog Box
We used Conditional Formatting in Excel and then tried to use the Spelling command, but the command doesn’t work when inside a dialog box.
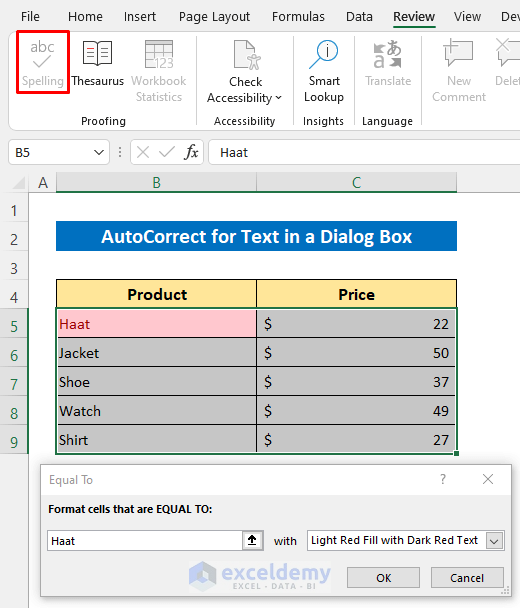
Solution:
- You will have to correct spelling manually in the dialog box.
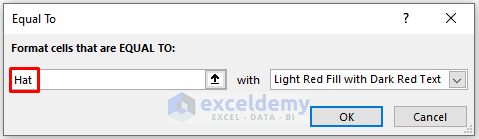
Reason 3 – The Built-in Dictionary Doesn’t Have the Listed Word
Spell checker always uses a dictionary to correct spells. If you do not turn on a custom dictionary then Excel will be failed to check the spelling. Now let me show you how to turn it on.
Steps:
- Click on File.
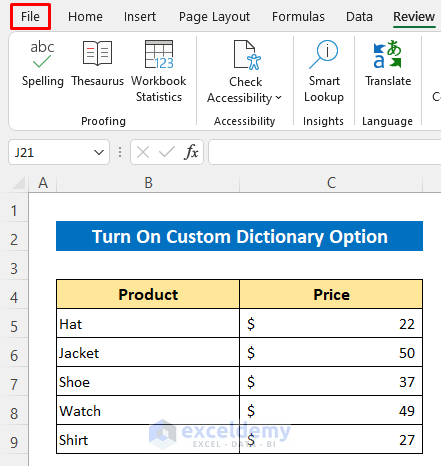
- Select Options.
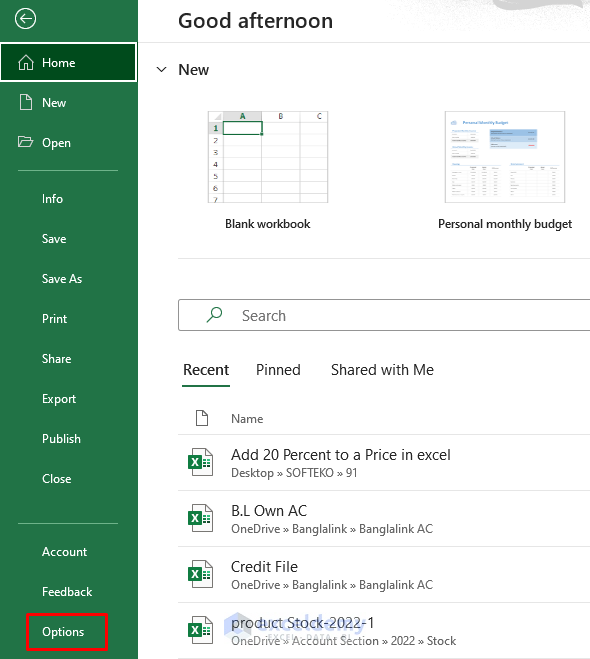
- Go to Proofing and choose Custom Dictionaries.
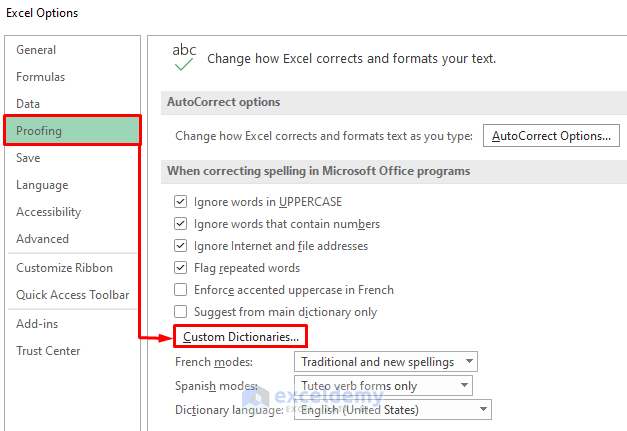
- Mark all the options.
- Press OK.
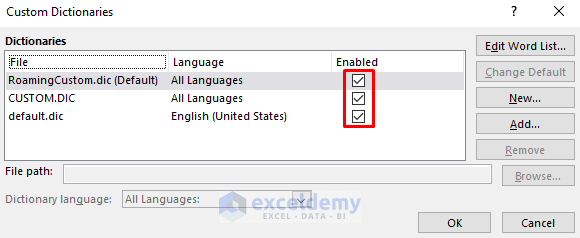
Read More: How to Turn Off Spell Check in Excel
Reason 4 – The Sheet Is Protected
If the sheet is protected with a password, the spell-checker feature could be disabled to users who didn’t enter it.
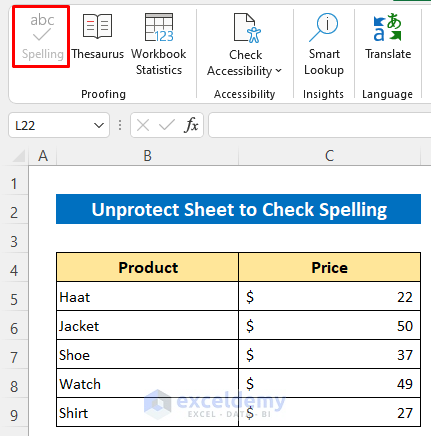
Solution:
- Go to Home then to Cells.
- Choose Format and select Unprotect Sheet.
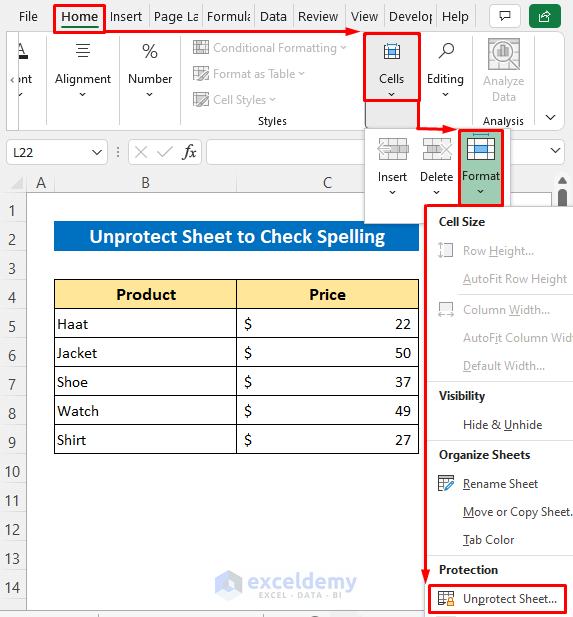
- Enter the password and press OK.
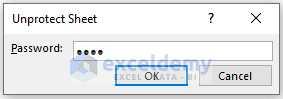
You will enable the Spelling command.
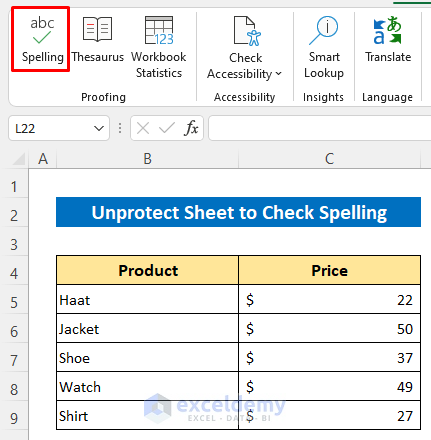
Download the Practice Workbook
Related Articles
<< Go Back to Spell Check in Excel | Proofing in Excel | Learn Excel
Get FREE Advanced Excel Exercises with Solutions!

