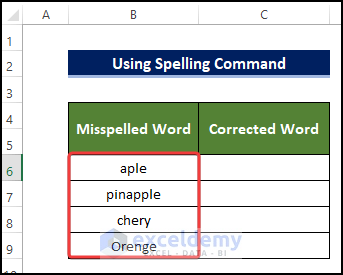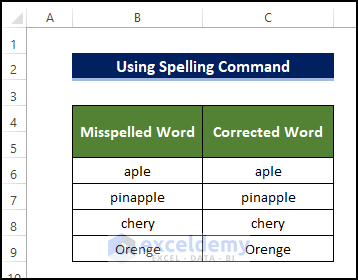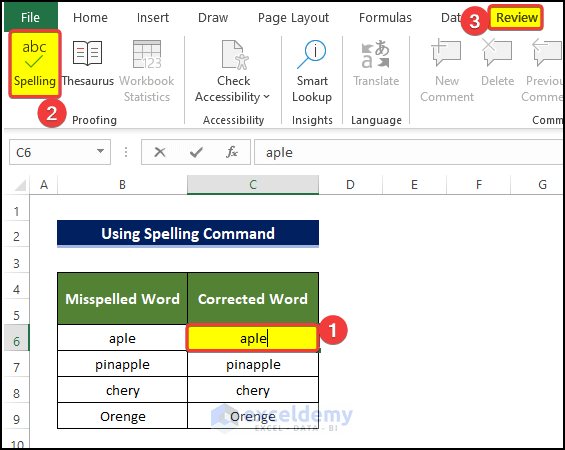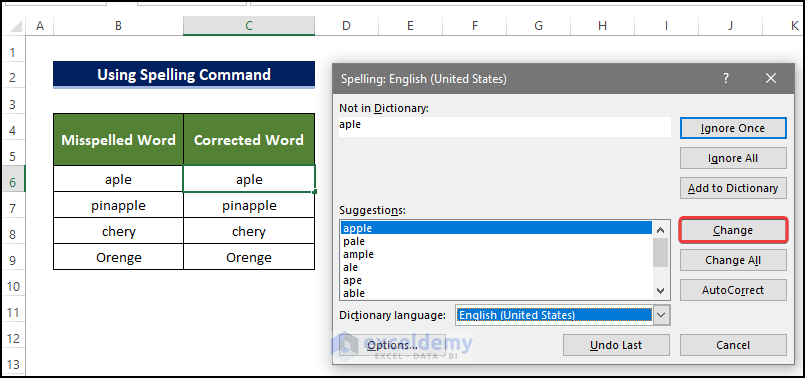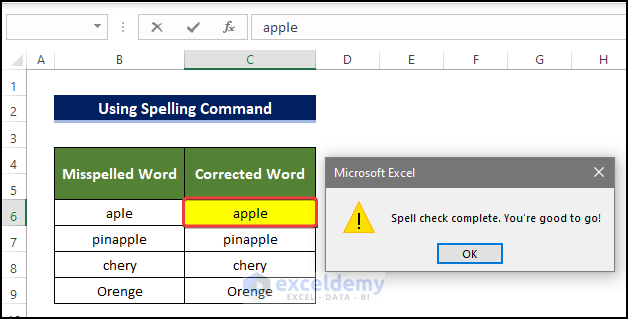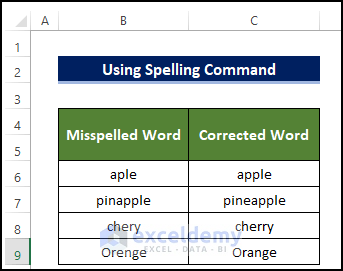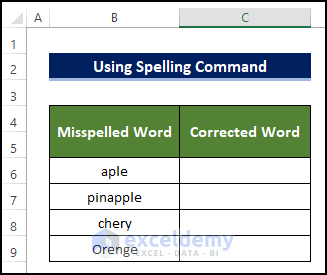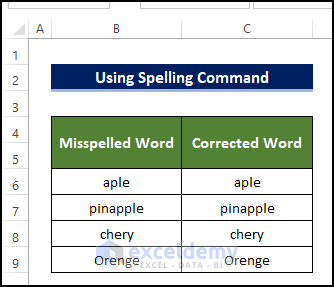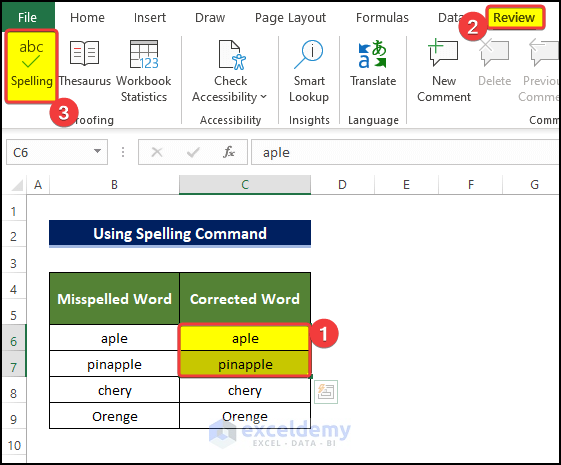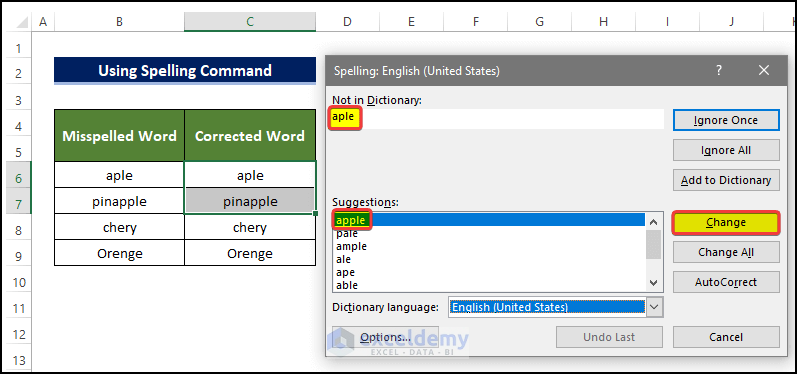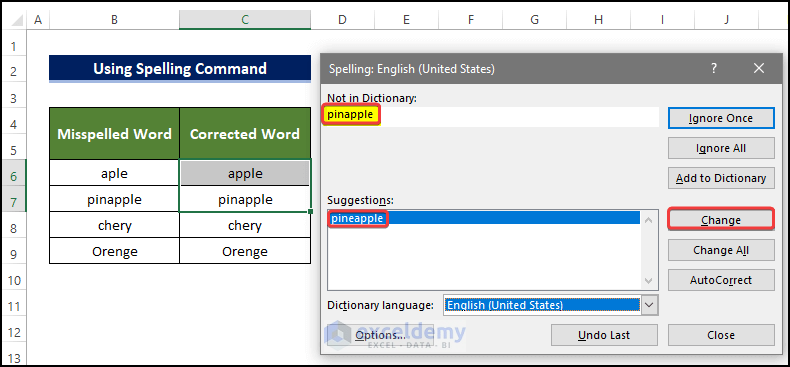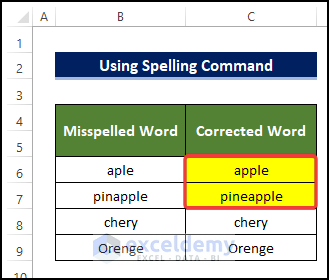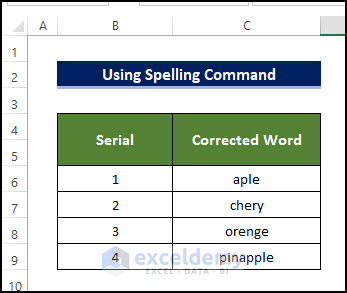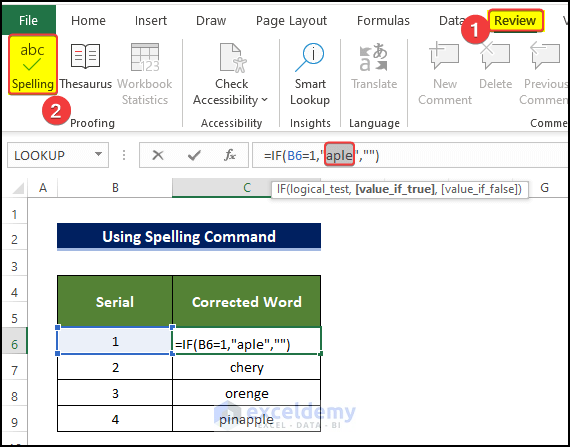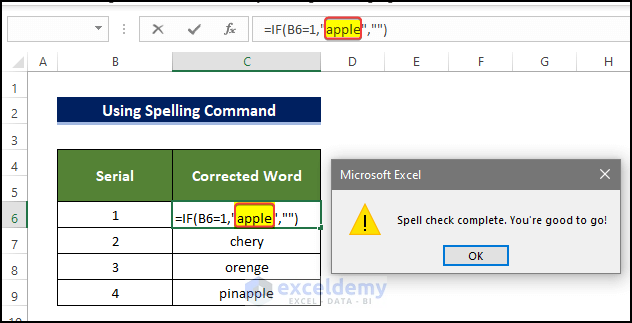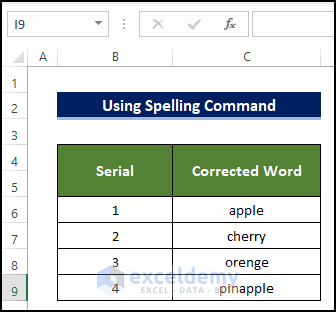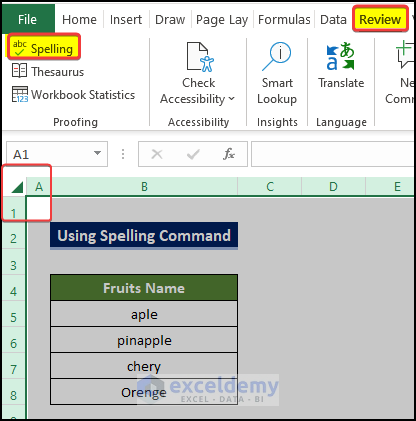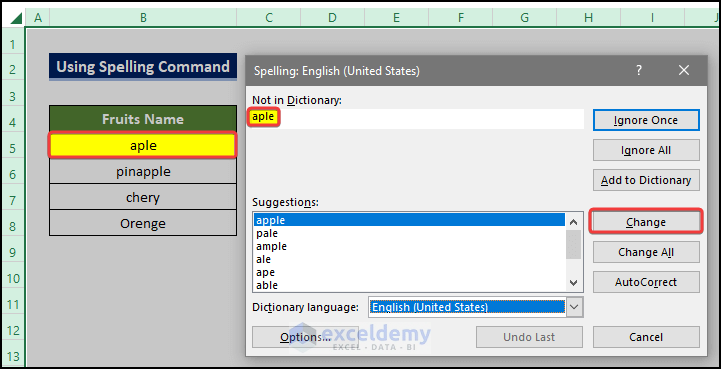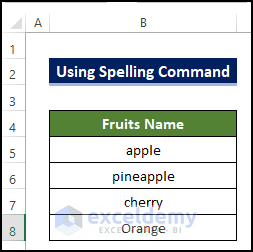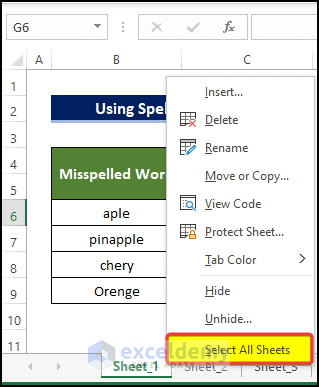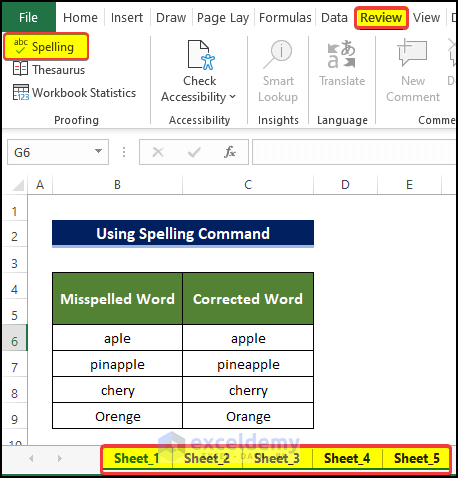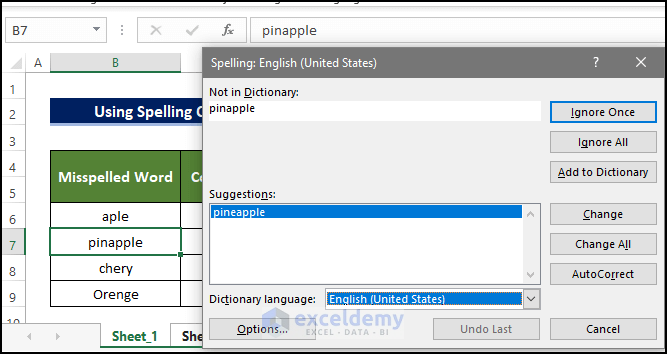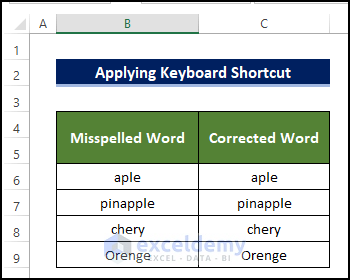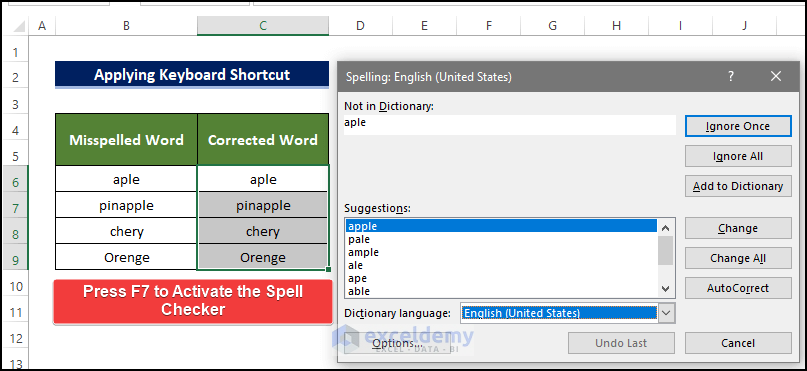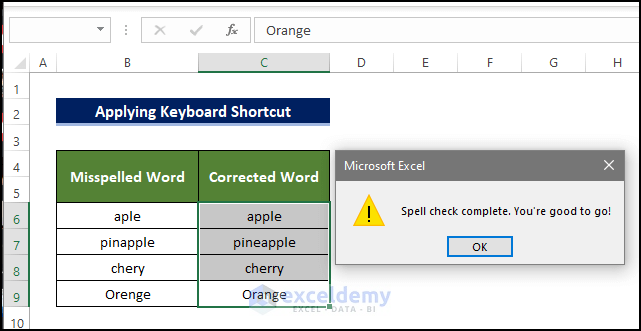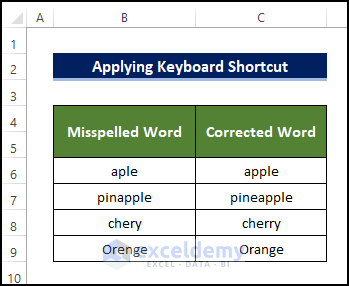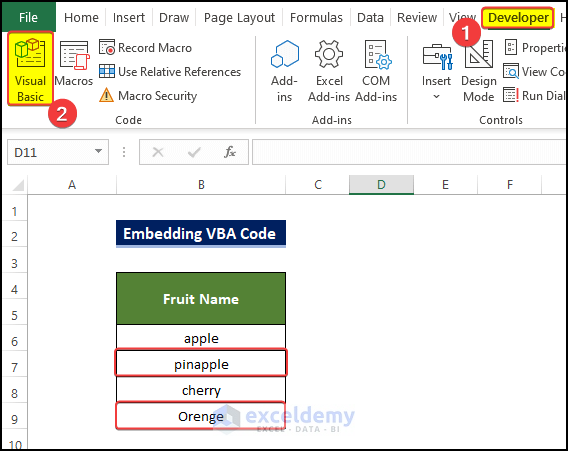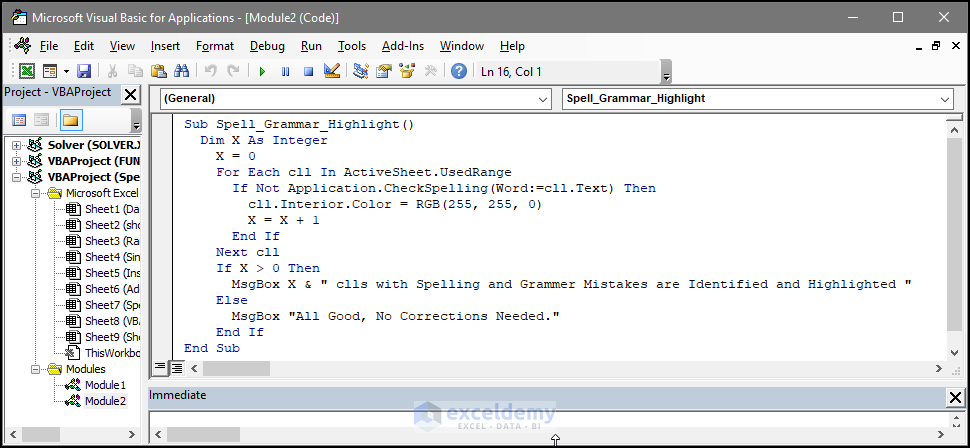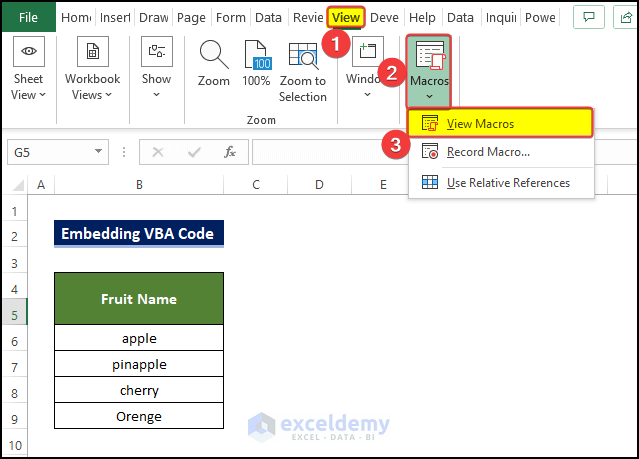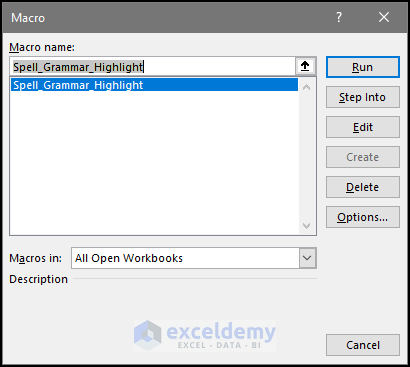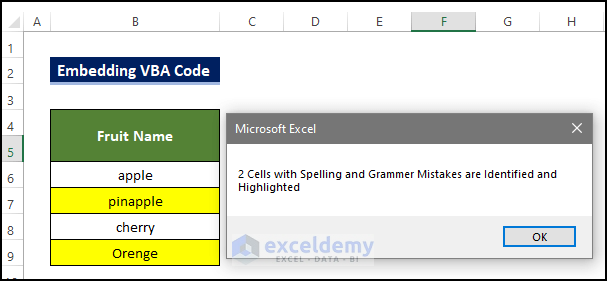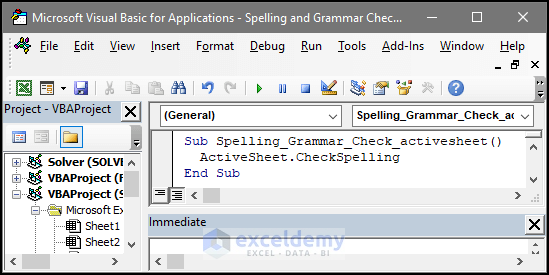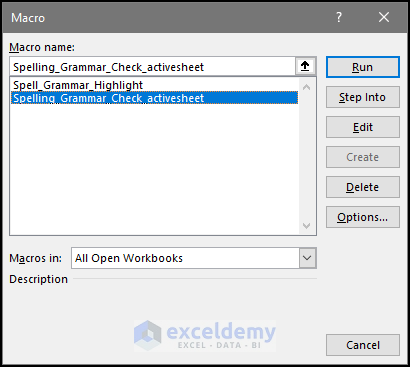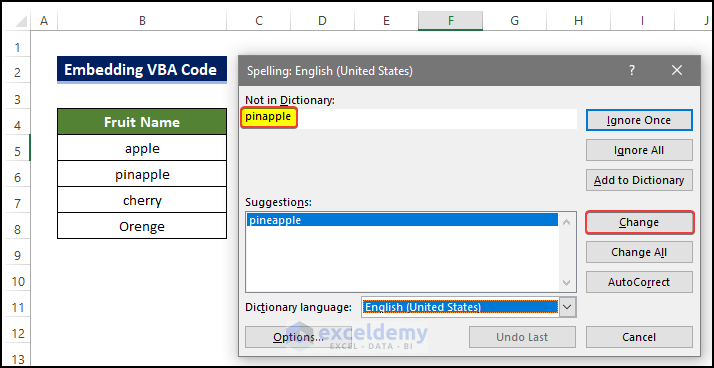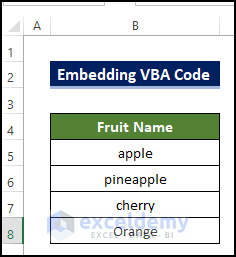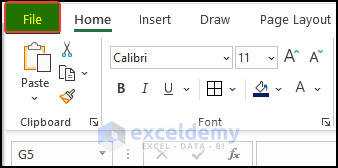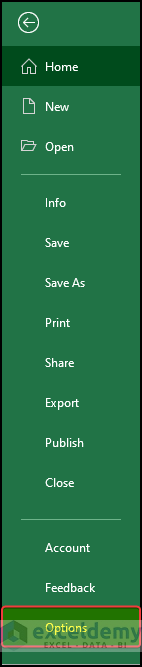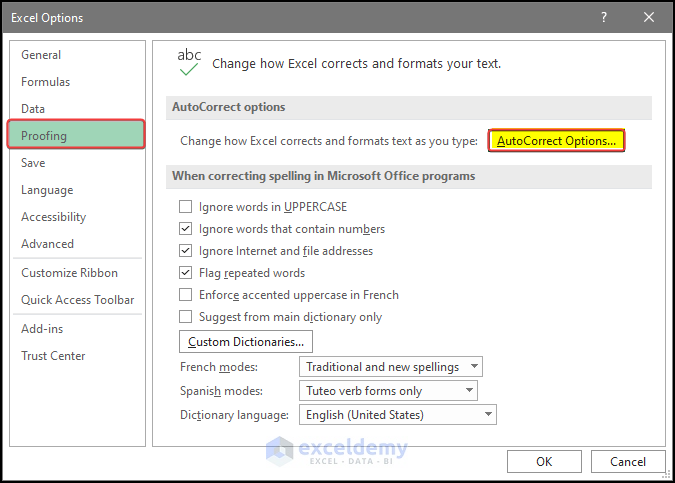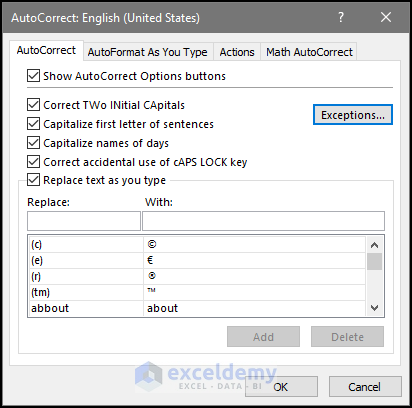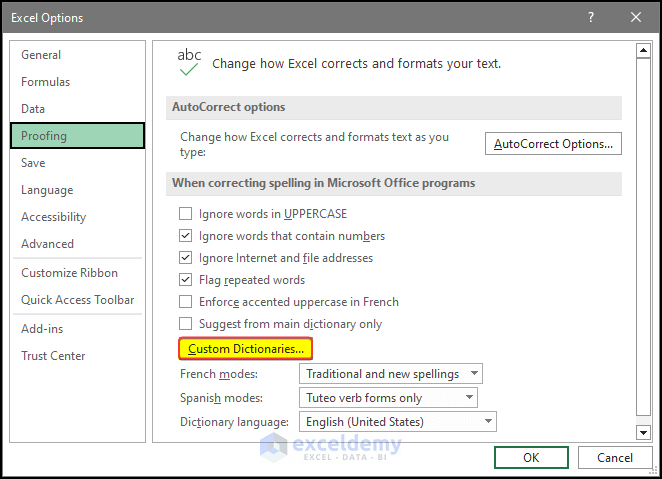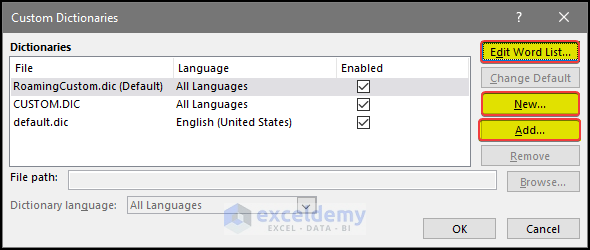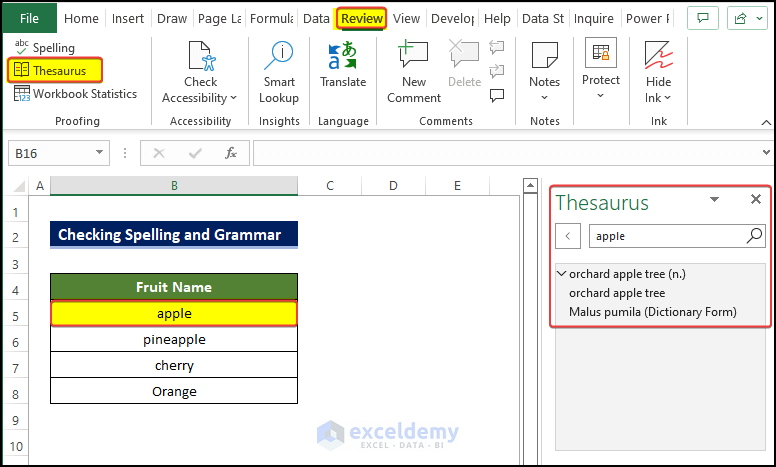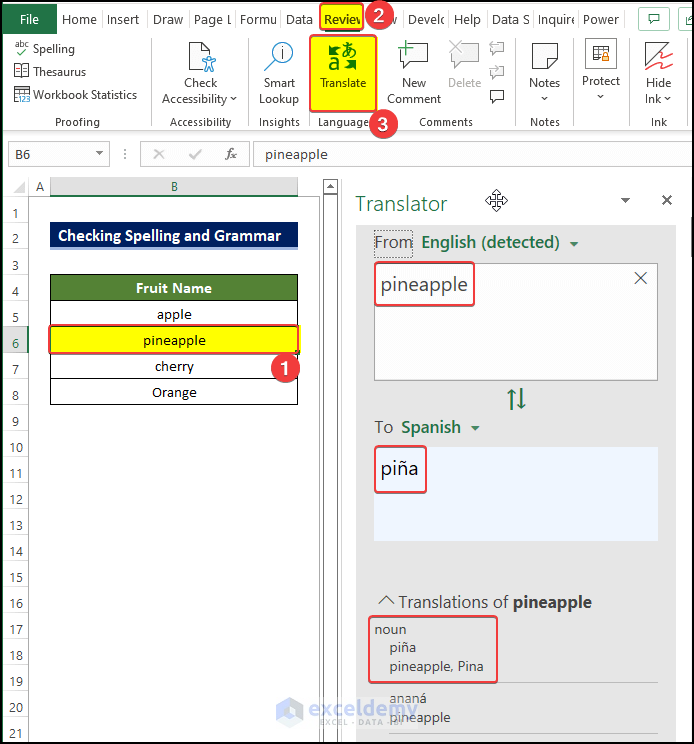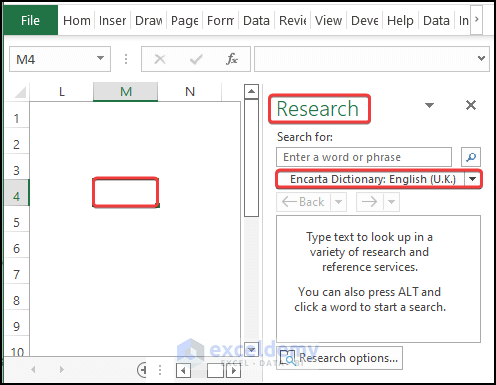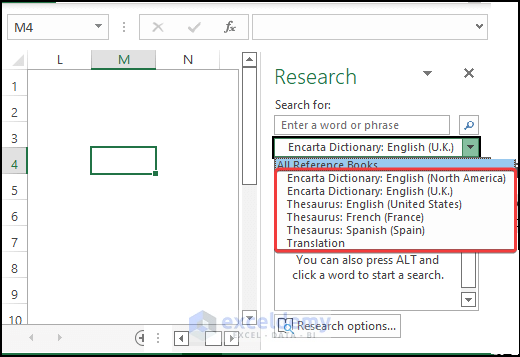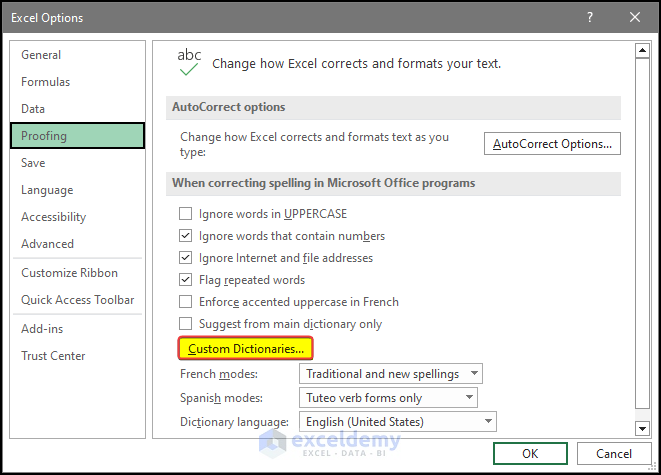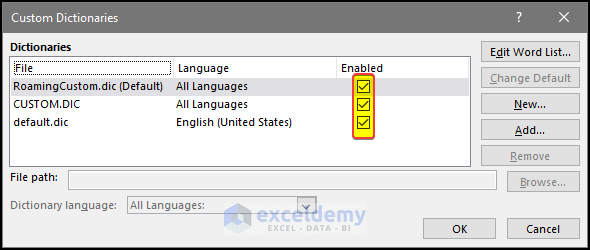This is the sample dataset.
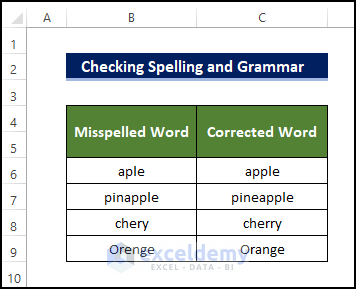
Method 1 – Using the Spelling Command
1.1 Check Spelling Mistakes for a Single Cell
Steps
- There is a misspelled word in the left column in B6:B9.
- Copy C6:C9.
- Double-click C6, to enter the edit mode.
- Go to the Review tab > Spelling.
- The dialog box will display suggestions to replace the misspelled word.
- Select the appropriate word and click Change.
- If the suggestion is not appropriate, click Ignore Once.
- After choosing the word, a message box will be displayed.
- Click OK.
- Repeat the same process for the rest of the words.
1.2 Checking a Range of Cells
Steps
- There is a misspelled word in the left column in B6:B9.
- Copy C6:C9.
- Select the first two rows: C6:C7.
- Go to the Review tab > Spelling.
- The dialog box will display suggestions to replace the misspelled word.
- Select the appropriate word and click Change.
- Because there are two separate words, the window will be displayed again and ask for an appropriate replacement of the second misspelled word.
- After replacing all words in the range with correct words, the final message will be displayed.
1.3 Checking the Spelling Inside a Formula
Steps
- The dataset contains a list of fruit names.
- Select the cell containing the misspelled word and double-click it.
- In the editor mode, select the text portion outside the functions.
- Go to the Review tab > Spelling.
- Press Enter.
- This will replace the text with the correct word.
- In the message box, click OK.
- Repeat the same process for the rest of the words.
- This is the final output.
1.4 Check Specific Worksheets for Spelling Mistakes
Steps
- To check all misspelled words in a single worksheet, click on the select all icon at the left most corner of the sheet.
- Press F7.
- In the spelling checker dialog box, all misspelled words will be shown. Decide whether you want to replace the word.
- If you want to replace the word, click Change.
- Click the cross sign.
- This is the output.
1.5 Check the Entire Workbook for Spelling Mistakes
Steps
- Right-click a sheet name and click Select All Sheets.
- Go to Review > Spelling.
- The dialog box will display suggestions to replace the misspelled word.
- Select the appropriate word and click Change.
- If the suggestion is not appropriate, click Ignore Once.
- This is the output.
Method 2 – Using a Keyboard Shortcut
Steps
- There is a misspelled word in the left column in B6:B9.
- Copy C6:C9.
- Press F7 to open the Spelling: English dialog box.
- The dialog box will display suggestions to replace the misspelled word.
- Select the appropriate word and click Change.
- If the suggestion is not appropriate, click Ignore Once.
- Click OK to complete the spelling check procedure.
- Repeat the same process for the rest of the words.
Method 3 – Embedding a VBA Code
Steps
- Go to the Developer tab and click Visual Basic or press ‘Alt+F11’ to open the Visual Basic Editor.
(Enable the Developer tab if it isn’t active).
- In the dialog box, click Insert > Module.
- Enter the following code.
Sub Spell_Grammar_Highlight()
Dim X As Integer
X = 0
For Each cll In ActiveSheet.UsedRange
If Not Application.CheckSpelling(Word:=cll.Text) Then
cll.Interior.Color = RGB(255, 255, 0)
X = X + 1
End If
Next cll
If X > 0 Then
MsgBox X & " clls with Spelling and Grammer Mistakes are Identified and Highlighted "
Else
MsgBox "All Good, No Corrections Needed."
End If
End Sub
- Close the Module window.
- Go to the View tab > Macros.
- Click View Macros.
- Select Spell_Grammar_Highlight.
- Click Run.
- Cells containing misspelled words are highlighted in yellow.
- Click OK.
- Open a new module window.
- Enter the following code:
Sub Spelling_Grammar_Check_activesheet()
ActiveSheet.CheckSpelling
End Sub- Close the Module window.
- Go to the View tab > Macros.
- Click View Macros.
- Select Spelling_Grammar_Check_activesheet.
- Click Run.
- The dialog box will display suggestions to replace the misspelled word.
- Select the appropriate word and click Change.
- This is the output.
Method 4 – Correcting Spelling and Grammar While Typing
Steps
- Click File.
- Select Options.
- In the Excel Options window, click AutoCorrect Options in Proofing.
- In the Autocorrect: English window, check the options.
- Click OK.
This is the output.
How to Add Words to a Custom Dictionary in Excel
Steps
- To add new words to Excel’s default dictionary, click File.
- Click Options.
- In the Excel Options window, click AutoCorrect Options in Proofing.
- Click Custom Dictionary.
- In the Custom Dictionary dialog box, all dictionaries in use are displayed.
- Click a dictionary and select Add. To add a new dictionary, click New.
- Click OK.
- To add a new word to a dictionary, select the dictionary, and click Edit word list.
Additional Grammar Resources in Excel
1. Thesaurus
Thesaurus is one of the most used dictionaries and grammar checker tool.
Steps
- To add more grammar tools, check Thesaurus.
- To get the meaning of a word, hover over it.
- Go to Review > Thesaurus.
- Parts of speech will be displayed in the side panel.
2. Translate
Steps
- To translate a word, hover over it.
- Go to the Review tab > Translate.
- The translation will be displayed in the side panel.
You can change language settings in the side panel.
3. Research
Steps
- Press Alt and select any cell in the worksheet.
- The Research pane will be displayed.
- You can see the dictionaries or language options in a dropdown menu.
- Enter research-related keywords.
What to Do If the Spell Check Is Not Working in Excel?
The spell checker needs a dictionary.
Steps
- Click File.
- Select Options.
- Click: Proofing > Custom Dictionaries.
- Check all options.
- Click OK.
Read More: [Fixed!] Spell Check Is Not Working in Excel
Download Practice Workbook
Download the practice workbook.
Related Articles
<< Go Back to Spell Check in Excel | Proofing in Excel | Learn Excel
Get FREE Advanced Excel Exercises with Solutions!