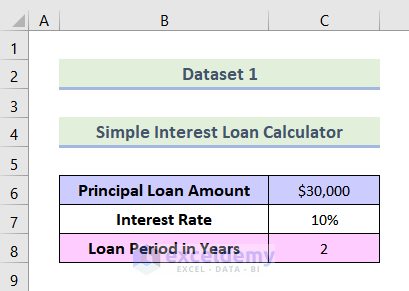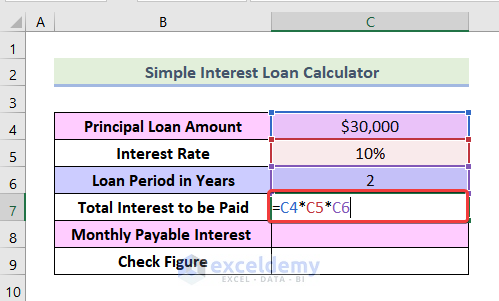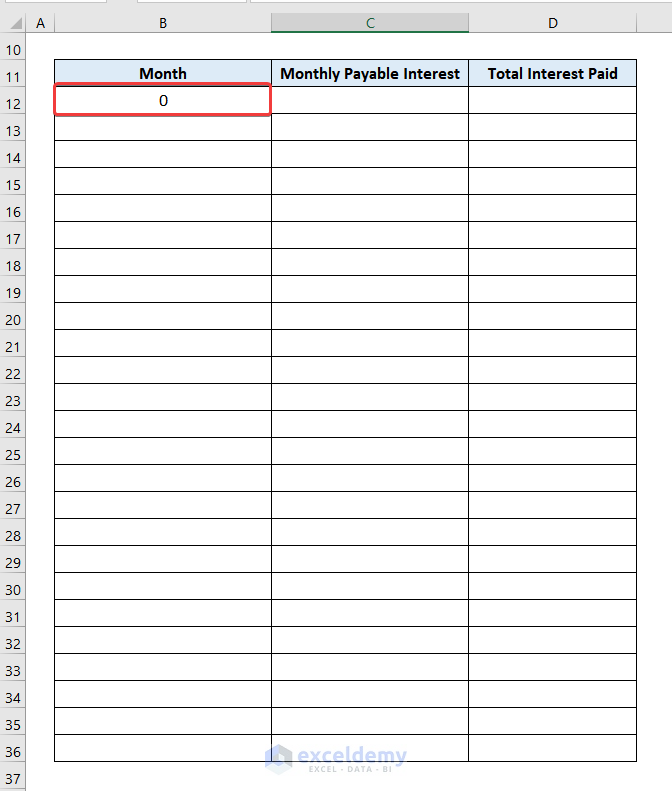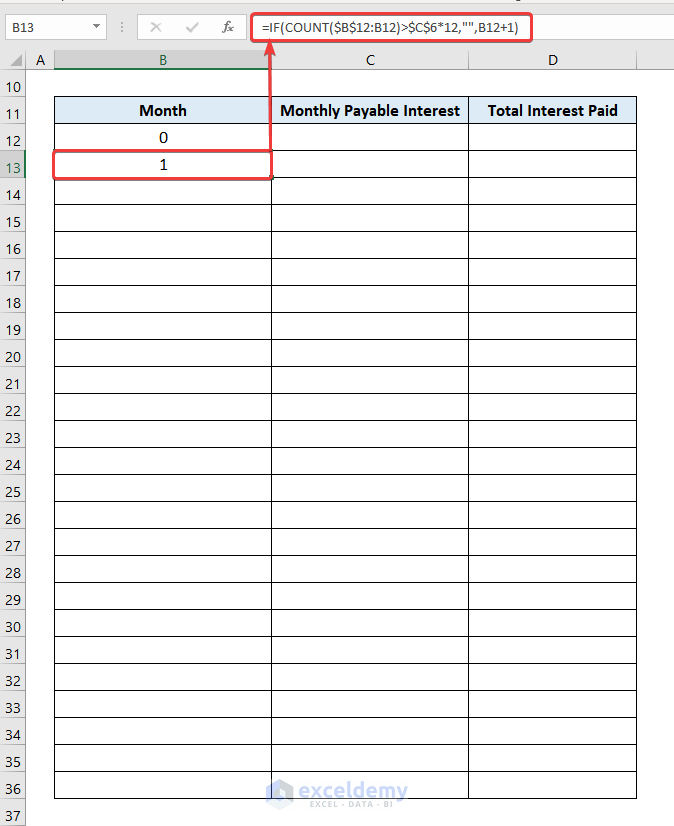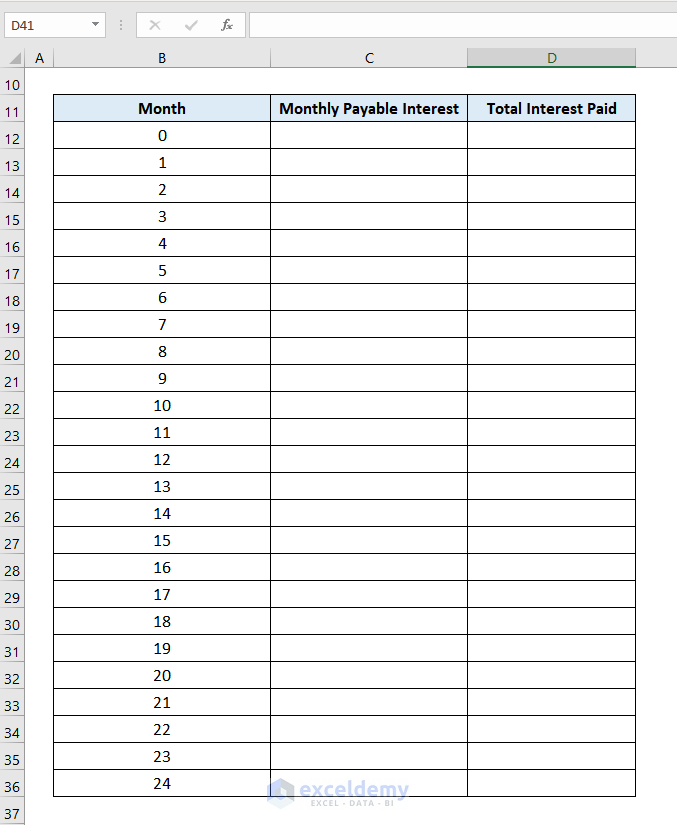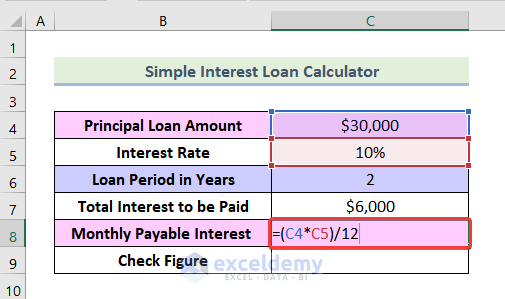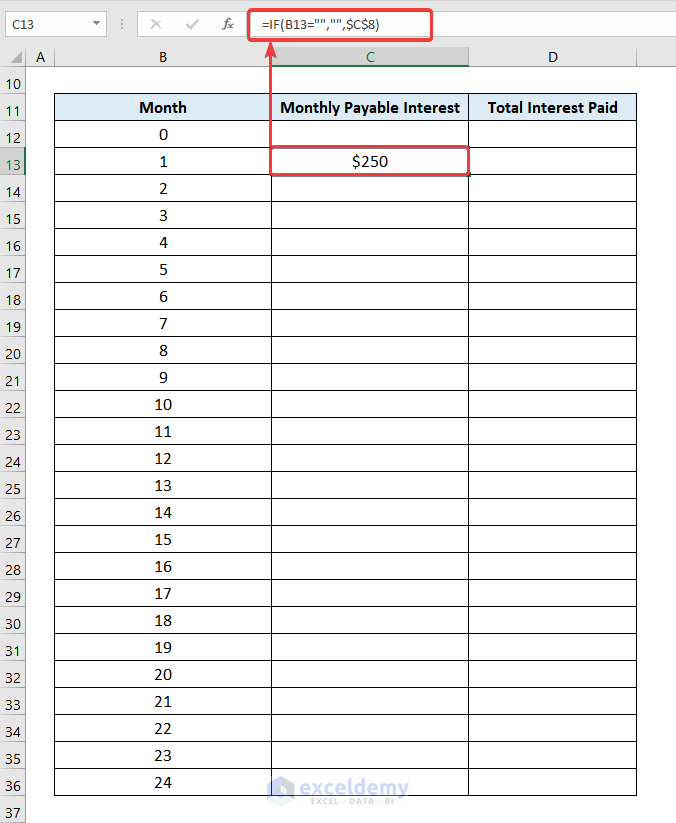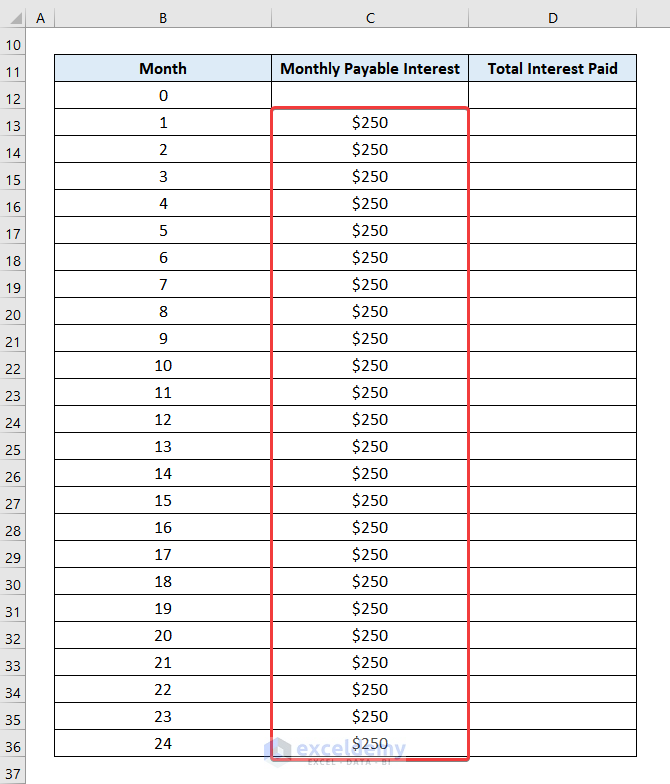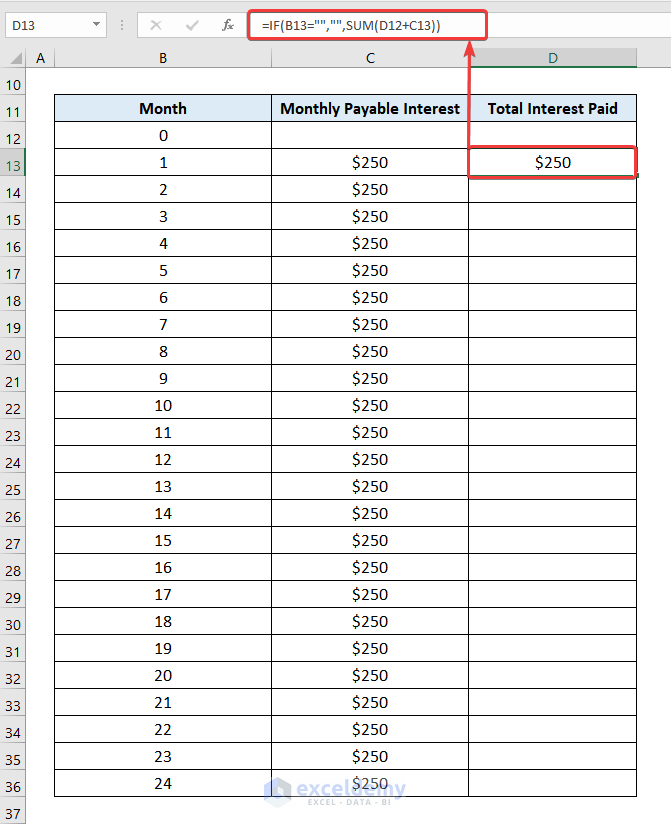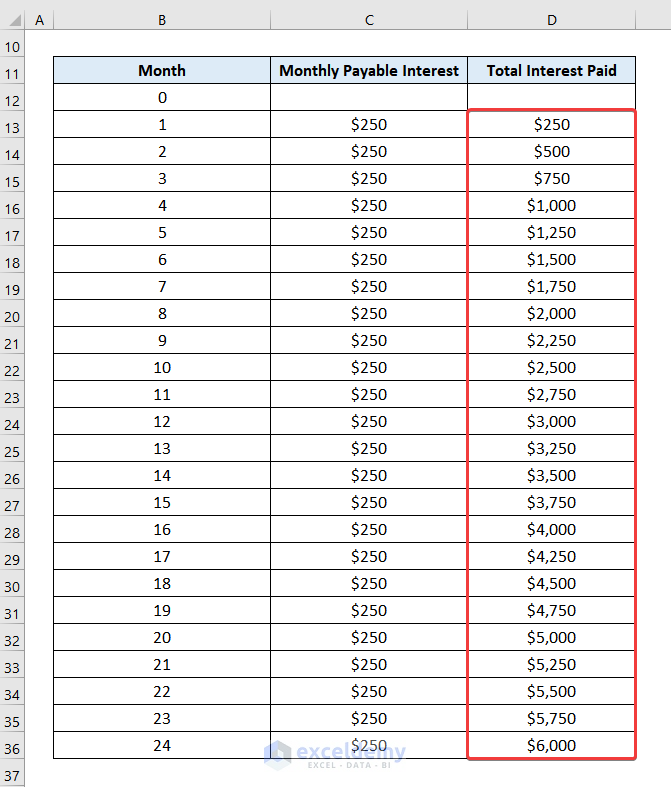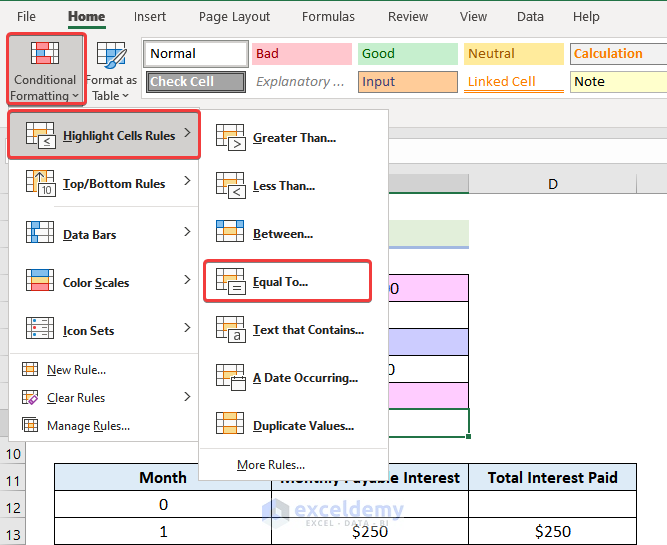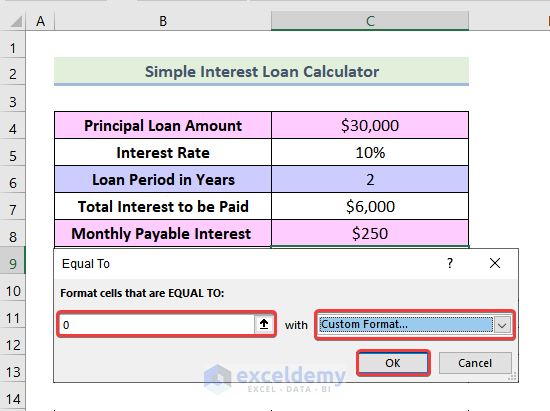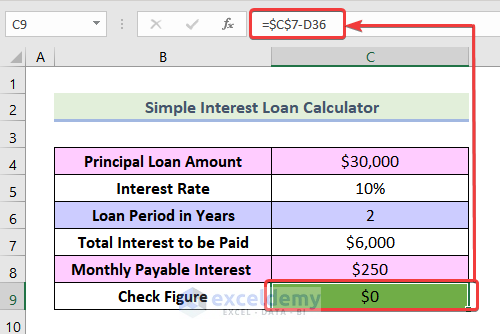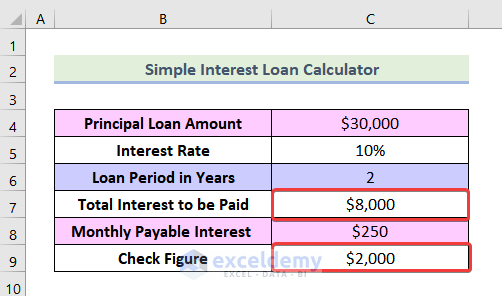Arithmetic Formula to Calculate the Simple Interest Loan
The Simple Interest Loan is the interest calculated by multiplying the initial borrowed amount -the Principal (p), the Rate of Interest (r), and Time (n). The arithmetic formula is:
I = p*n*r
I = Simple Interest (Total interest to be paid)
p= Principal Amount
n = Time elapsed
r = Rate of Interest
Consider a 5-year loan of $5000 with an annual interest of 15% . The calculation will be:
I = $5000 * 5 * 0.15 = $3750
The total amount of interest is $1500 in 5 years.
To calculate the Monthly Payable Interest, use the following formula.
Monthly Payable Interest = (p*r*)/12
In the previous example, the Monthly Payable Interest is:
= (p*r*)/12 = ($5000*0.15)/12 = $62.5
The dataset below showcases a bank loan of $30,000 taken at a 10% annual simple interest rate for 2 years. To create a monthly simple interest loan calculator payment schedule:
Step 1: Calculating the Total Interest to be Paid
Use the arithmetic formula of a simple interest loan.
- Enter the following formula in C7.
=C4*C5*C6C4 is the Principal Loan Amount, C5 refers to the Interest Rate, C6 represents the Loan Period in Years, and C7 is the Monthly Payable Interest.
Step 2 – Determining the Number of Months to Repay the Loan
The month when the loan is taken is considered as Month 0.
- Enter 0 in B12.
Use the IF and COUNT functions.
=IF(COUNT($B$12:B12)>$C$6*12,"",B12+1)B12 refers to Month 0.
Formula Breakdown
- COUNT($B$12:B12) counts cells containing the value in B12 in column B.
- Checks the value is greater than the Loan Period*12 (Number of months) using the argument COUNT($B$12:B12)>$C$6*12 with a preceding IF function.
- If the above condition is true, the Loan Period has passed and a blank is returned. If the condition is false you are within the Loan Period and the cell value is increased by 1, using the following argument:
=IF(COUNT($B$12:B12)>$C$6*12,"",B12+1)- Drag down the Fill Handle to see the result in the rest of the cells. The formula automatically stops at the end of the Loan Period.
Step 3 – Computing the Monthly Payable Interest
Calculate the monthly payable interest using an arithmetic formula.
- Enter the formula in C8 to see the Monthly Payable Interest.
=(C4*C5)/12To add this value up to the last month of the Loan Period:
- Use the following formula in C13.
=IF(B13="","",$C$8)C13 refers to the Monthly Payable Interest for the 1st month.
Formula Breakdown
- =IF(B13=””,””,$C$8) checks if the adjacent cell in column B is blank. If this condition is true, the Loan Period has passed and a blank is returned. If the condition is false, you are within the Loan Period and the Monthly Payable Interest ($C$8) is displayed.
- Drag down the Fill Handle to see the result in the rest of the cells.
Step 4 – Calculating the Cumulative Total Interest Paid
- Use the following formula in C13.
=IF(B13="","",SUM(D12+C13))D12 and D13 represent the Total Interest Paid in months 0 and 1.
- Drag down the Fill Handle to see the result in the rest of the cells.
The simple interest loan calculator payment schedule is created.
Step 5 – Checking the Figures in the Simple Interest Loan Calculator in Excel
Check whether the Total Interest Paid in the Payment Schedule matches the value in Step 1.
Use Conditional Formatting in C9.
Subtract the Total Interest Paid in the 24th Month (C36) from the Total Interest To be Paid (C7). If the result is 0, the calculation is correct and the cell will be Green.
- Select C9 and click Conditional Formatting in the Home tab.
- Select Highlight Cell Rules.
- Choose Equal To.
- In the Equal To dialog box, enter 0 as shown below.
- Select a formatting option.
- Click OK.
- In C9 use the following formula.
=$C$7-D36The cell is Green, which means the calculation in the Payment Schedule is correct.
If the calculation was wrong ( Total Interest to be Paid ≠ Total Paid Interest), C9 wouldn’t be highlighted in green:
Below the Total Interest to be paid is $8000. Total Interest to be Paid – Total Paid Interest = $2000. C9 is not highlighted in green, which indicates an error.
Things to Remember
- In Step 2, you need to use an Absolute Cell Reference in the starting point of the COUNT function ($B$12:B12) and in $C$6.
- In Step 3, you need to use an Absolute Cell Reference in $C$8.
Download Practice Workbook
Related Articles
- Car Loan Calculator in Excel Sheet
- Create Home Loan Calculator in Excel Sheet with Prepayment Option
- How to Create Loan Calculator with Extra Payments in Excel
<< Go Back to Finance Template | Excel Templates
Get FREE Advanced Excel Exercises with Solutions!