The sample dataset contains the grades of 5 students in 4 subjects on different tests. The full cell contents for the column named Tests is not visible.
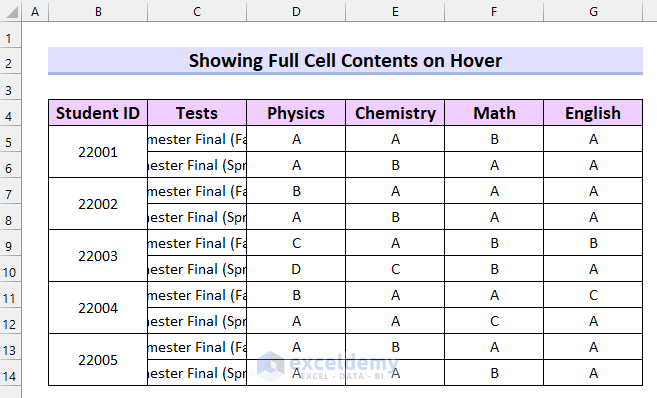
Method 1 – Using Link Command to Show Full Cell Contents on Hover in Excel
Steps:
- Select the cell where you want to show the contents on hover. Here C5 is selected.
- Go to the Insert tab.
- Select Link.
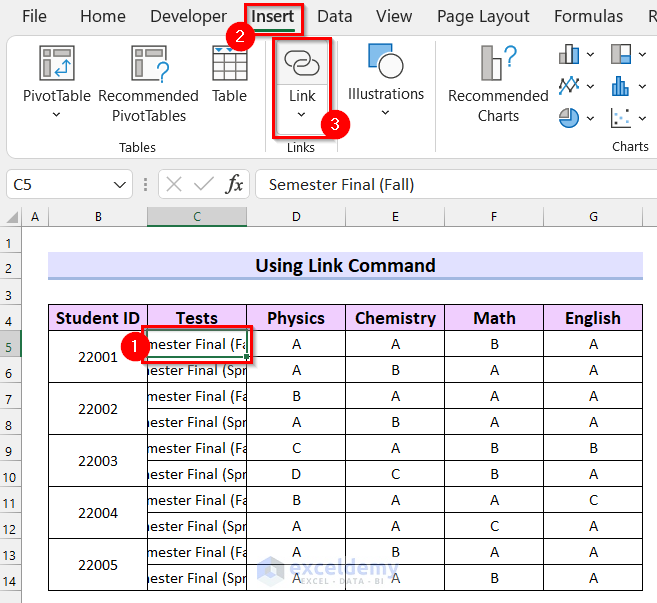
A dialog box named Insert Hyperlink will appear.
- Enter the cell address selected in the Type the cell reference section.
- Select the worksheet.
- Select ScreenTip.
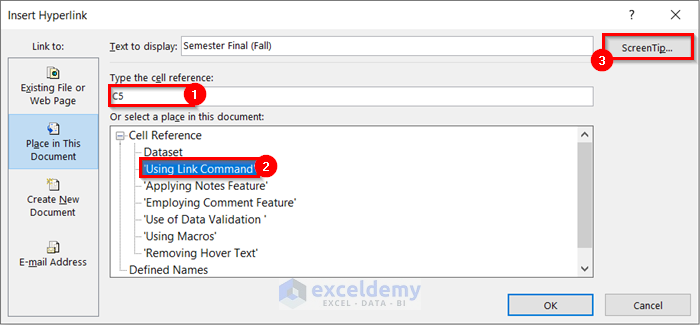
The Set Hyperlink ScreenTip dialog box will appear.
- Enter the full contents of the cell as ScreenTip text.
- Click OK.
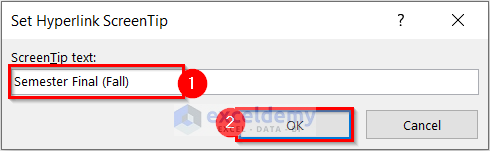
- Select OK on the Insert Hyperlink screen.
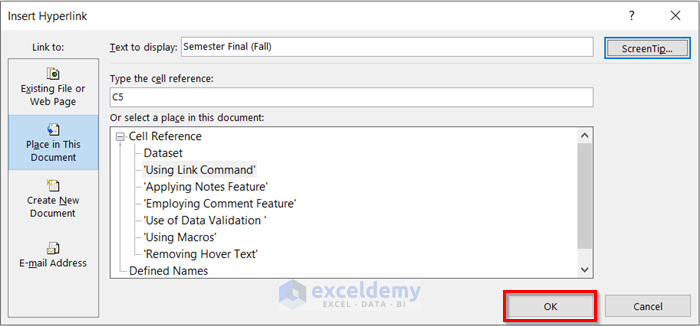
A link has been inserted and if you hover your mouse cursor over the cell the full contents of the cell are showing.
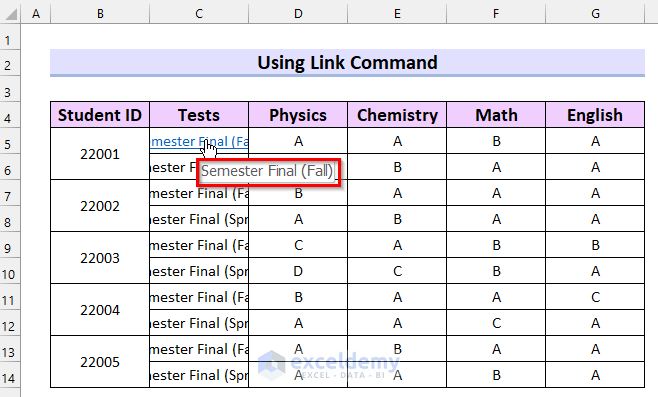
- Insert hyperlinks to the other cells in the same way.
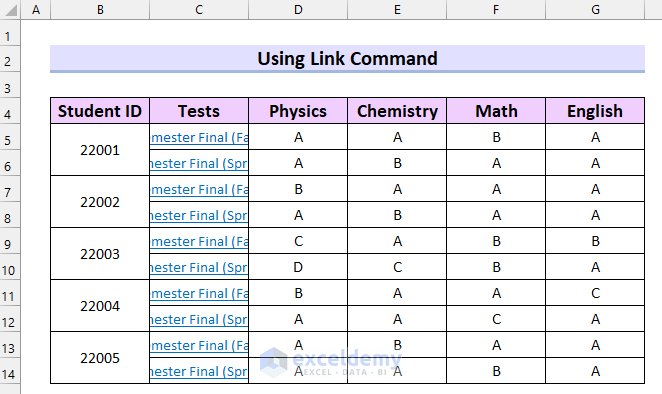
The link format should be removed and changed to a normal font.
- Select the cells that need to be changed.
- Right-click on the selected cell range.
- Select Format Cells.
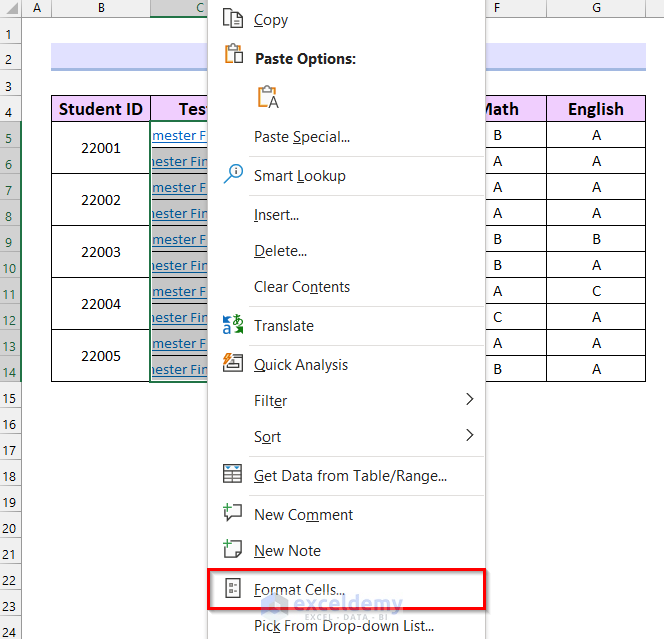
The Format Cells dialog box will appear.
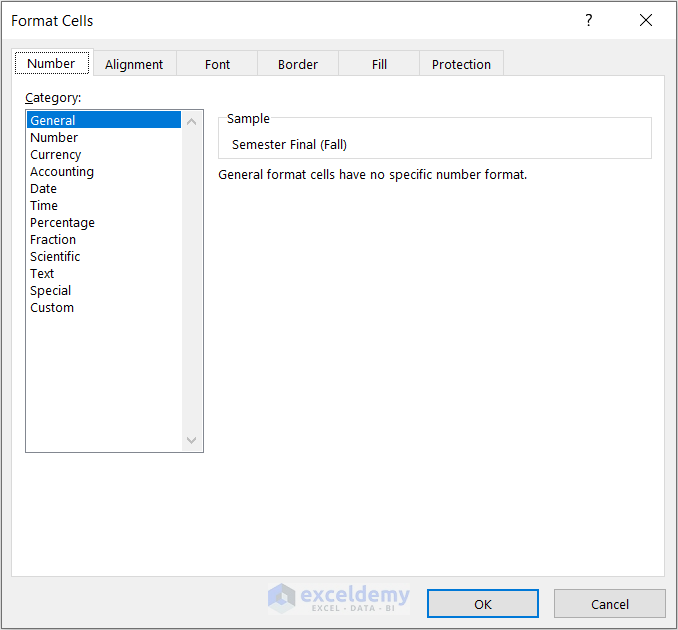
- Go to the Font tab.
- Check the Normal Font box.
- Select OK.
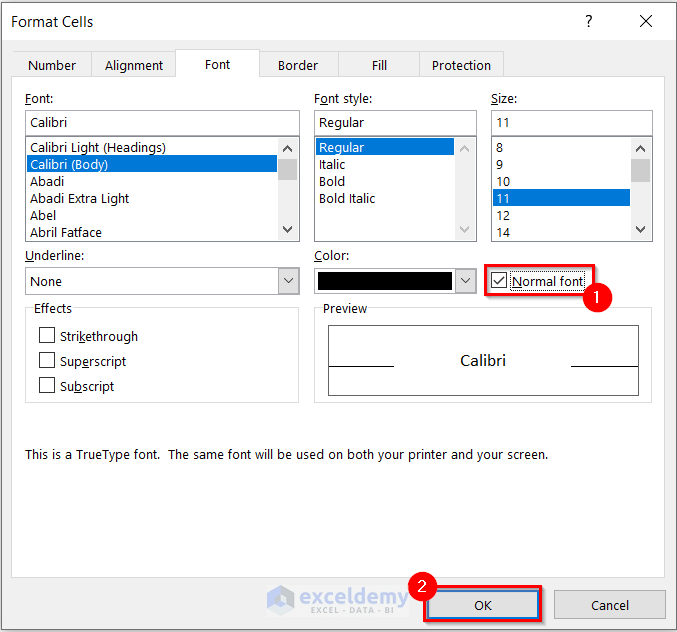
The hyperlinks have changed to the normal font but hovering over the cell will reveal the full cell contents.
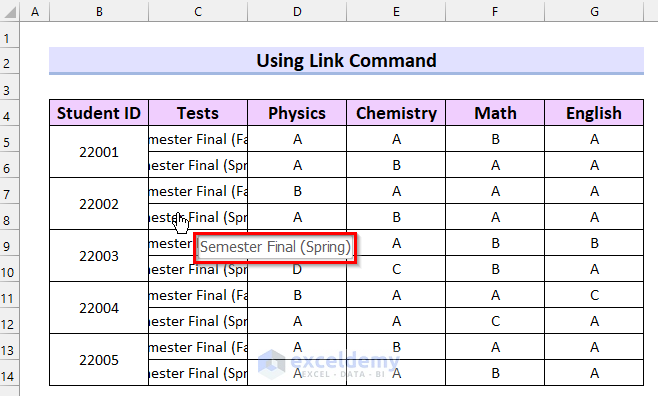
Method 2 – Applying Notes Feature to Show Full Cell Contents on Hover in Excel
Steps:
- Go to the File tab.
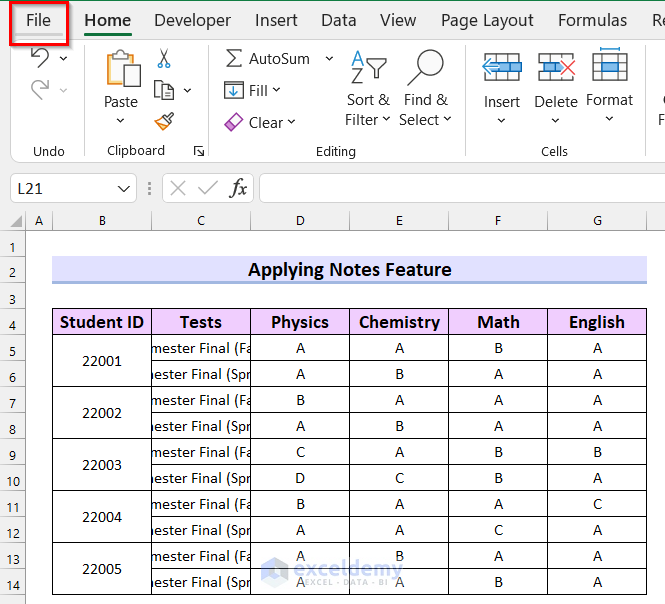
- Select the Options.
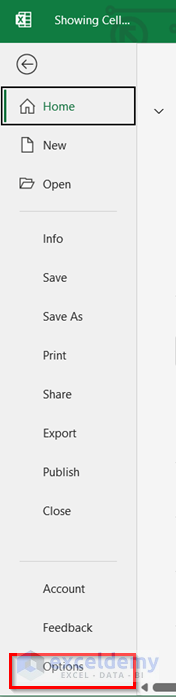
A dialog box named Excel Options will appear.
- Select the Advanced tab.
- Select the Indicators only, and comments and notes on hover option.
- Select OK.
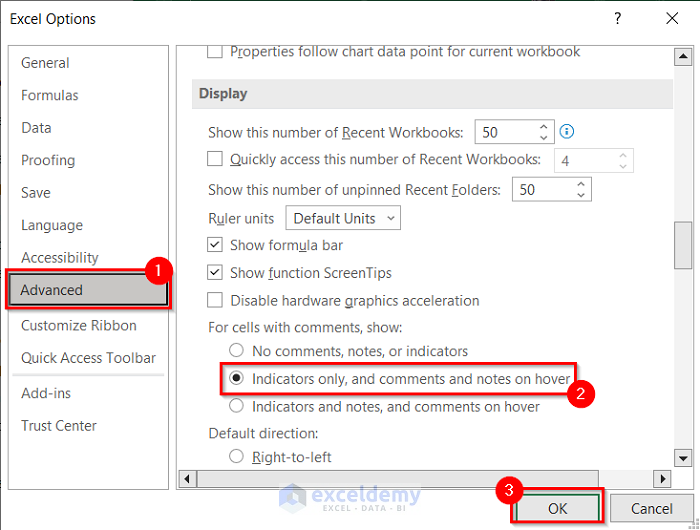
- Select the cell where you want to show the full cell contents.
- Go to the Review tab.
- Select Notes.
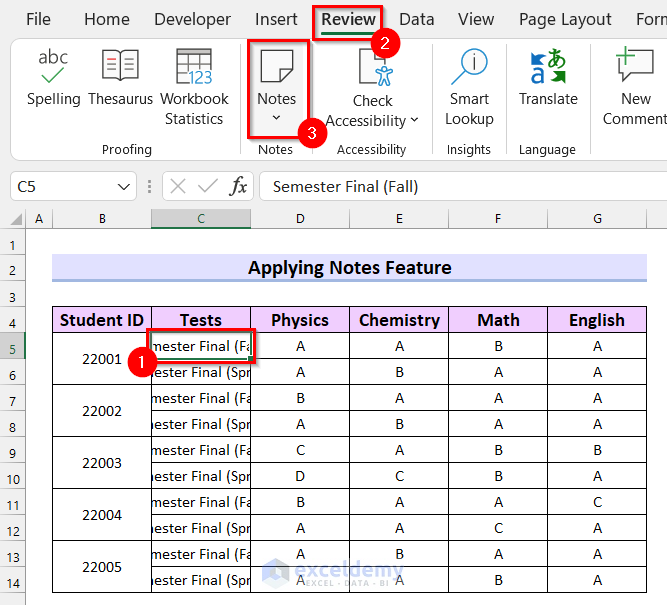
A drop-down menu will appear.
- Select New Note from the drop-down menu.
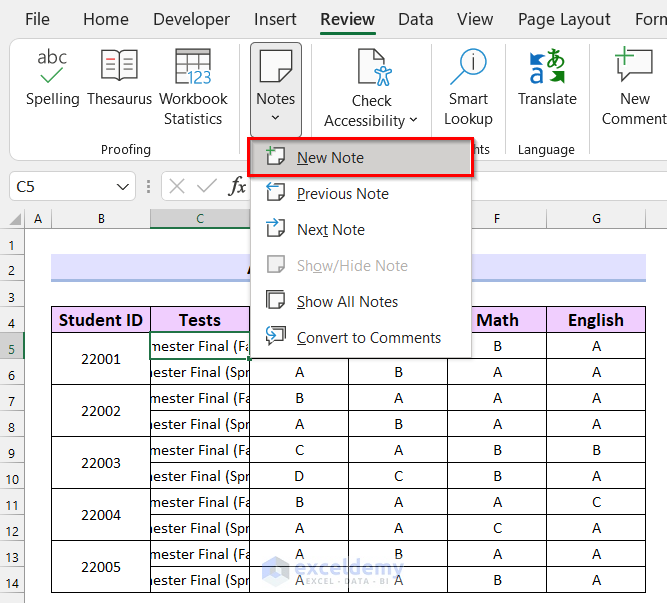
- A note will be added to the selected cell.
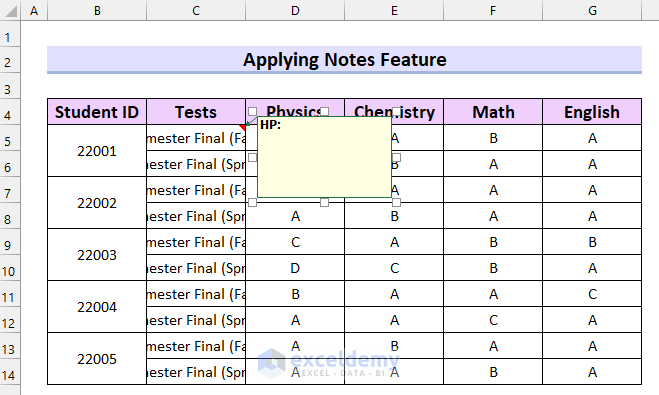
- Enter the full cell contents of the selected cell as a note.
- The notes size can be changed by selecting and dragging the border of the note box.
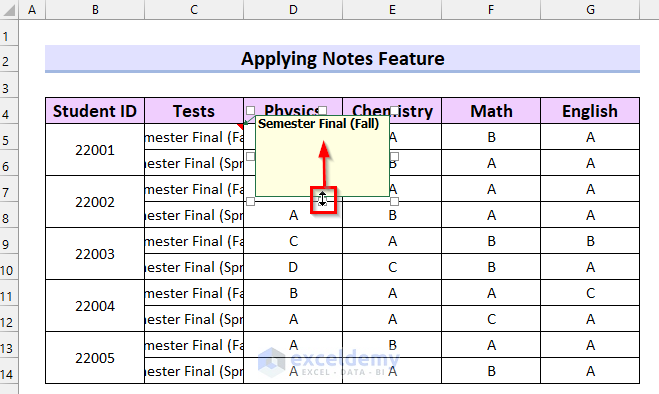
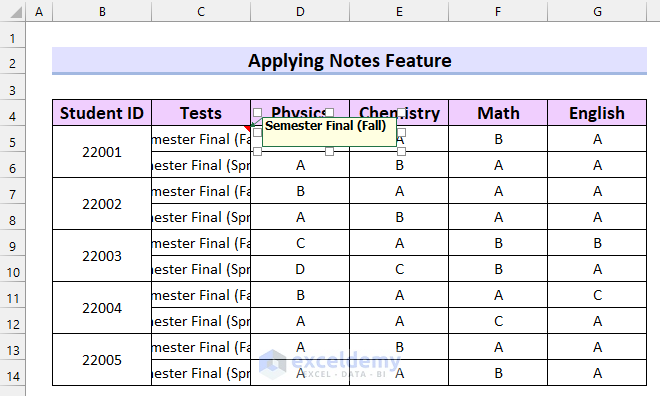
- Select any cell to hide the note. The red triangle in the corner of the cell indicates there is a note present.
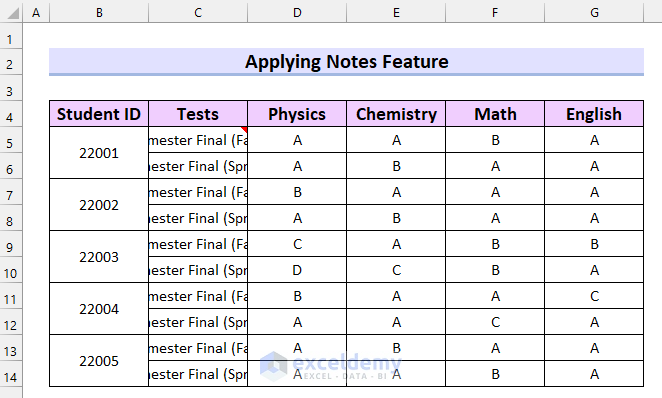
- Add notes to all the other cells.
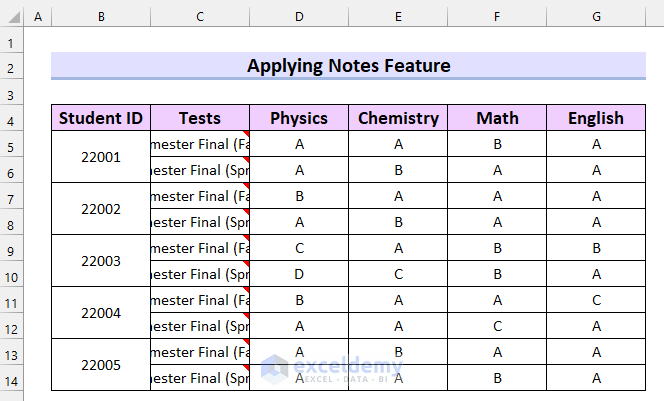
Hover overing any cell will show the full contents of the cell as a note.
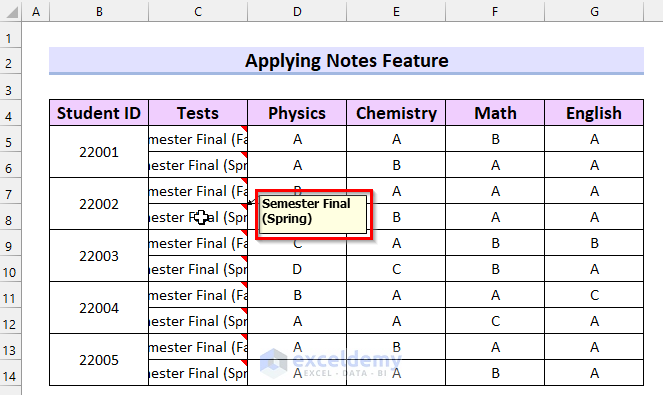
Method 3 – Employing Comment Feature in Excel
Steps:
- Select the cell where you want to show the full cell contents on hover.
- Go to the Insert tab.
- Select Comment.
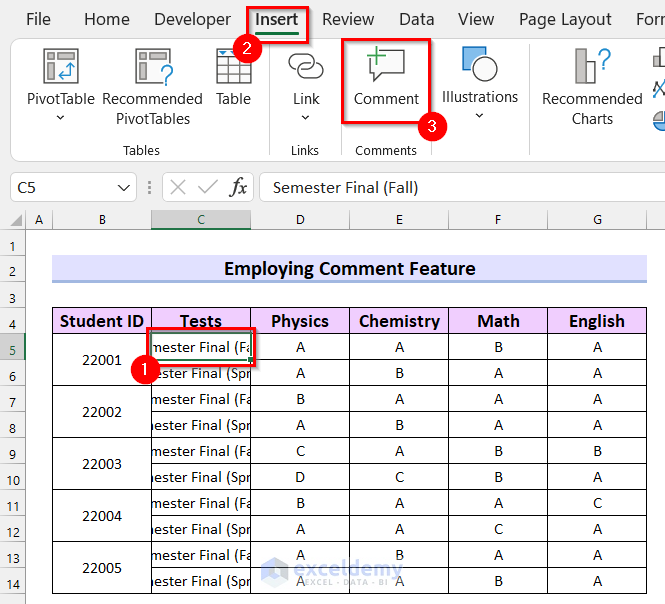
A comment box will appear.
- Enter the full cell contents in the comment box.
- Select the Send button to add the comment.
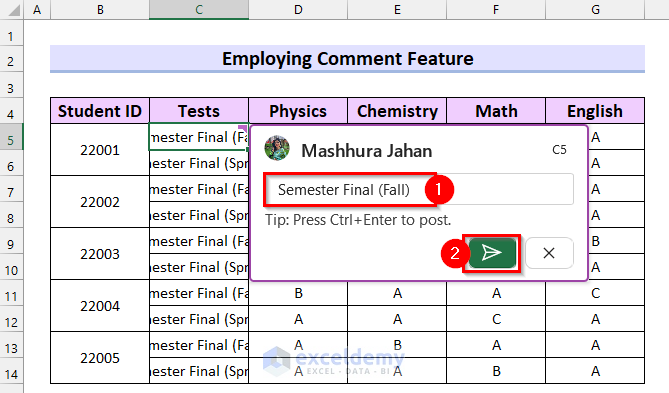
A comment has been added to the cell which is illustrated by the purple mark on the corner of the cell.
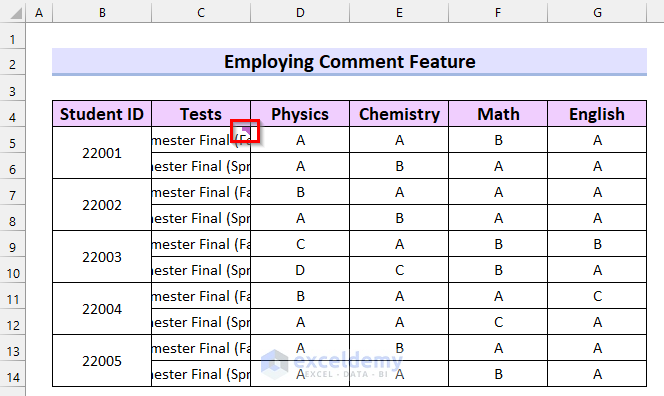
- Add comments to all the other cells.
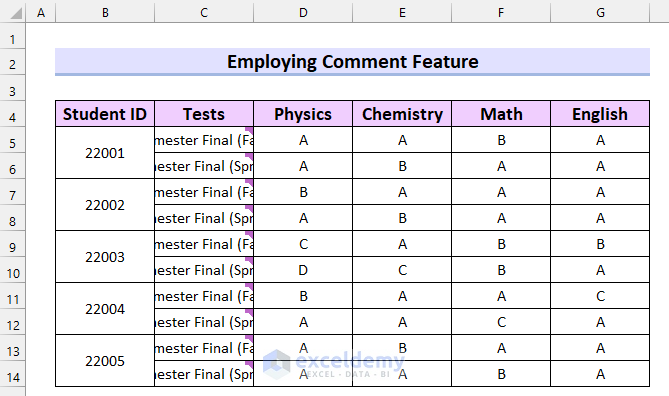
The full cell contents are visible in the comment box when hovering the mouse over the cell.
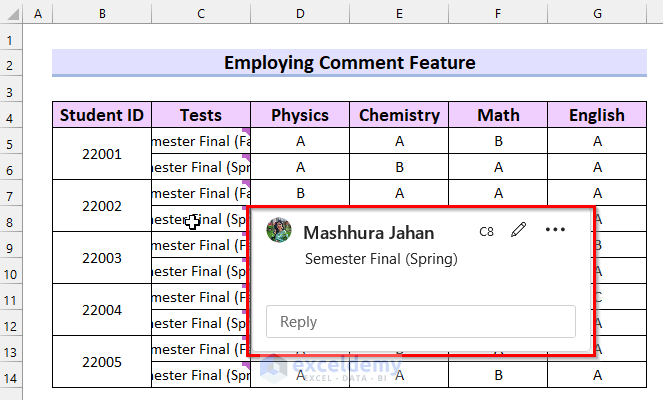
Method 4 – Use of Data Validation in Excel
Steps:
- Select the cell where you want to show the full cell contents on hover.
- Go to the Data tab.
- Select Data Validation.
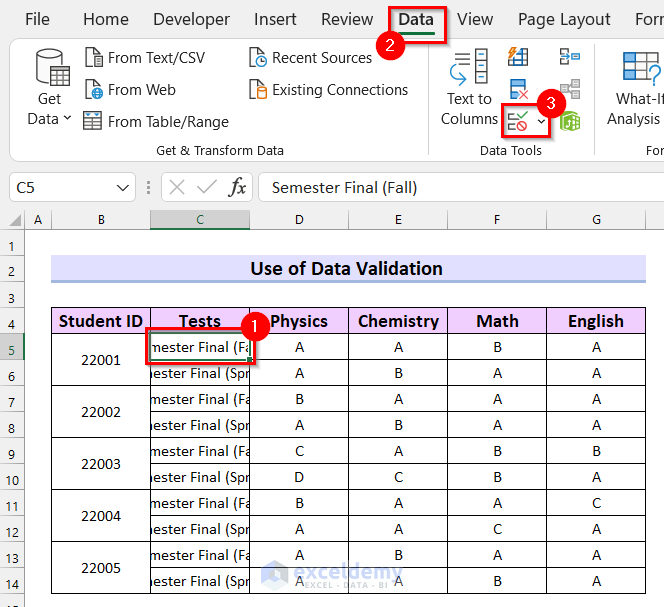
A dialog box named Data Validation will appear.
- Select the Input Message tab.
- Check the Show input message when cell is selected option.
- In the Input message enter the full cell contents.
- Select OK.
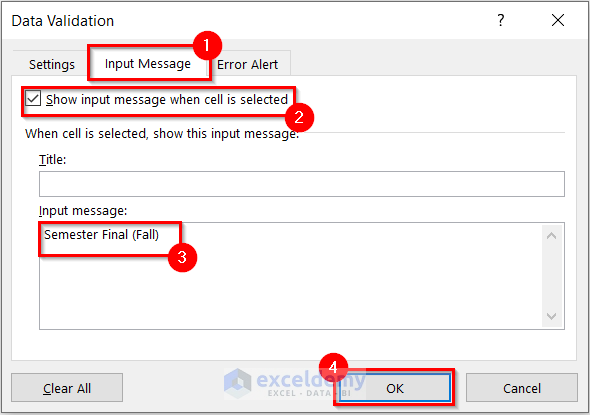
You will be able to see full cell contents on a message box when the cell is selected.
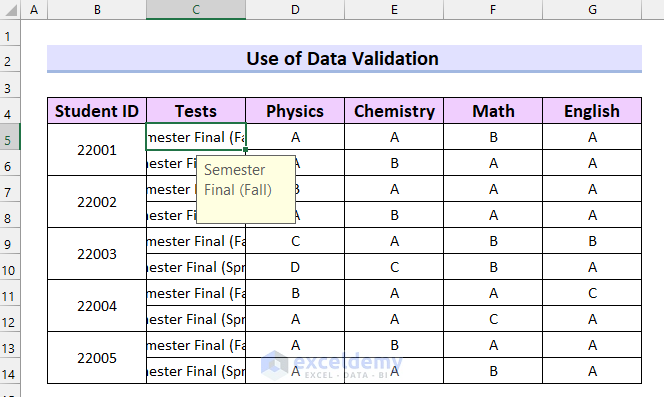
- Add message boxes to all the other cells. You will be able to see the full cell contents in a message box when a cell is selected.
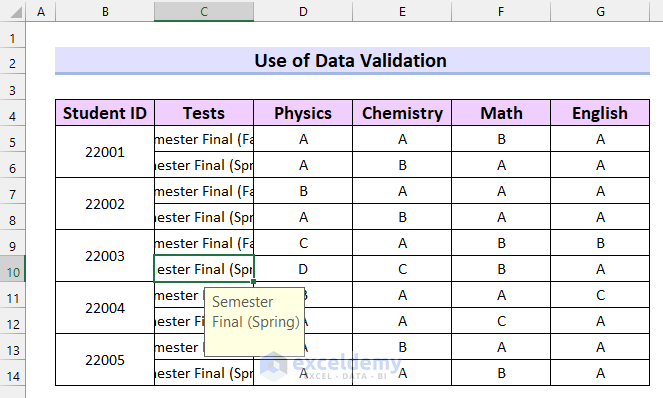
Method 5 – Using Macros to Show Full Cell Contents on Hover
Steps:
- Go to the Developer tab.
- Select Visual Basic.
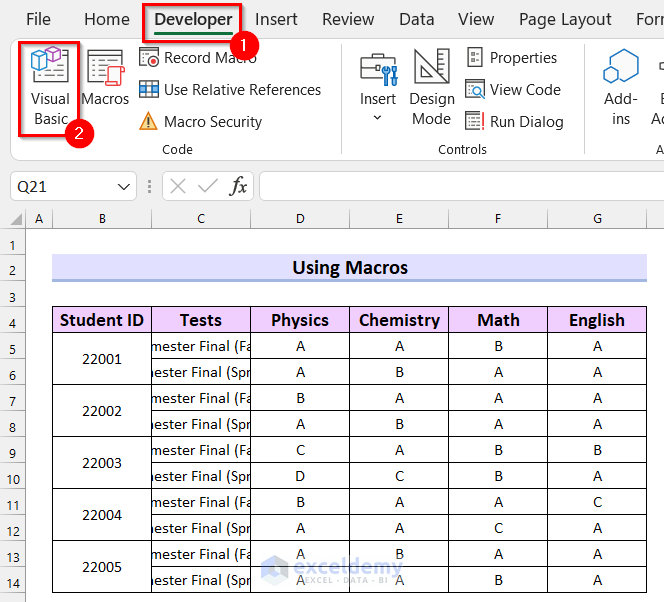
The Visual Basic window will open.
- Select the Insert tab.
- Select Module.
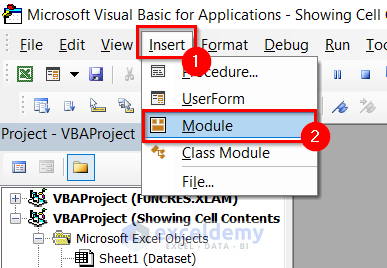
A module will open.
- Enter the following code in the module.
Sub Hover_Text()
Dim row_no As Integer
For row_no = 5 To 14
With Cells(row_no, 3)
If ActiveSheet.Cells(row_no, 3).Value <> "" Then
.ClearComments
.AddComment
.Comment.Visible = False
.Comment.Text Text:=Cells(row_no, 3).Value
.Comment.Shape.ScaleWidth 1, msoFalse, msoScaleFromTopLeft
.Comment.Shape.ScaleHeight 0.5, msoFalse, msoScaleFromTopLeft
End If
End With
Next
End Sub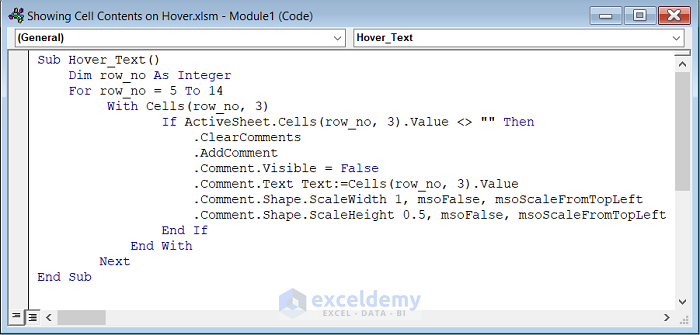
Code Breakdown
- A Sub Procedure named Hover_text is created.
- A variable named row_no as Integer is declared.
- For Next Loop runs the Sub Procedure through the cells selected.
- The With Statement skips requalifying the name of the object.
- IF Statement checks if the cell is non-empty. If the cell is non-empty then the code will clear the existing comments at first by using the ClearComments method.
- The AddComment Method adds comments to the cells. The code will show the value in the selected cell as a Comment.
- The Height and Width of the comment box are declared.
- The IF Statement ends.
- The With Statement ends.
- The Sub Procedure ends.
Save the code and go back to your worksheet.
- Go to the Developer tab.
- Select Macros.
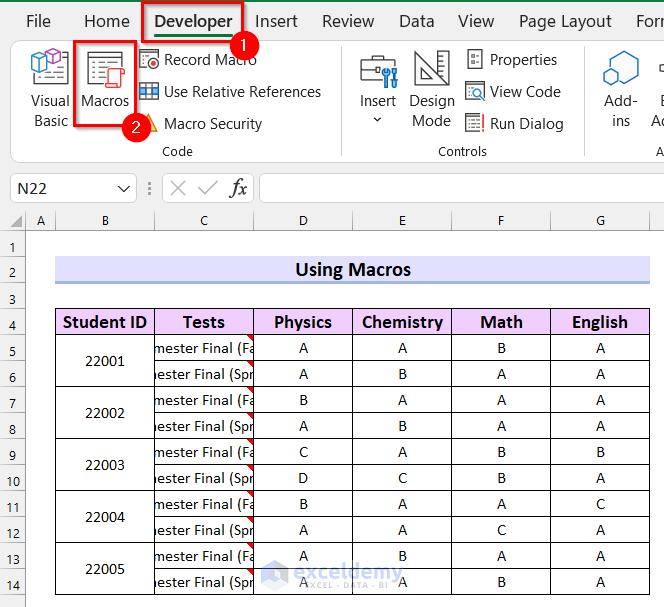
The Macro dialog box will appear.
- Select Hover_Text as the Macro name.
- Select Run.
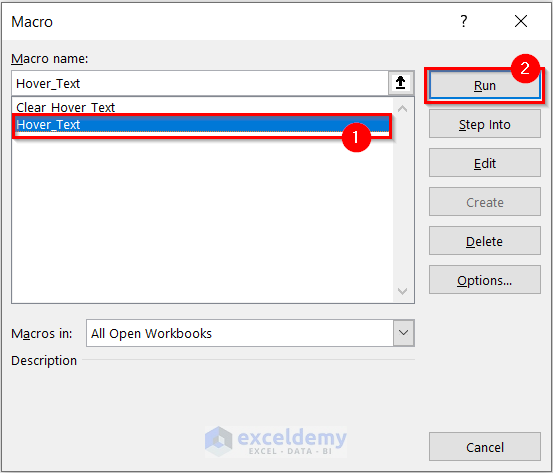
The full cell contents are visible as a comment if you hover on a cell.
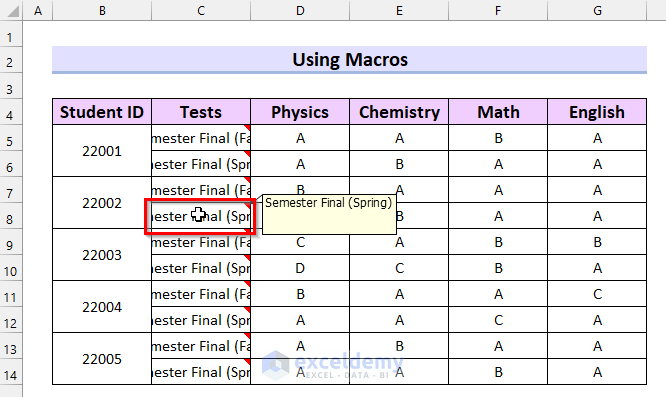
How to Remove Hover Text in Excel
Steps:
- Select the cells where you added the hyperlinks to show the full cell contents on hover.
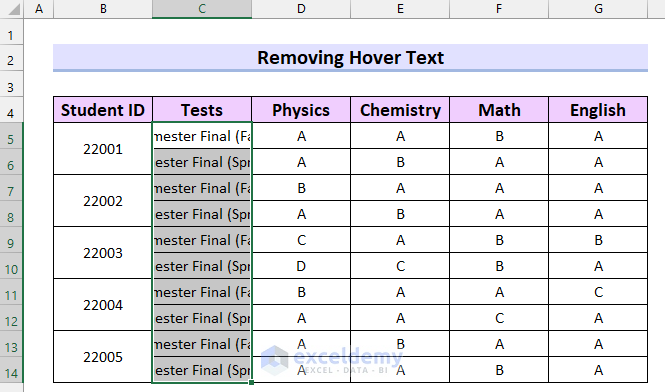
- Right-click on the selected cells.
- Select Remove Hyperlinks.
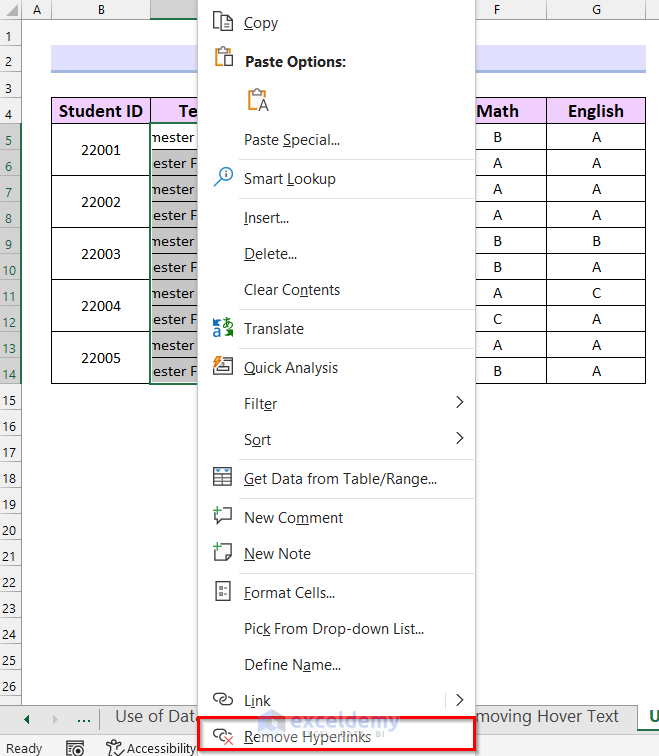
The full cell contents are not showing anymore.
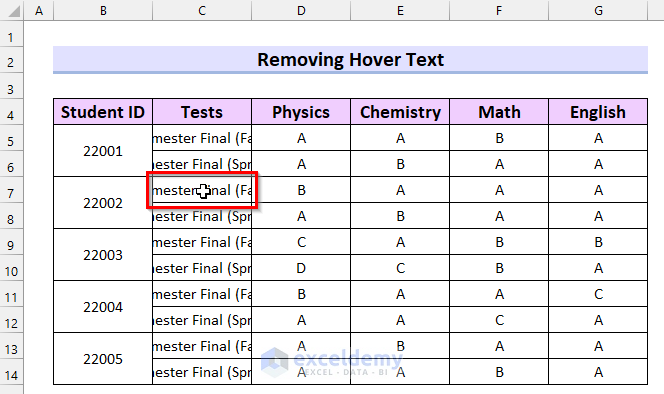
How to remove the hover texts by applying the Notes feature.
- Select the cells that contain the hover text.
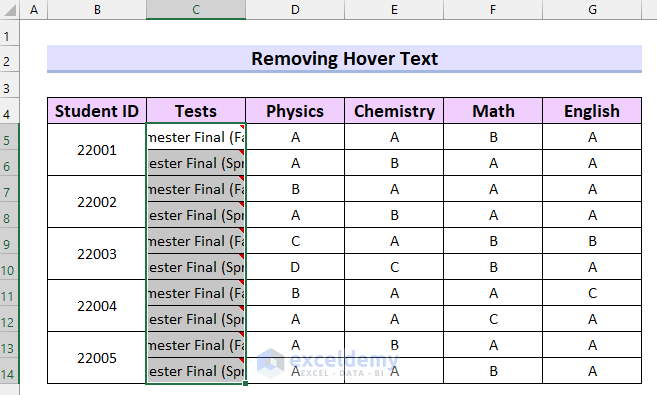
- Right-click on the selected cells.
- Select Delete Note.
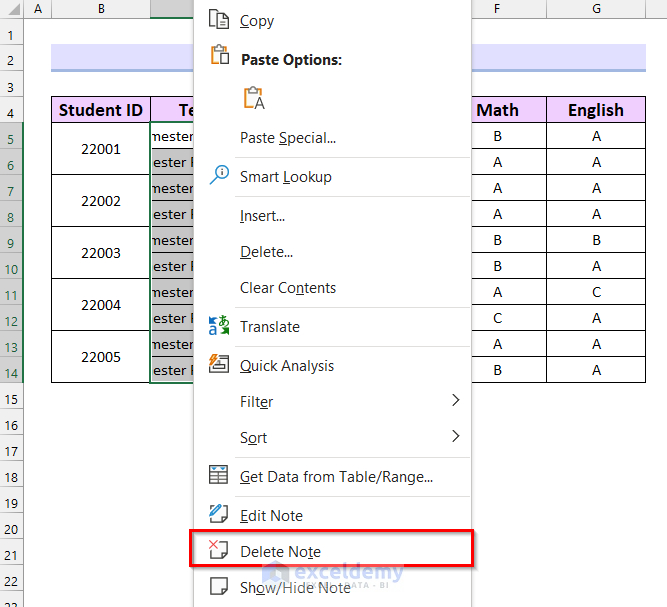
The hover text no longer appears.
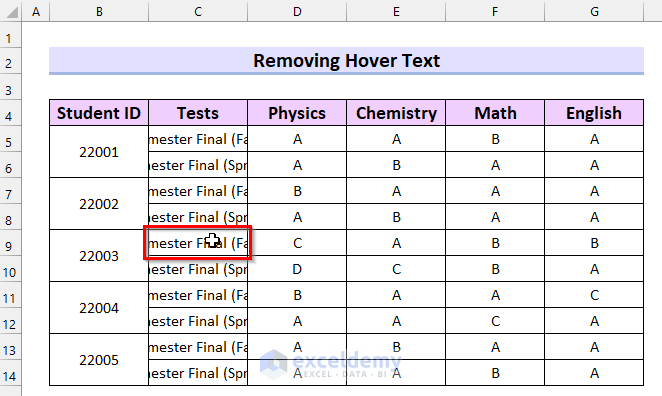
How to remove the hover texts by applying the Comments feature.
- Select the cells with comments.
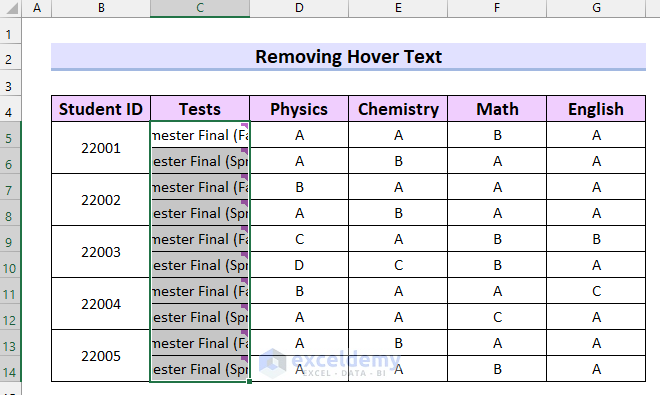
- Right-click on the selected cells.
- Select Delete Comment.
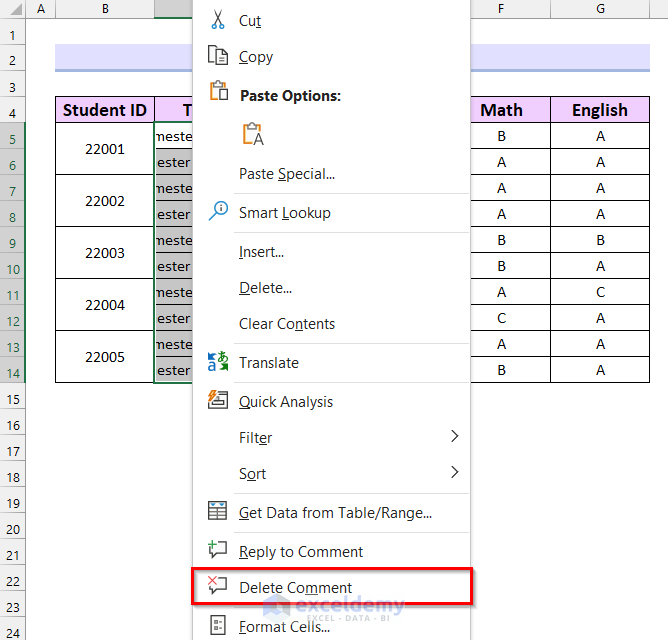
The full cell contents are not showing anymore.
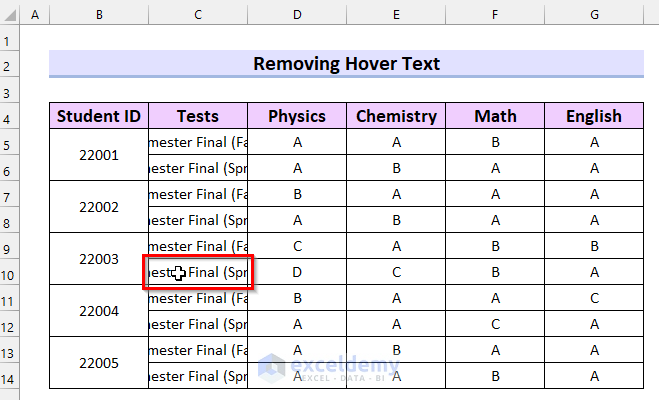
How to remove the hover texts by applying the Data Validation feature.
- Select the relevant cell.
- Go to the Data tab.
- Select Data Validation.
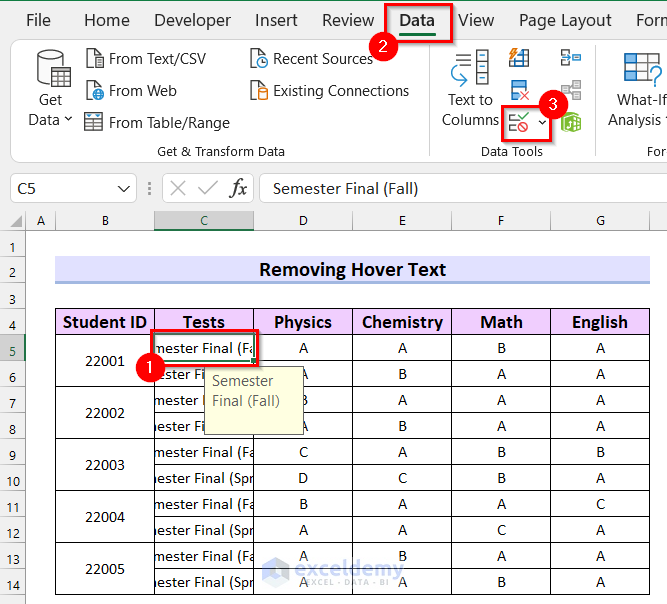
The Data Validation dialog box will appear.
- Select the Input Message tab.
- Uncheck the Show input message when cell is selected option.
- Select OK.
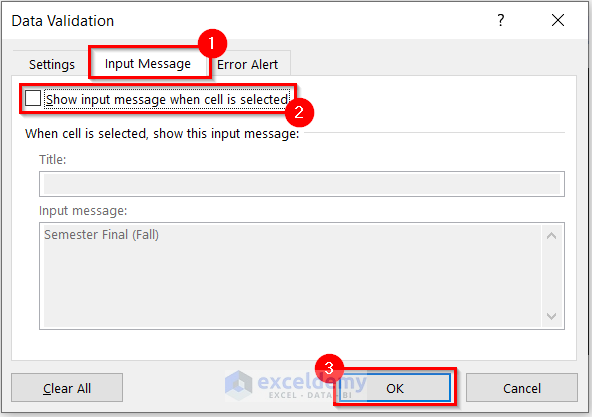
The full cell contents are not showing anymore.
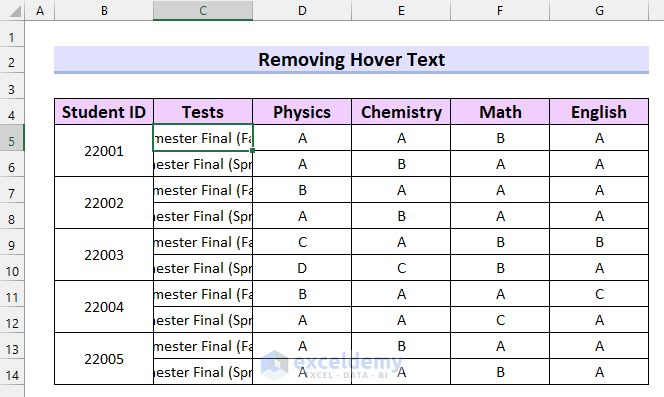
How to use VBA Code to remove Hover text.
- Select the Insert tab.
- Select Module.
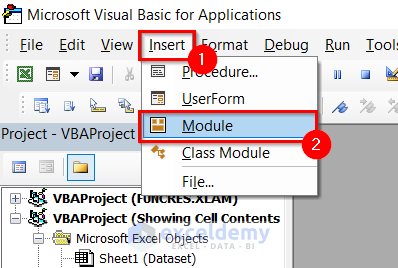
A module will open.
- Enter the following code in the module.
Sub Clear_Hover_Text()
Dim row_no As Integer
For row_no = 5 To 14
ActiveSheet.Cells(row_no, 3).ClearComments
Next
End Sub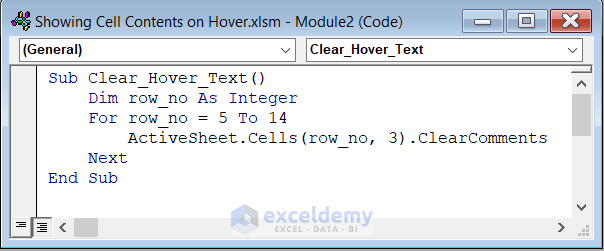
Code Breakdown
- A Sub Procedure named Clear_Hover_Text is created.
- A variable named row_no as Integer is declared.
- A For Next Loop runs the Sub Procedure through the selected column.
- The ActiveSheet property selects the cells from the current sheet and ClearComments method removes the comments from the cells.
- The Sub Procedure ends.
Save the code and go back to the worksheet.
- Go to the Developer Tab.
- Select Macros.
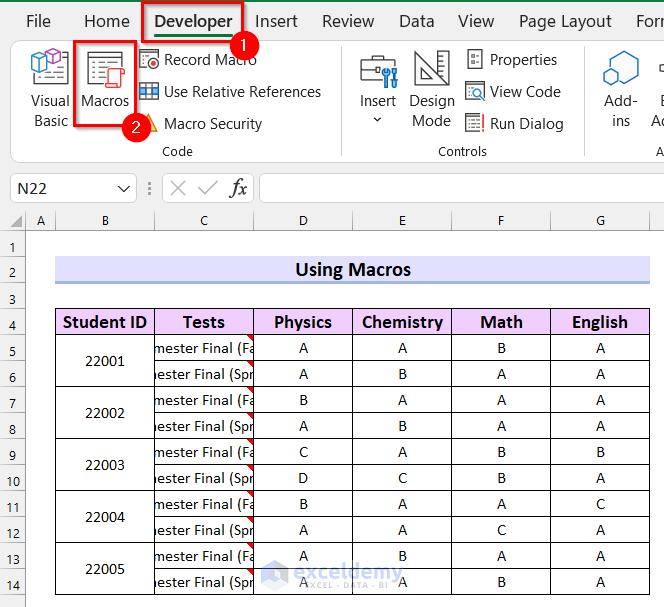
The Macros dialog box will appear.
- Select Clear_Hover_Text as the Macro name.
- Select Run.
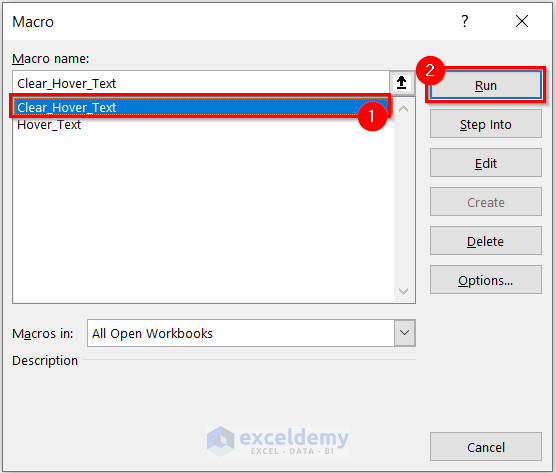
The full cell contents are not showing anymore.
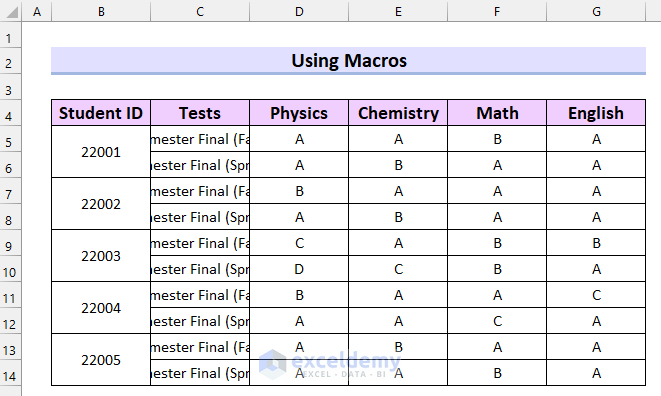
Practice Section
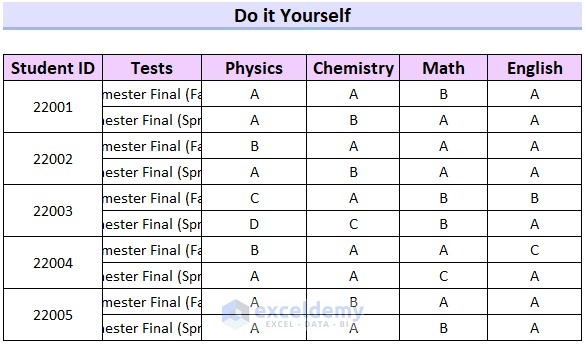
Download Practice Workbook
Related Articles
- How to Insert Excel Tooltip on Hover
- How to Edit Tooltip in Excel
- How to Create Dynamic Tooltip in Excel
- How to Create Tooltip in Excel Chart
- Excel Button Tooltip
- How to Remove Tooltip in Excel
- How to Display Tooltip on Mouseover Using VBA in Excel
- How to Add Tooltip to UDF in Excel
<< Go Back to Excel Tooltip | Learn Excel
Get FREE Advanced Excel Exercises with Solutions!

