Consider a sample dataset where you want to calculate the grade or score average for students.
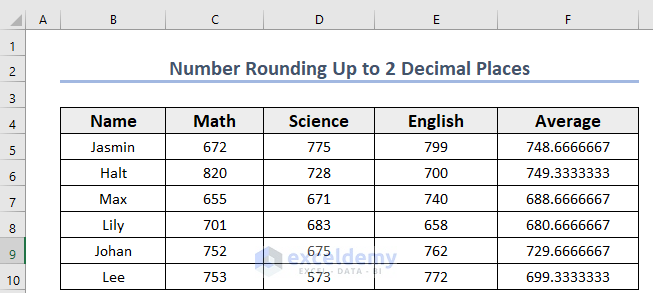
Method 1 – Using Number Formatting in Excel to Round Up to 2 Decimal Places
To compare the original and rounded values, copy the original values (Average column) to another column named Rounded Average.
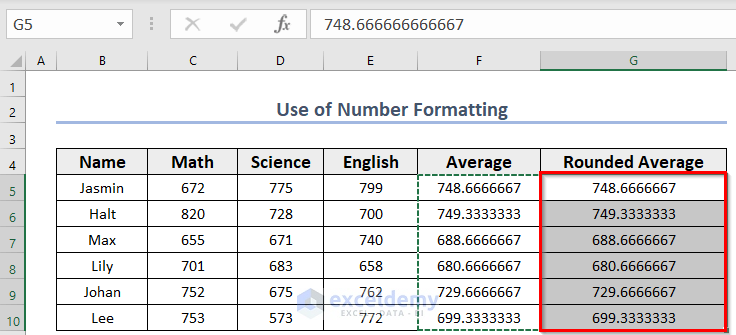
Select any of the values and go to the Number section in the Home tab. A number with more than 2 decimal places should be formatted under General.
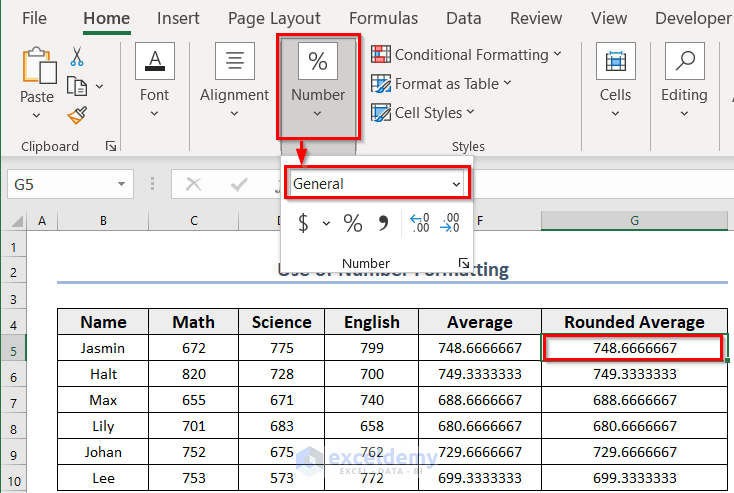
- Go to the Home tab and over to the Number section.
- Click on the List icon next to the category name or the drop-down on the format name.
- Select Number.
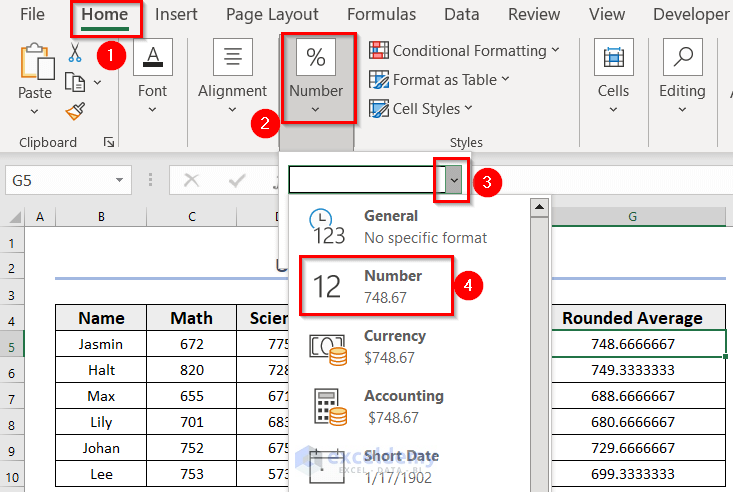
- The value will be rounded to 2 decimal places and the format will be changed to Number.
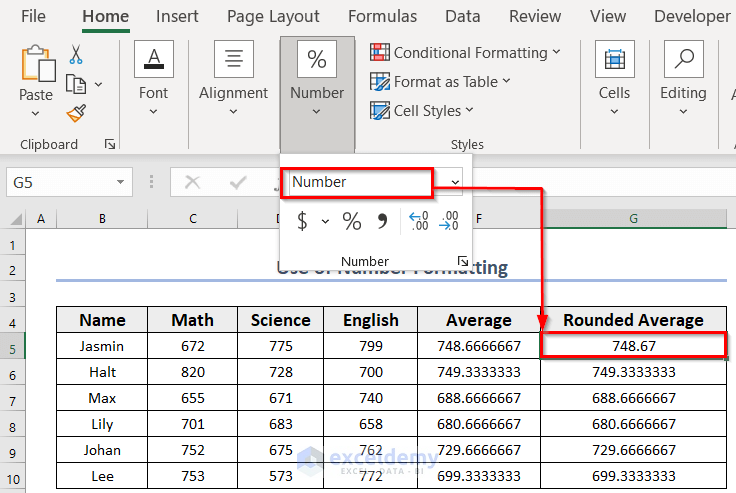
Let’s try another way of rounding up to two decimal places:
- Click on the Decrease Decimal. You should have a decimal disappear and the result rounded.
- Repeat the process until you’re left with two decimal places.
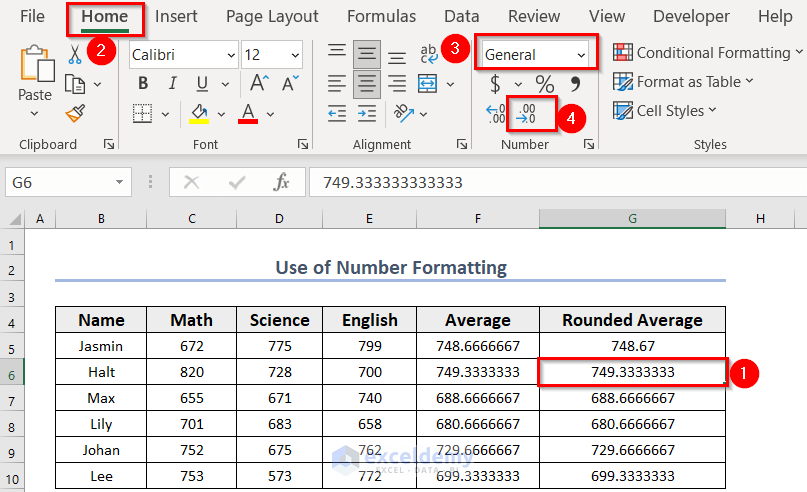
- The value will be rounded to two decimal places and change the format to Number.
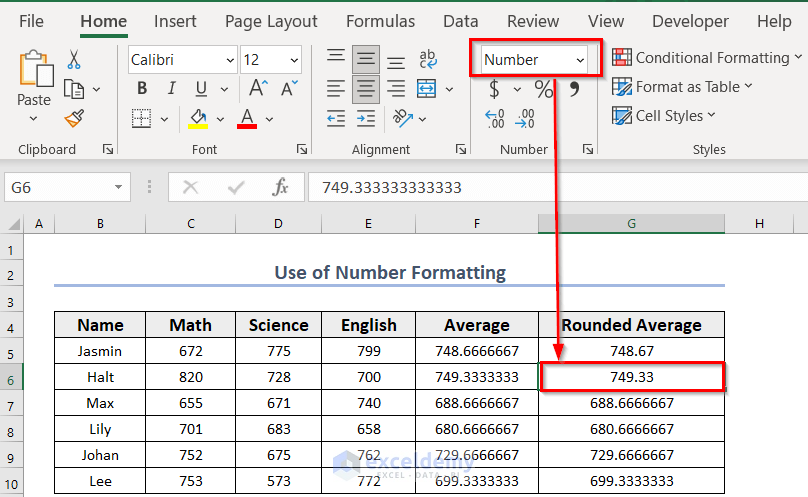
You can use any of the Number Formatting techniques for the rest of the values in the example sheet.
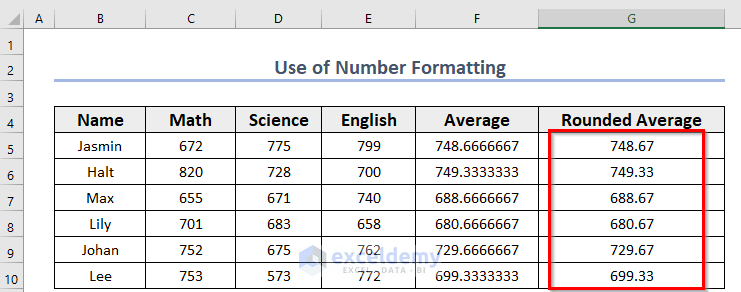
Method 2 – Applying Custom Formatting to Round Up to 2 Decimal Places
- Select cells from G5:G10.
- Press CTRL+1.
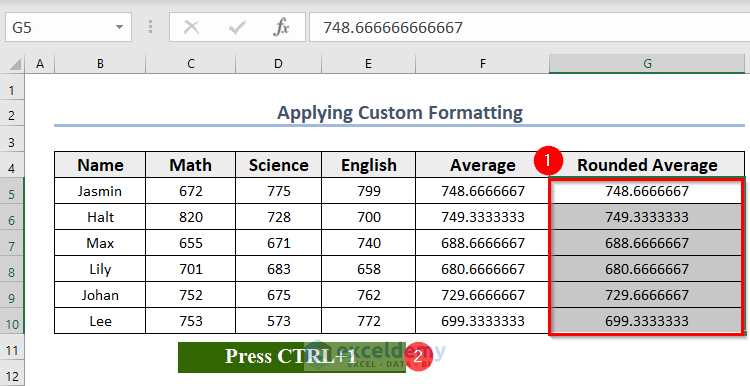
A new window named Format Cells will appear.
- Go to the Custom option.
- Select 0.00 since we need numbers up to two decimal places. You can see the format immediately as Sample.
- Hit Enter or click on OK.
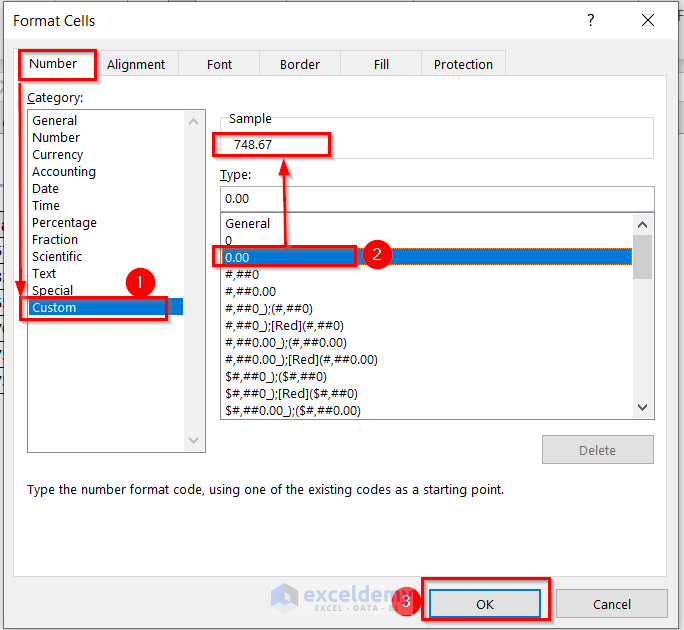
All the cells will be reformatted.
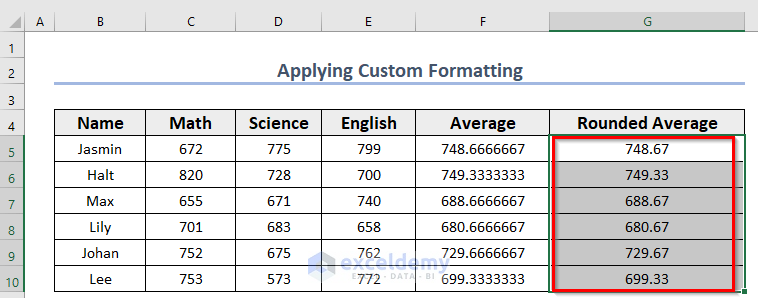
Here’s another way to do this:
- Select the data.
- Go to the Home tab.
- Click the List icon next to the Number category.
- Click on More Number Formats, it will pop up a dialog box in front of you.
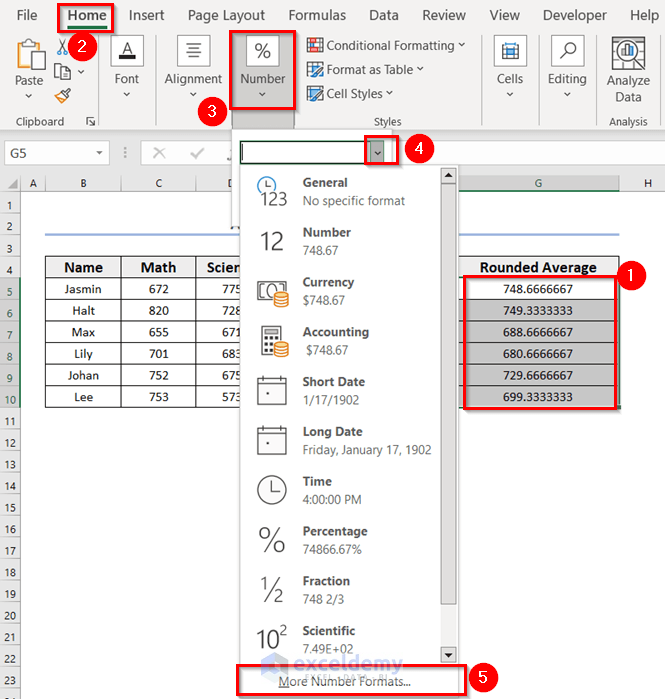
Now, in this dialog box, you will find an option called Custom.
- So, selecting that option, you can insert your suitable format in the Type box, though Excel has some predefined format created evaluating several case studies.
- Inserted “#.##” as a format.
- Click on OK (or hit Enter).
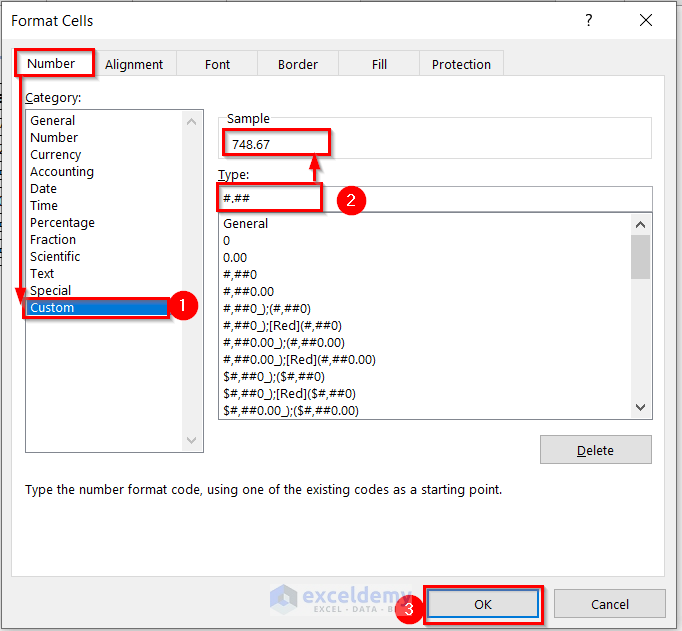
After you select a format once, Excel will prompt you with it the next time you choose custom formatting:
- Select the cell you want to format and go to the Format Cells dialog box again.
- Your inserted formula will be at the bottom of the format type. Scroll down to select the format.
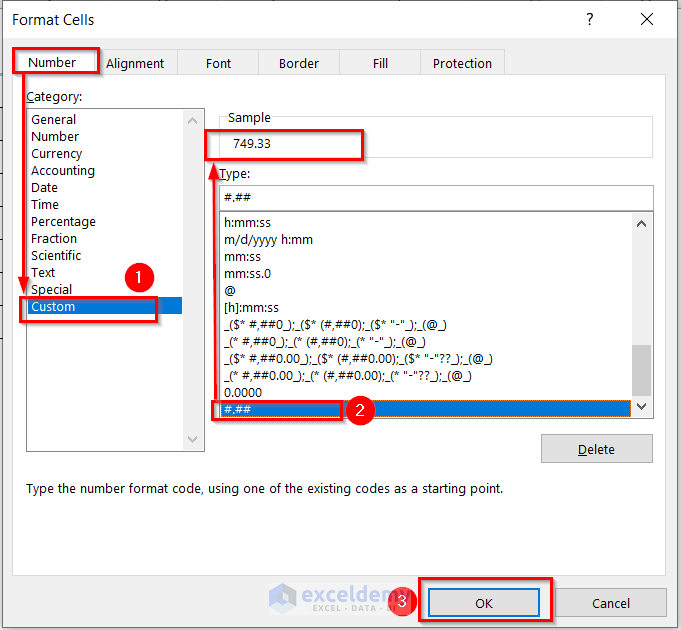
- Now, you can use any of the Custom Formatting techniques for the rest of the values in the example sheet.
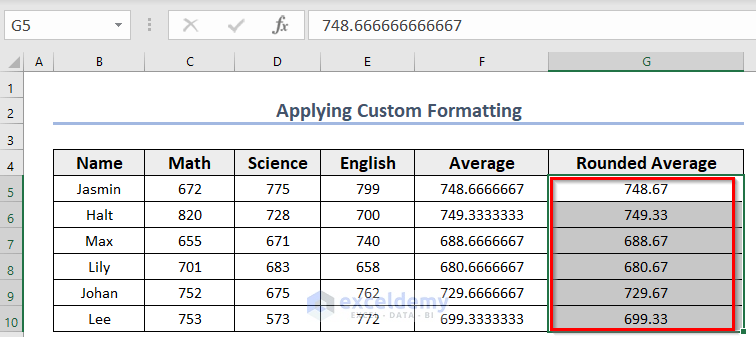
Method 3 – Using ROUND Function for 2 Decimal Places in Excel
The syntax for this function is:
number: The number you want to round.
num_digits: The number of digits to which the number should be rounded.
Since we’re rounding numbers in Excel to 2 decimal places, in the following examples, we will use 2 in num_digits.
Consider the following ROUND function for the average score of Jasmin (row 5).
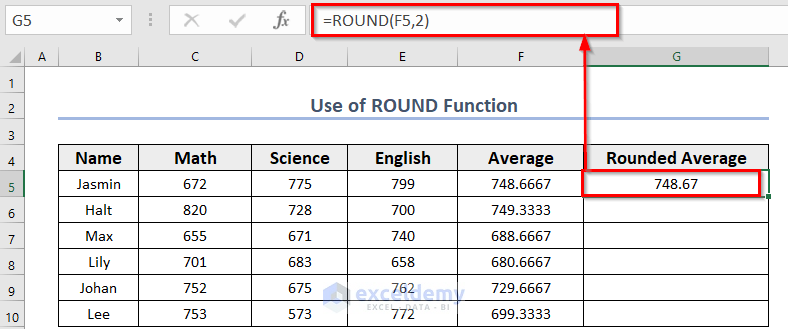
Furthermore, if you notice, you will see in the Average column the number was 748.6667, but in the Rounded Average column, the value is 748.67.
The ROUND function rounds up the number, so if the cut-off digit is 5 or higher, it will increase the last remaining digit.
- Use the Excel Autofill Feature to copy the formula throughout the column.
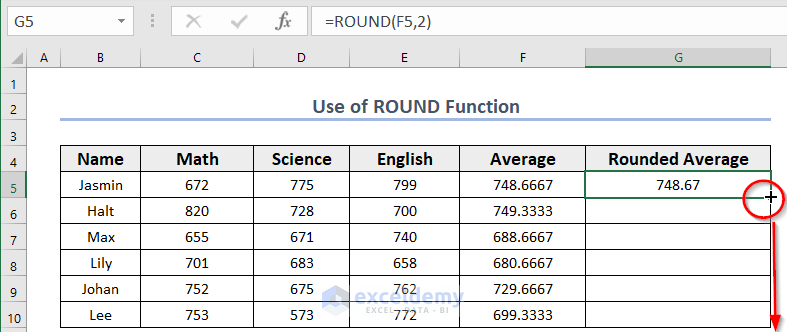
As a result, you will get all the rounded averages up to two decimal places.
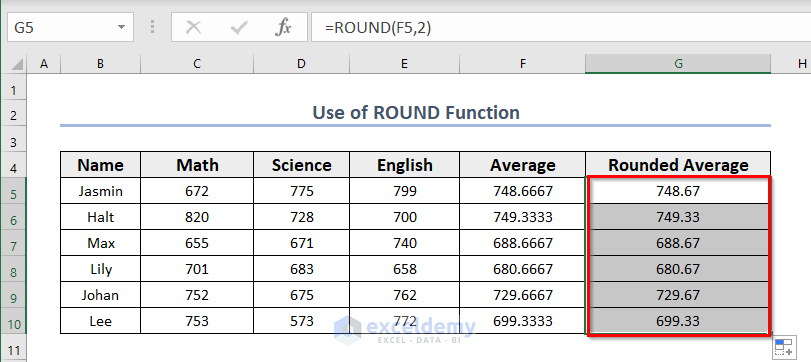
Read More: How to Get 2 Decimal Places Without Rounding in Excel
Method 4 – Applying ROUNDUP Function to Round Up to 2 Decimal Places
ROUNDUP function’s syntax is the same as ROUND:
number: The number you want to round up.
num_digits: The number of digits to which the number should be rounded up.
Steps:
- Write this function in the G5 cell.
=ROUNDUP(F5,2)- Press ENTER.
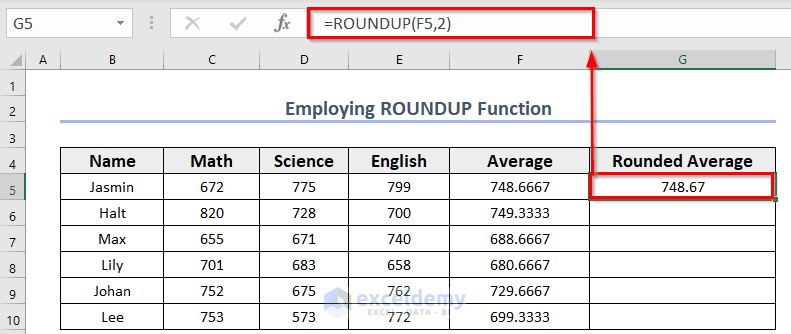
- Similarly, by using the ROUNDUP function for the 749.3333, we have got 749.34.
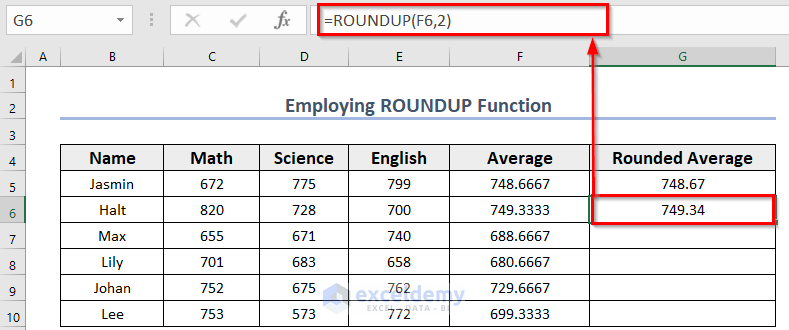
- Copy the formula for the rest of the values.
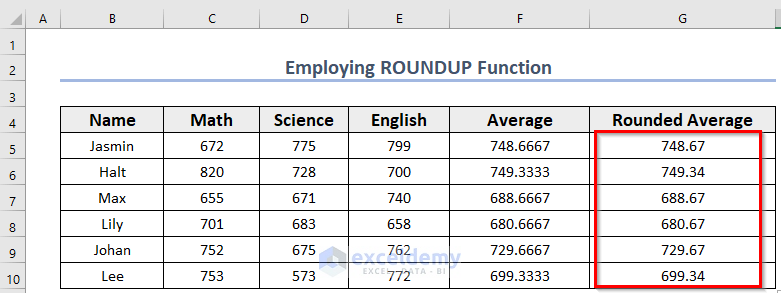
Read More: How to Round up Decimals in Excel
Method 5 – Using ROUNDDOWN Function to Round to 2 Decimal Places
ROUNDDOWN works similarly to ROUND and ROUNDUP, but it rounds the remainder down.
- Use the formula in the G5 cell.
=ROUNDDOWN(F5,2)- Press Enter.
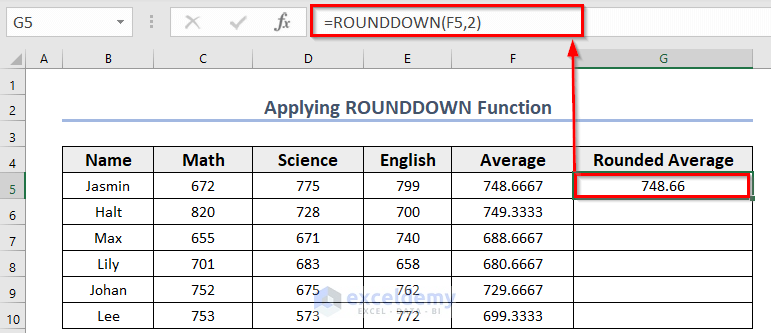
While rounding 748.6667 yielded 748.67, the result of the ROUNDDOWN function is 748.66.
- Copy the function for the rest of the values.
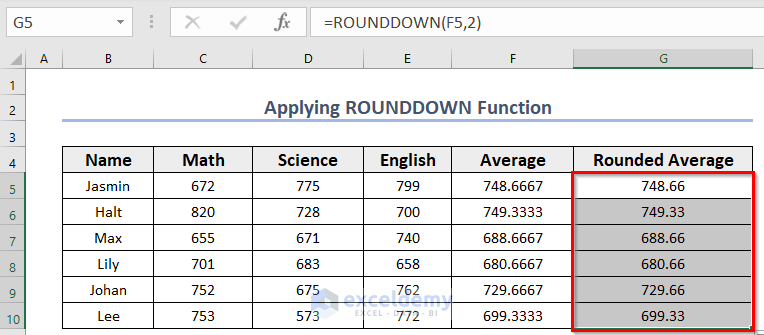
Read More: How to Set Decimal Places in Excel with Formula
Method 6 – Inserting TRUNC Function to Round to 2 Decimal Places
TRUNC has a similar syntax to the ROUND functions, but just cuts off the remainder:
- In cell G5, type:
=TRUNC(F5,2)- Press ENTER and you’ll have the truncation result.
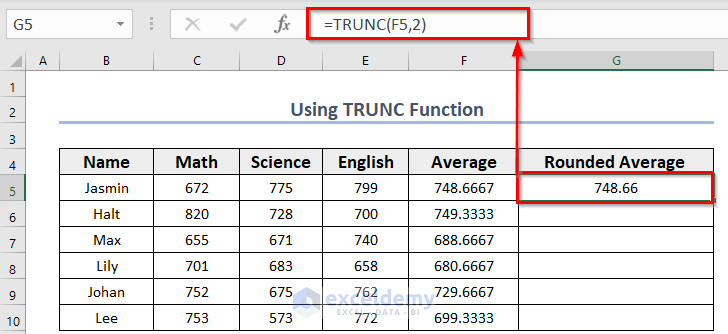
This function will typically provide you with a value that is lower than the original value.
- Copy the formula for other cells through the Fill Handle.
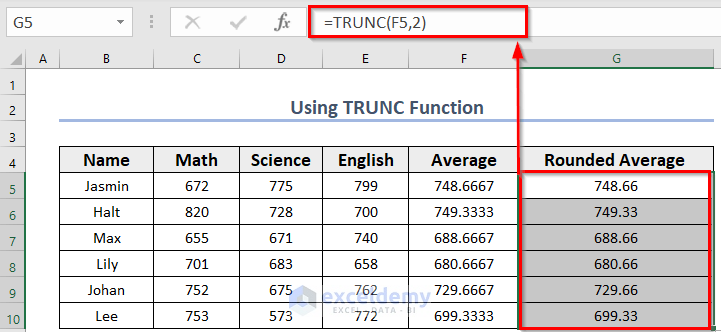
Method 7 – Using Excel VBA to Round to 2 Decimal Places
Steps:
- Choose the Developer tab, then select Visual Basic.
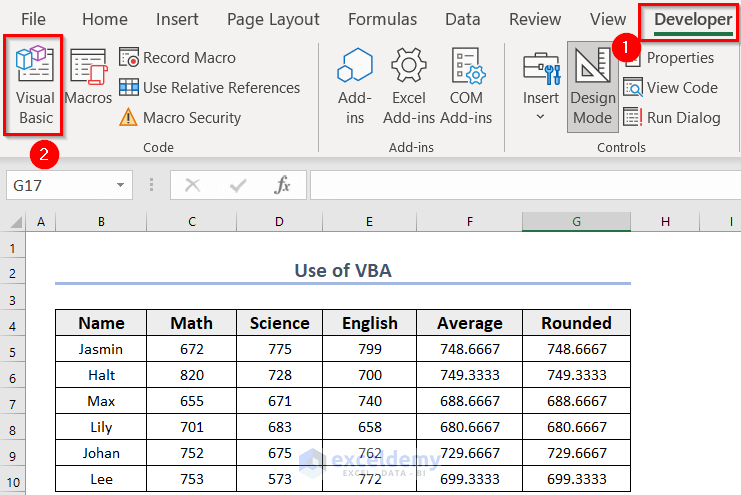
- In the Insert tab, select Module.
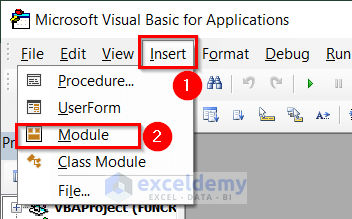
- Copy the following Code in the Module:
Sub Rounding_upto_2_decimal()
Dim my_row As Integer
Dim my_work_sheet As Worksheet
Set my_work_sheet = Worksheets("VBA")
For my_row = 5 To 10
my_work_sheet.Cells(my_row, 7).Value = Application.WorksheetFunction.Round(Cells(my_row, 7).Value, 2)
Next my_row
End Sub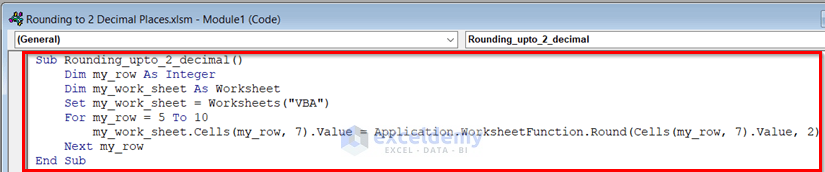
Code Breakdown
- Here, we have created a Sub Procedure named Rounding_upto_2_decimal. Also, we used the dim statement to define a variable my_work_sheet as Worksheet.
- We used the Set statement to set the worksheet named “VBA” using the Worksheets object in my_work_sheet.
- We took a variable my_row as an integer and applied a For loop for my_row which will go from the 5th to the 10th row. And 7 is our column number.
- We used Round to get the numbers rounded.
- Save the code then go back to the sheet.
- From the Developer tab, select Macros.
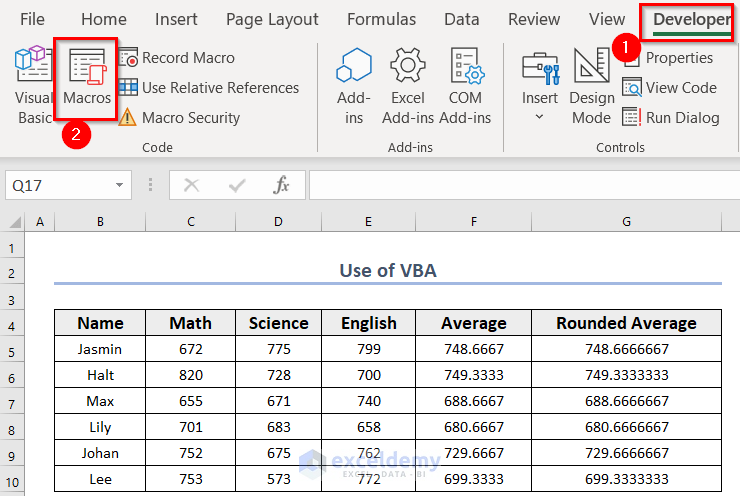
- Select Macro (Rounding_upto_2_decimal) and click on Run.
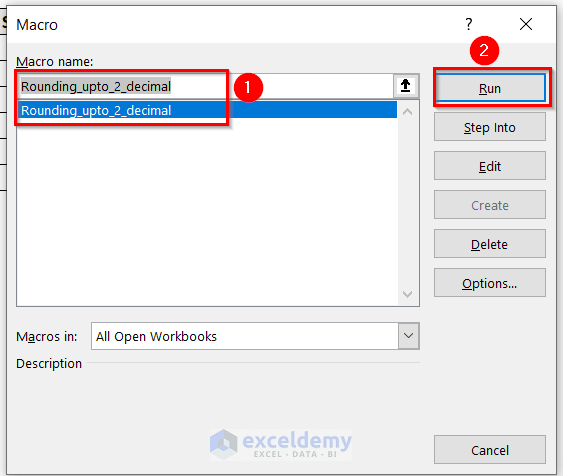
The code will run and populate the rounded average column.
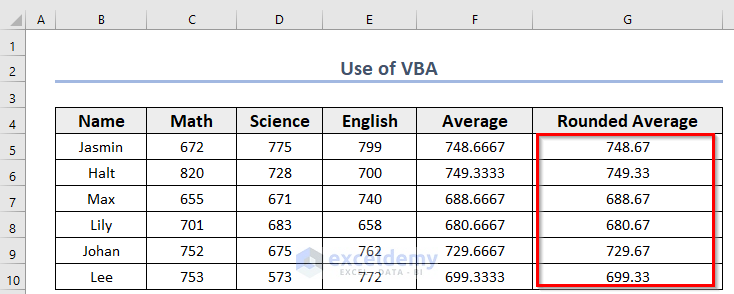
Calculator
You can also use today’s practice workbook as a calculator to count round numbers. Here, you will find a sheet called Calculator.
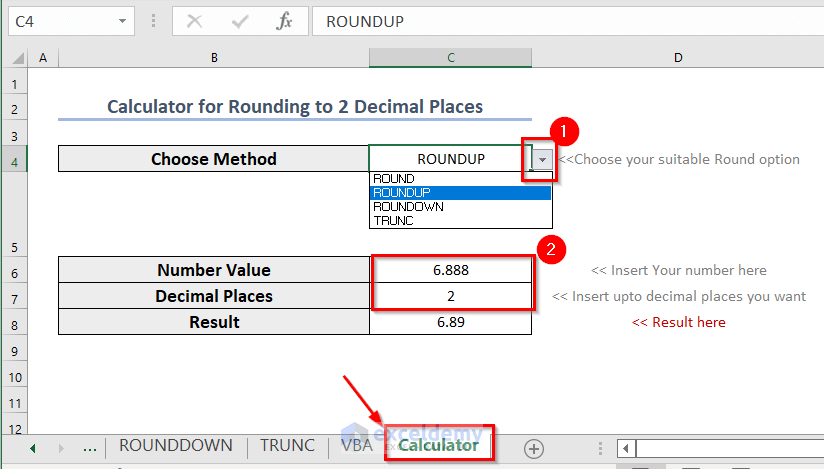
- Select the method you want to use from the drop-down Choose Method section.
- Insert your number and preferred decimal places. It will provide you with the result.
Download Practice Workbook
You are welcome to download the practice workbook from the link below.
Related Articles
- How to Remove Decimals in Excel with Rounding
- How to Remove Decimals Without Rounding in Excel
- How to Stop Excel from Rounding Up Decimals
- How to Round Percentages in Excel
- Excel VBA: Round to 2 Decimal Places
- How to Round to Nearest 10 Cents in Excel
- How to Round Off to Nearest 50 Cents in Excel
- How to Stop Rounding in Excel
<< Go Back to Round Up Decimals | Rounding in Excel | Number Format | Learn Excel
Get FREE Advanced Excel Exercises with Solutions!

