Method 1 – Using VBA to Round a Number to 2 Decimal Places for a Specific Sheet
STEPS:
- Go to the Developer tab >> select Visual Basic.
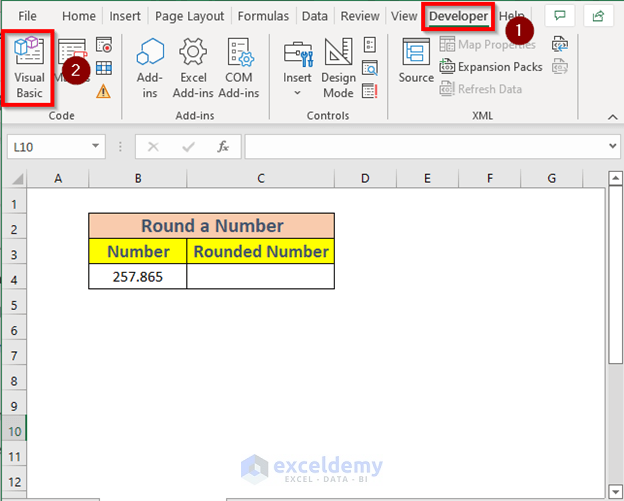
- VBA window will appear. Go to Insert >> select Module.
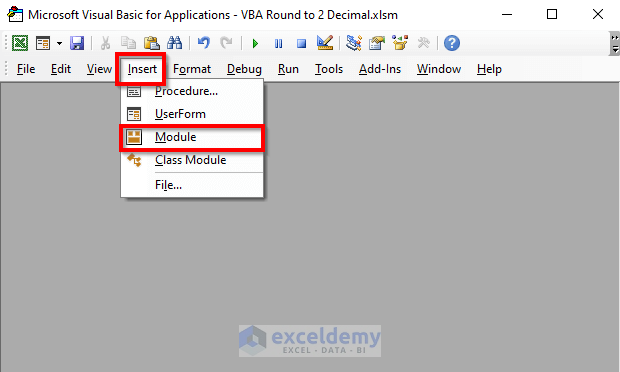
- In the module, write down the following code.
Sub Round_Numbers()
Dim ws As Worksheet
Set ws = Worksheets("Round A Number")
ws.Range("C4") = Application.WorksheetFunction.Round(ws.Range("B4"), 2)
End Sub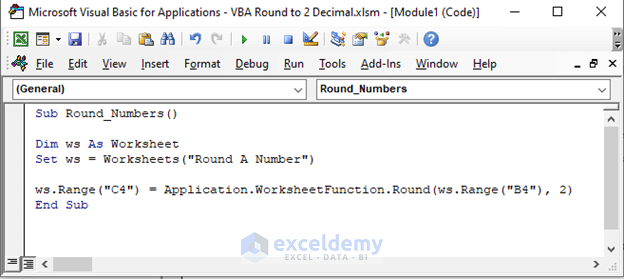
Code Breakdown
- Created a Sub Procedure Round_Numbers. Used the dim statement to define a variable ws as Worksheet.
- Used the Set statement to set the worksheet named “Round A Number” using the Worksheets object in ws
- Used Round to get the number in B4 rounded. The result will be in C4 and 2, which defines that Excel will round the number to 2 decimal places.
- Press F5 to run the code. Excel will return the output in C4.
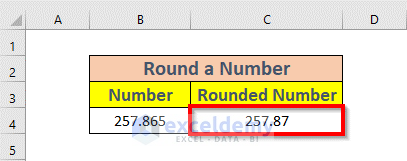
Method 2- Applying VBA Macros to Round a Cell Value
STEPS:
- Press ALT + F11 to open the VBA macros window.
- Go to Insert >> select Module.
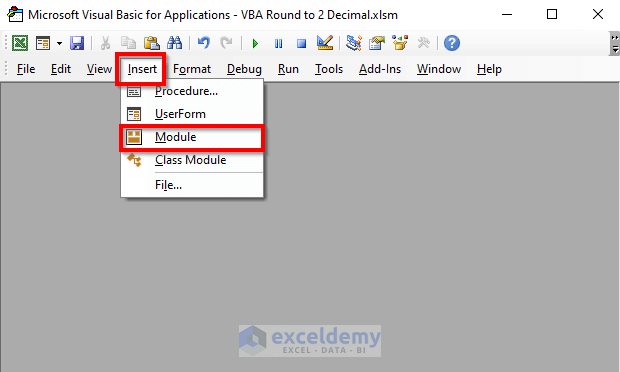
- In the module, write down the following code.
Sub Round_Cell_Value()
Worksheets("Round A Cell").Cells(4, 3).Value = _
Application.WorksheetFunction.Round(Cells(4, 2).Value, 2)
End Sub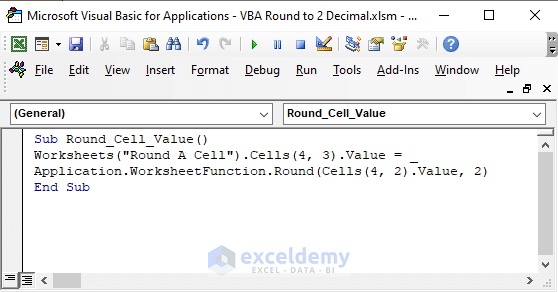
Code Breakdown
- Created a Sub Procedure Round_Cell_Value.
- Used the Worksheet object to mention the Sheet name Cell Value where the Sheet name is “Round A Cell” and the Cell Value (4,3) is C4 to keep my output.
- Used Round to get the number in B4 rounded. The result will be in C4 and 2, which defines that Excel will round the number to 2 decimal places.
- Run the code by selecting the icon (see image).
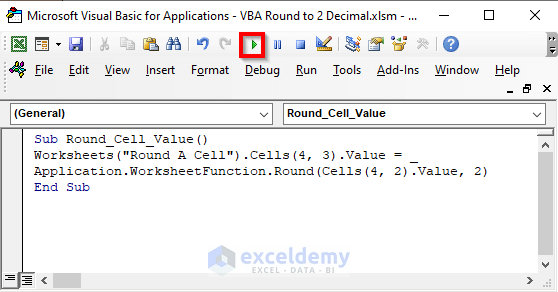
Excel will return the output.
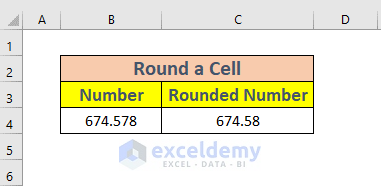
Method 3 – Using VBA to Round a Range of Numbers to 2 Decimal Places
Go for something a bit more complex and useful. Use VBA macros to round a range of numbers.
We have the Amount of Tax for some people (in C4:C9), and want the numbers to be rounded.
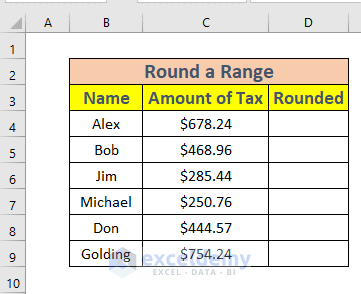
STEPS:
- Open a module in the VBA macros window following method-1 or method-2.
- In the module, write down the following code.
Sub Round_a_Range()
Dim n As Integer
Dim ws As Worksheet
Set ws = Worksheets("Round A Range")
For n = 4 To 9
ws.Cells(n, 4).Value = Application.WorksheetFunction.Round(Cells(n, 3).Value, 2)
Next n
End Sub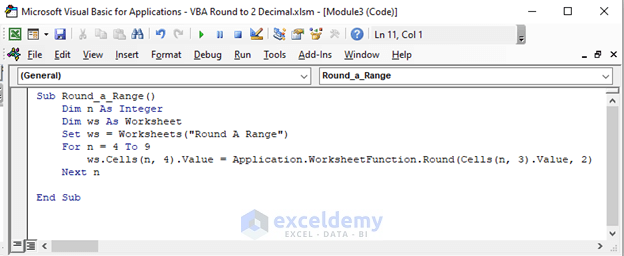
Code Breakdown
- Created a Sub Procedure Round_a_range. I used the dim statement to define a variable ws as Worksheet.
- Used the Set statement to set the worksheet named “Round A Range” using the Worksheets object in ws
- Took a variable n as an integer and applied a For loop for n which will go from the 4th to 9th row.
- Used Round to get the numbers rounded.
- Press F5 to run the code. Excel will return the output.
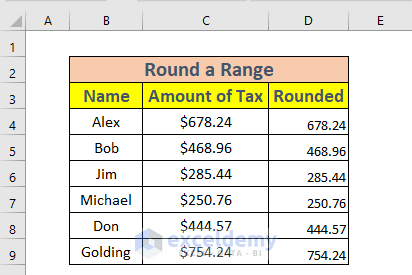
- Format as you wish.
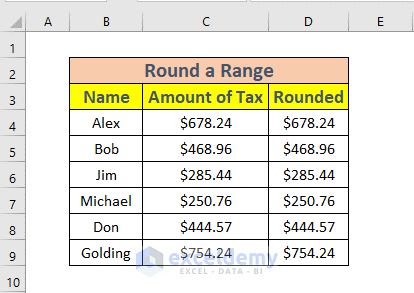
Method 4 – Inserting MsgBox to Show Rounded Number
STEPS:
- Open a module in the VBA macros window following method-1 or method-2.
- In the module, write down the following code.
Sub Using_MsgBox()
Dim Number As Double
Number = 257.865
MsgBox "The value is " & Round(Number, 2)
End Sub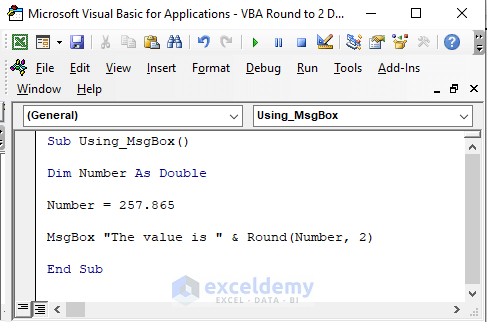
Code Breakdown
- Created a Sub Procedure Using_Msgbox. Then I used the dim statement to define a variable Number as Double and placed 865 in the Number variable.
- Inserted a MsgBox, which will show me the rounded number.
- Press F5 to run the code. Excel will return the output.
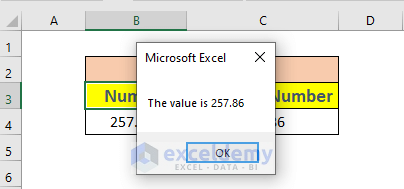
Method 5 – Use of Cell Reference to Round a Number in Excel
STEPS:
- Open a module in the VBA macros window following method-1 or method-2.
- In the module, write down the following code.
Sub Using_Cell_Reference()
Dim Round_2_Decimal As Double
Round_2_Decimal = Round(Range("B4").Value, 2)
MsgBox "The value is " & Round_2_Decimal
End Sub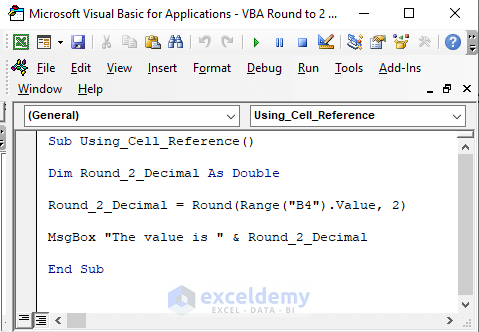
Code Breakdown
- Created a Sub Procedure Using_Cell_Reference. Used the dim statement to define a variable Round_2_Decimal as Double.
- Round_2_Decimal will hold the rounded value of the number in the B4 cell upto 2 decimal places.
- Inserted a MsgBox which will show me the rounded number.
- Press F5 to run the code. Excel will return the output.
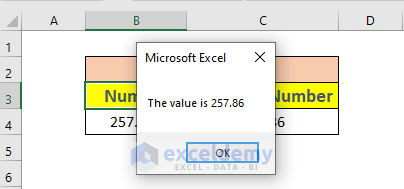
Download Workbook
Related Articles
- How to Round Up to 2 Decimal Places in Excel
- How to Get 2 Decimal Places Without Rounding in Excel
- How to Stop Rounding in Excel
- How to Stop Excel from Rounding Up Decimals
- How to Remove Decimals in Excel with Rounding
<< Go Back to Round Up Decimals | Rounding in Excel | Number Format | Learn Excel
Get FREE Advanced Excel Exercises with Solutions!

