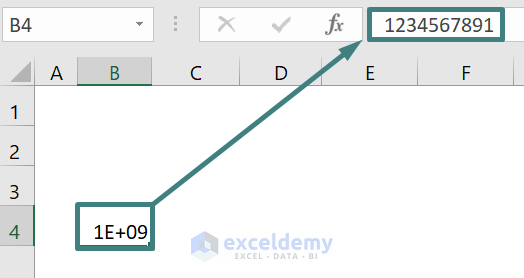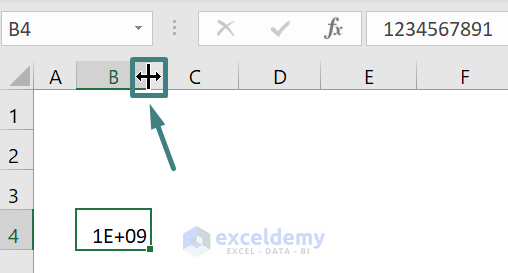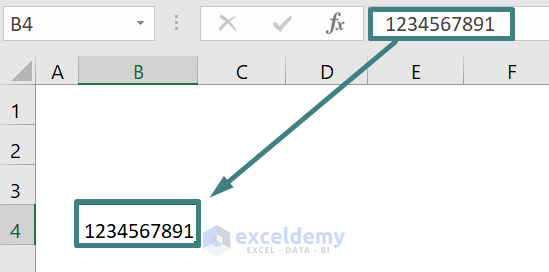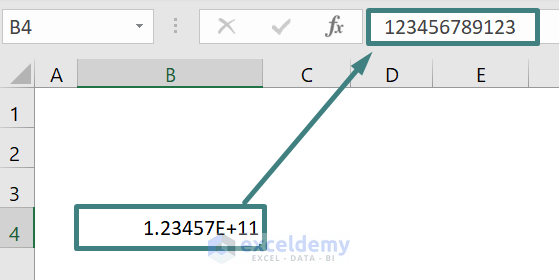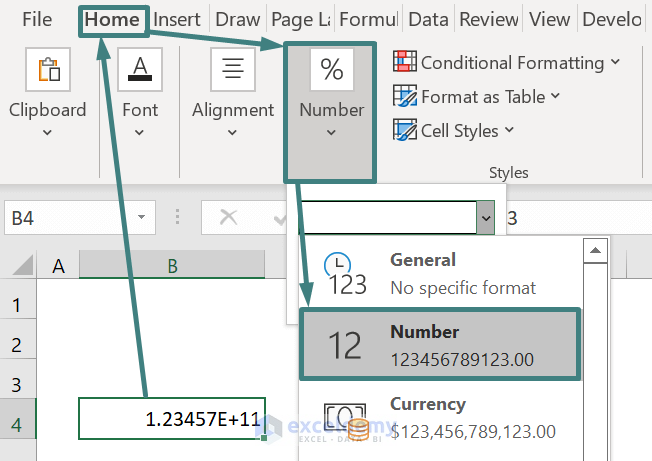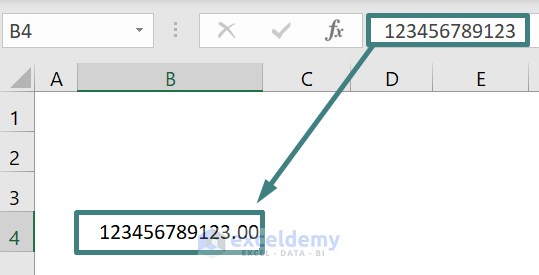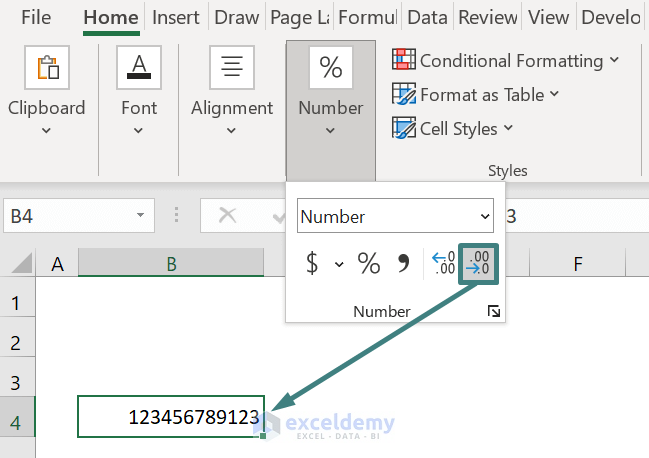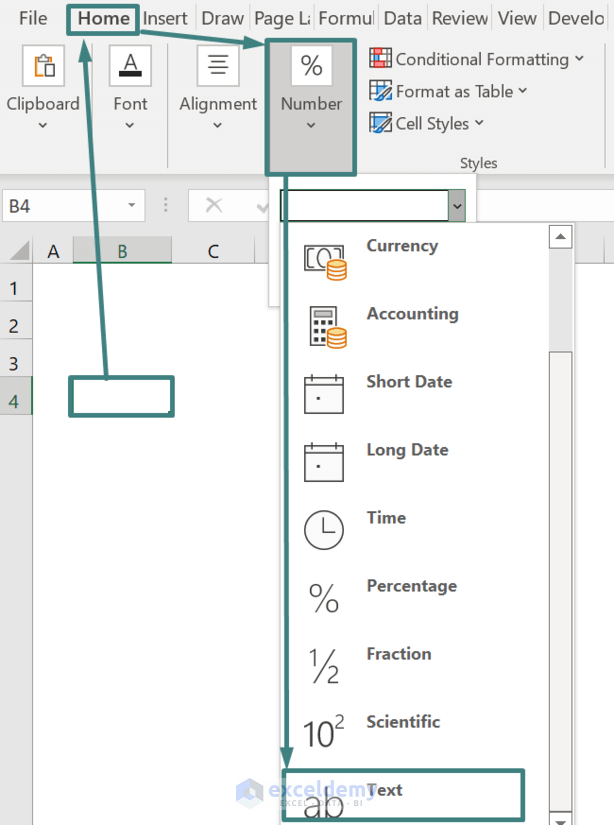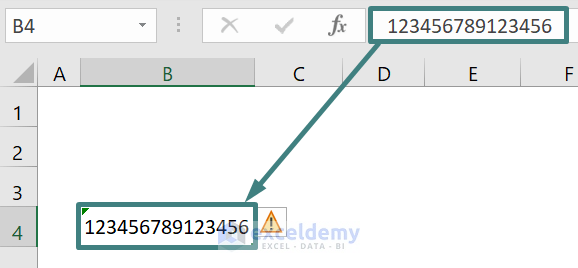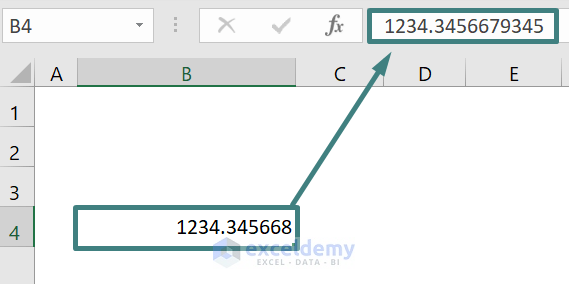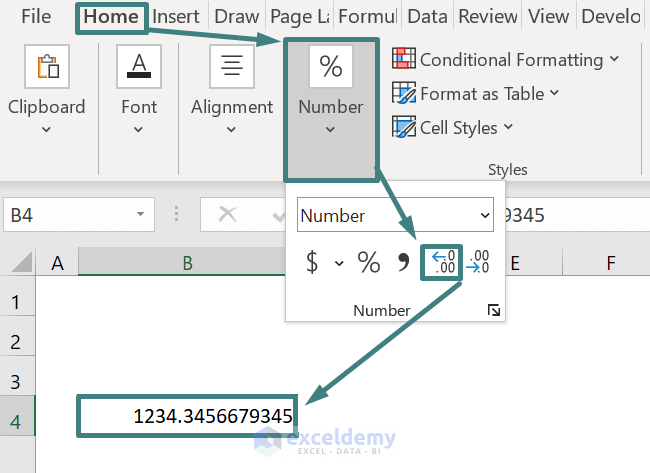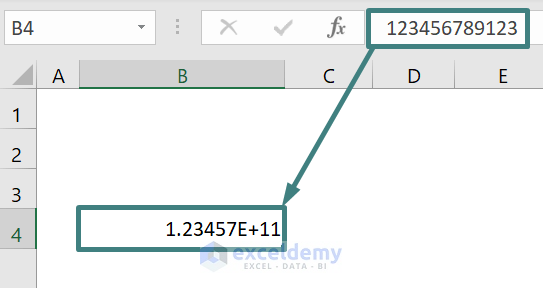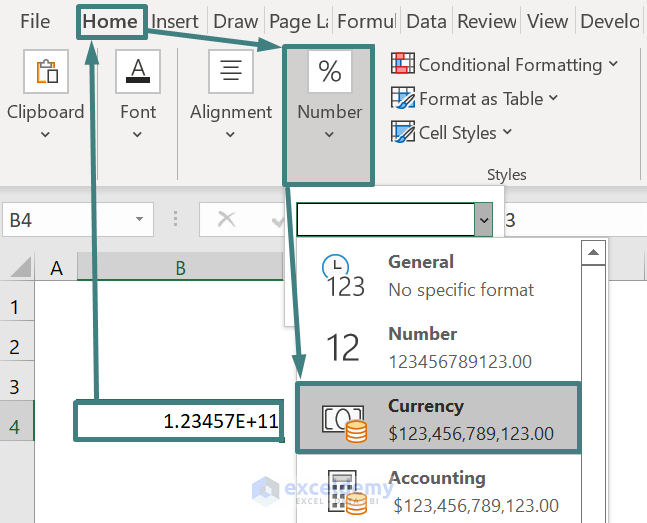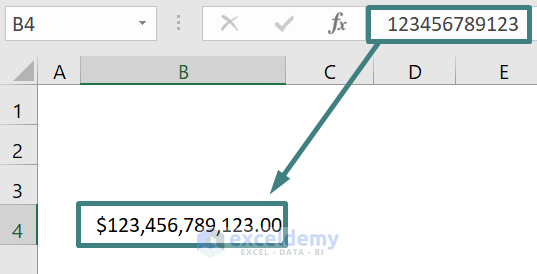Excel is an outstanding well-developed worksheet tool that has been programmed to maximize its effectiveness. However, in some cases, it can be a bit counterproductive for your case. For example, when Excel itself rounds off the numbers. In this tutorial, you will learn 5 handy ways to stop rounding in Excel.
1. Increasing Column Width to Stop Rounding in Excel
If the number is not enough to fit in a cell, Excel rounds it in the given width of the cell. By increasing the column width, we can get rid of it.
Now, just follow the steps below to increase the column width.
Steps:
- Place your cursor at the border of the column index and the cursor will turn into a double-pointed arrow. Now, after double-clicking, the column will be automatically fitted with the number.
Here is the result,
Read More: How to Stop Excel from Rounding Up Decimals
2. Changing Cell Format from General to Number to Stop Rounding
When General is set as a cell format, Excel only displays a particular number of digits in a cell. Any number overtaking it is displayed in the exponential format that is also known as a scientific format.
Follow the steps below to get rid of this problem.
Steps:
- First, select the cell. Then, go to the Home tab. Then click on the Number group. And then, select the Number option.
- You will see the result that is without scientific format but with two decimal place figures.
- To get rid of these decimal places, again go to the Home tab. Then click on the Number group. After that, click on the Decrease Decimal button as in the following image.
Read More: How to Stop Excel from Rounding Large Numbers
3. Converting Number to Text Format in Excel
If you wish to put the exact data you write down in the cell, you can change the data format as text before you write down the data. To do this, you need to follow the steps below.
Steps:
- First, select your cell. Then, go to the Home tab. After that, click on the Number group, and select the Text option from the drop-down menu.
- Now, type your required number at whatever length you want. Excel will not round it off.
Read More: How to Remove Decimals in Excel with Rounding
4. Increasing Decimal Places to Stop Rounding
If you are working with data that includes decimal places, then by increasing the decimal place figures you can stop rounding in Excel. Because Excel provides the flexibility to decide how many digits after the decimal point you wish to show.
In order to increase decimal places, follow the steps below.
Steps:
- First, under the Home tab, click on the Number group. Then, click on the Increase Decimal button as shown in the following image until your desired number appears with all the digits.
Read More: How to Remove Decimals Without Rounding in Excel
5. Formatting Number to Currency
Excel doesn’t want to round off numbers when it is in currency format. Here is the number in scientific format. Our goal is to stop rounding in this number.
Just follow the steps to see the magic.
Steps:
- After selecting your cell that contains your number go to the Home tab, and click on the Number group. Then, select the Currency number format.
- Here is the result. Now, if you want to remove the decimals, then click on the decrease decimal button until all the decimals vanish.
Download Practice Workbook
You can download the following practice workbook that we have used to prepare this article.
Conclusion
In this article, we have learned 5 handy ways to stop rounding in Excel. I hope this discussion has been useful for you. If you have any questions or any kind of feedback, please don’t hesitate to let us know in the comment box. Please visit our website ExcelDemy for more Excel-related content. Happy reading!
<< Go Back to Rounding in Excel | Number Format | Learn Excel
Get FREE Advanced Excel Exercises with Solutions!