Dataset Overview
We’ll use a dataset containing records of distances and the required times for participants in a competition.
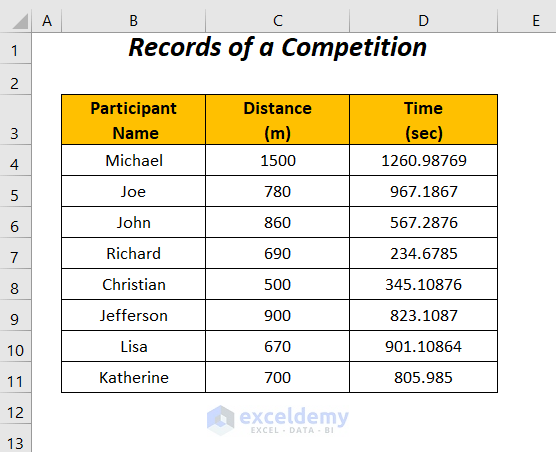
Method 1 – Using the TRUNC Function
- Add an extra column called Time (sec) without Decimal.
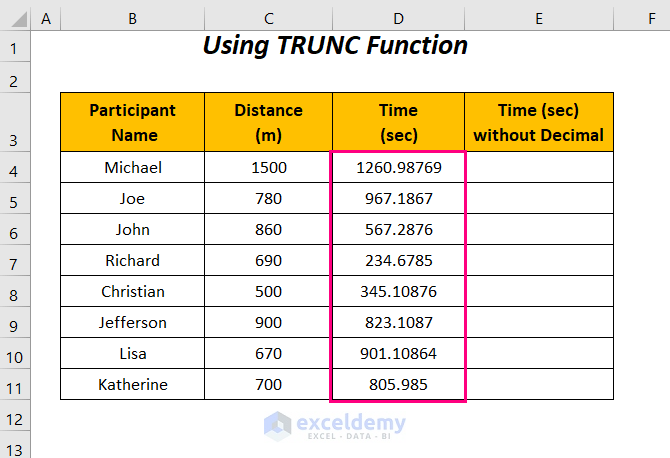
- In cell E4, enter the following formula:
=TRUNC(D4,0)Here, D4 represents the time value with decimals, and 0 specifies zero decimal places. Adjust the number (e.g., 1 or 2) if you need a specific decimal precision.
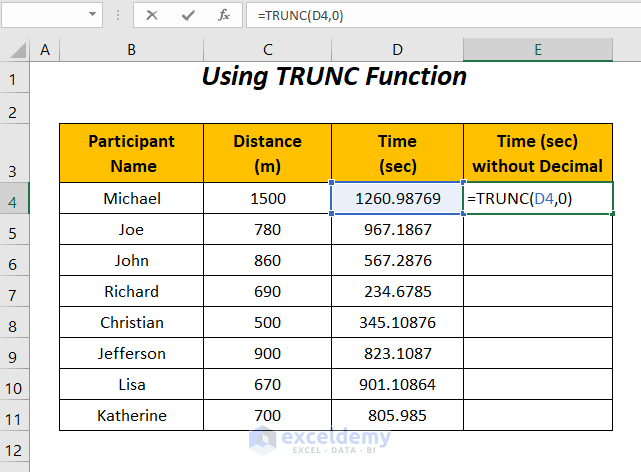
- Press ENTER and drag down the Fill Handle to apply the formula to other cells.
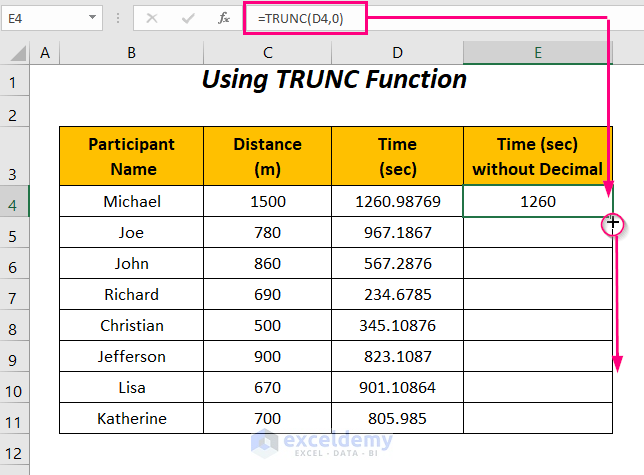
This method removes decimals without altering the whole numbers.
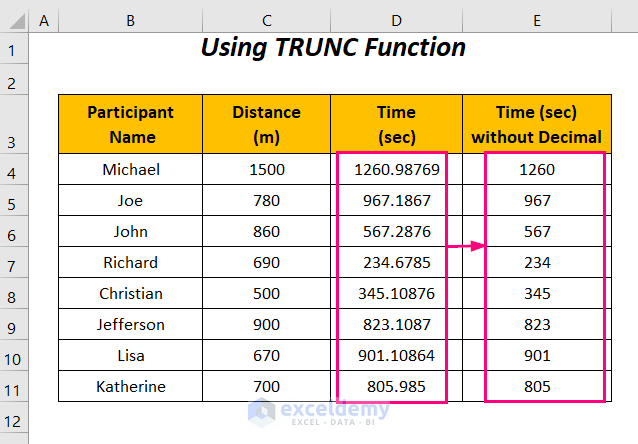
To demonstrate the results for the negative decimals we are assuming negative time values (only used for an example).
We can see that the TRUNC function also works for negative decimal values.
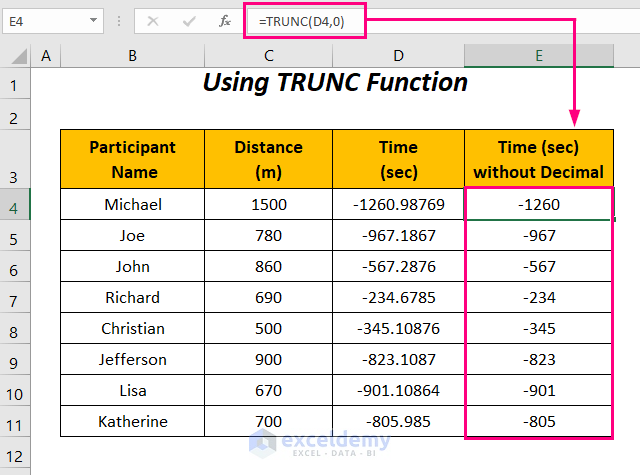
Method 2 – Using the INT Function
We have the same dataset.
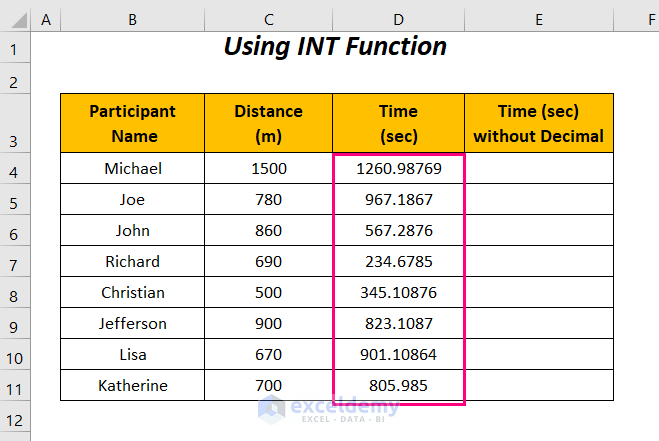
- In cell E4, insert the formula:
=INT(D4)D4 represents the time value with decimals. The INT function converts decimal values to integers without rounding.
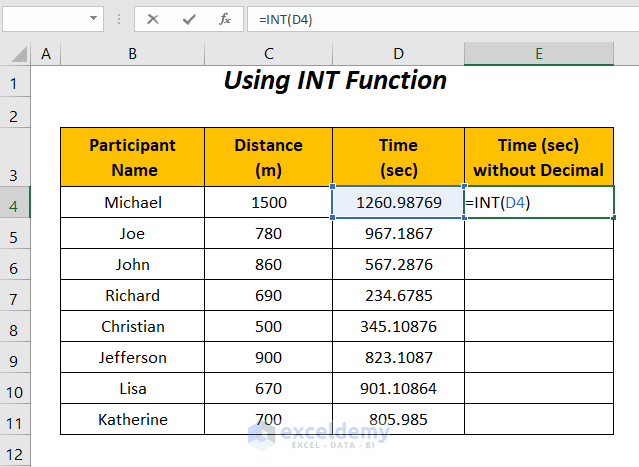
- Press ENTER and drag down the Fill Handle.
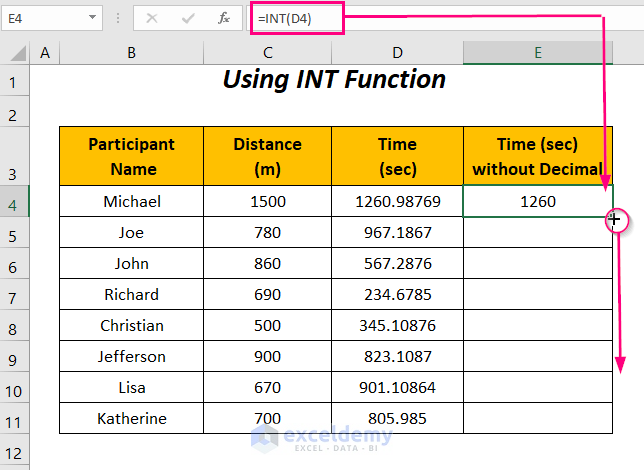
This method provides the original time values without decimals.
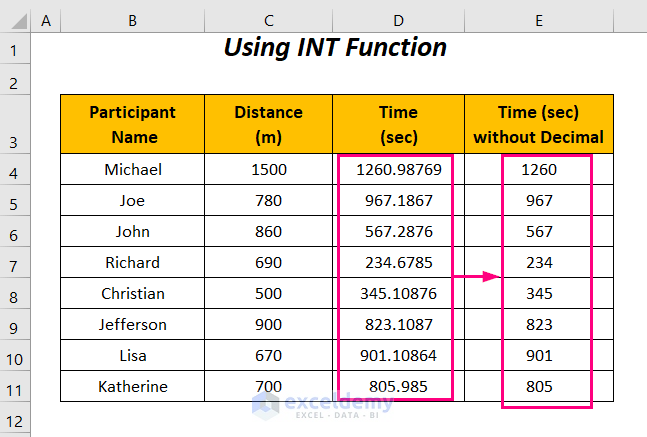
The INT function does not work accurately for negative values as it rounds down.
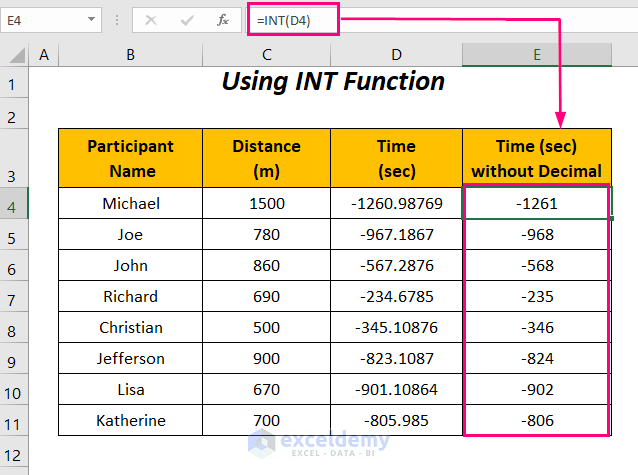
Method 3 – Using the FLOOR Function
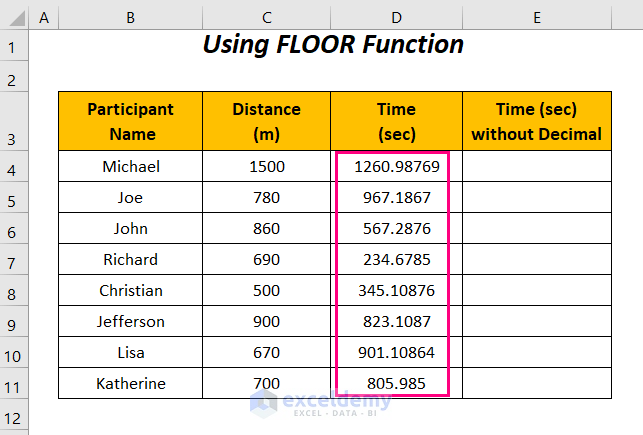
- In cell E4, insert the formula:
=FLOOR(D4,1)D4 is the time value with decimals. The significance of 1 ensures the result is a whole number multiple of 1.
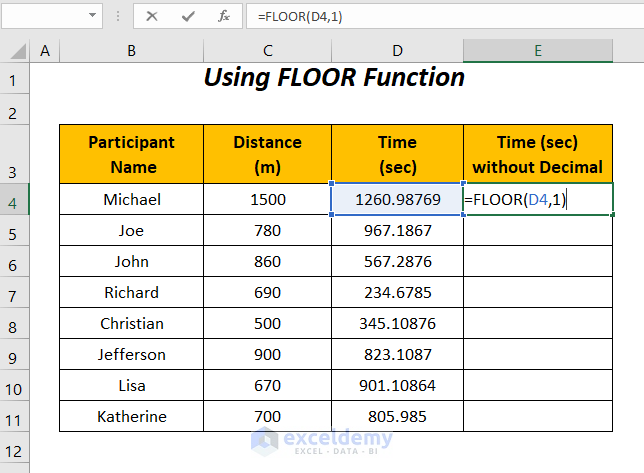
- Press ENTER and drag down the Fill Handle.
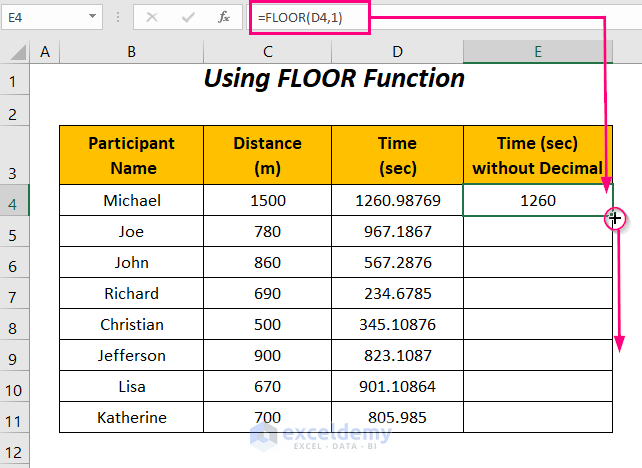
This method provides the original time values without decimals.
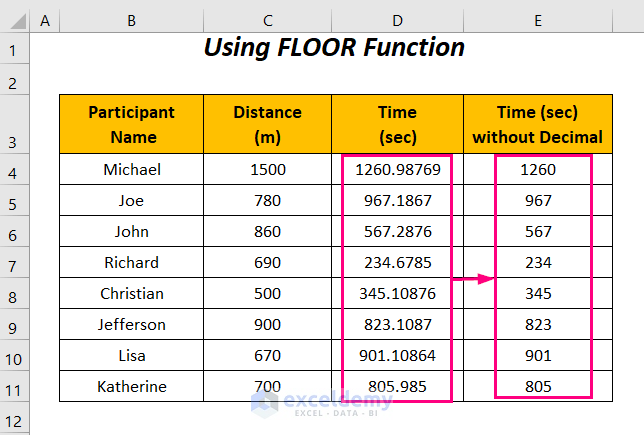
For negative decimals, insert:
=FLOOR(D4,-1)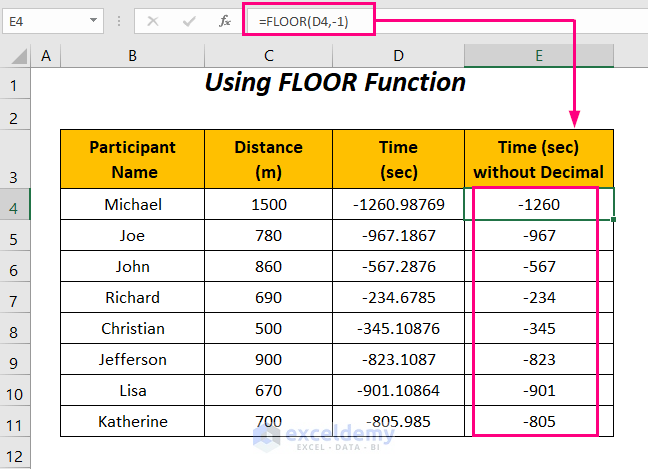
You can also use the FLOOR.MATH function instead of the Floor function to get the same results:
=FLOOR.MATH(D4)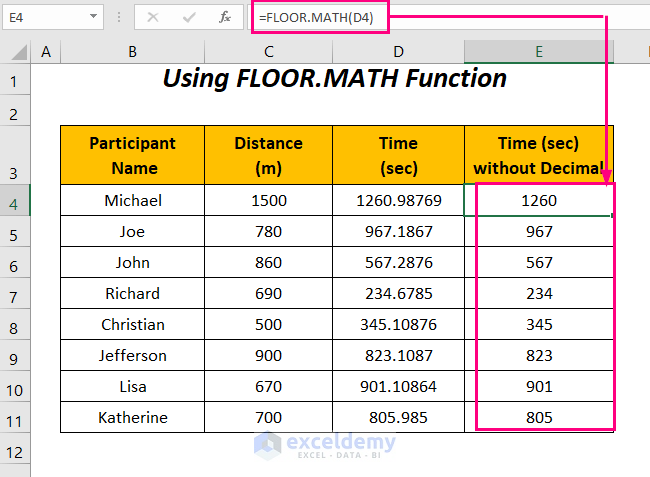
Read More: How to Get 2 Decimal Places Without Rounding in Excel
Method 4 – Rounding Down with the ROUNDDOWN Function
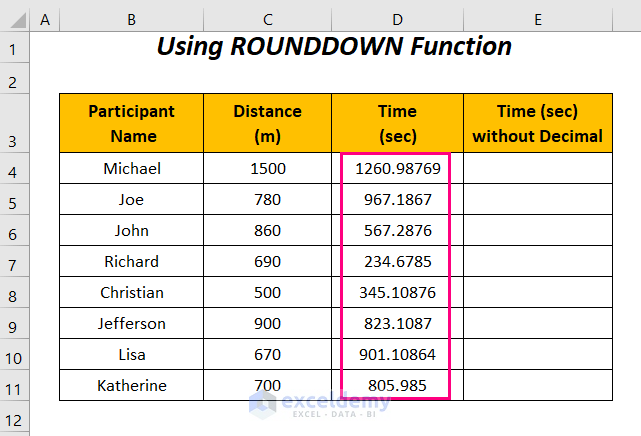
- In cell E4, enter:
=ROUNDDOWN(D4,0)- Adjust the second argument (e.g., 1 or 2) for specific decimal places.
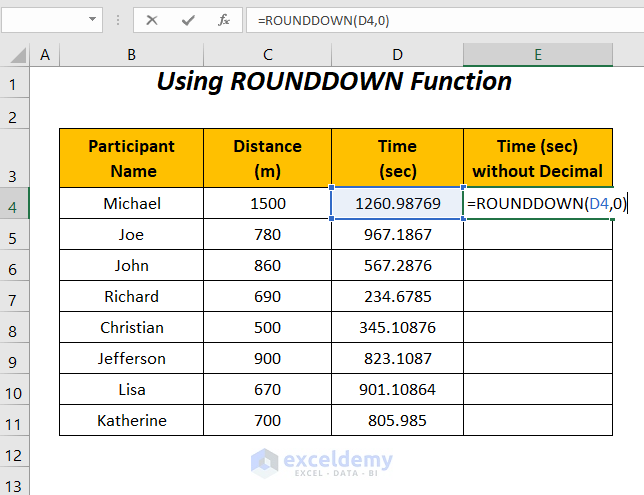
- Press ENTER and drag down the Fill Handle.
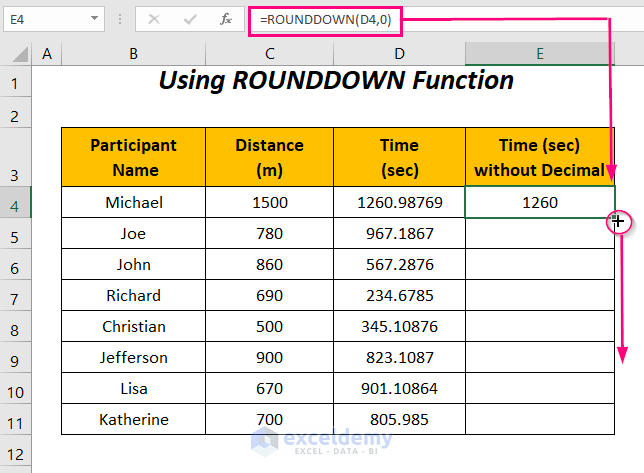
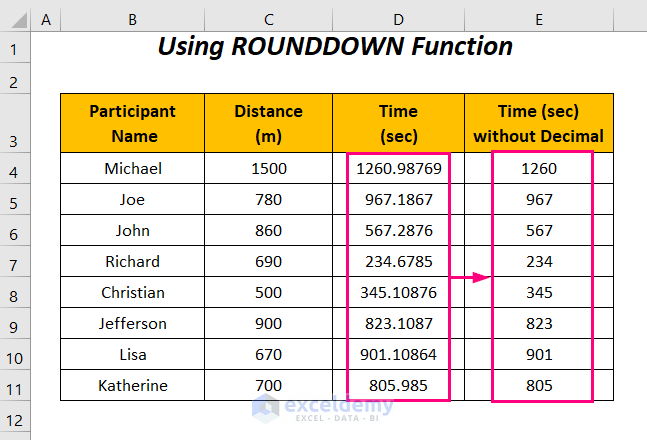
The ROUNDDOWN function works similarly for negative decimal values:
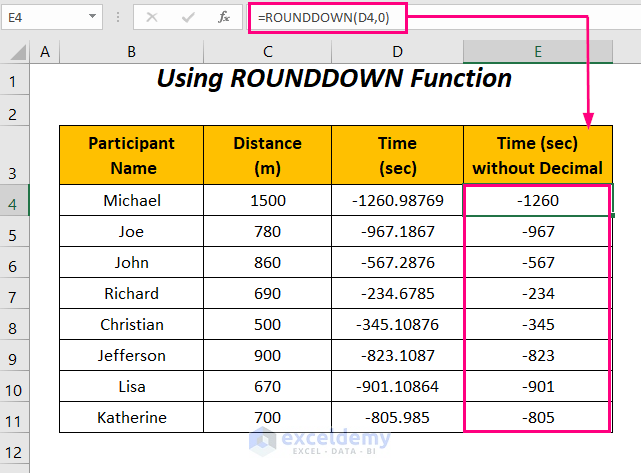
Practice Section
For doing practice by yourself we have provided a Practice section in a sheet labelled Practice.
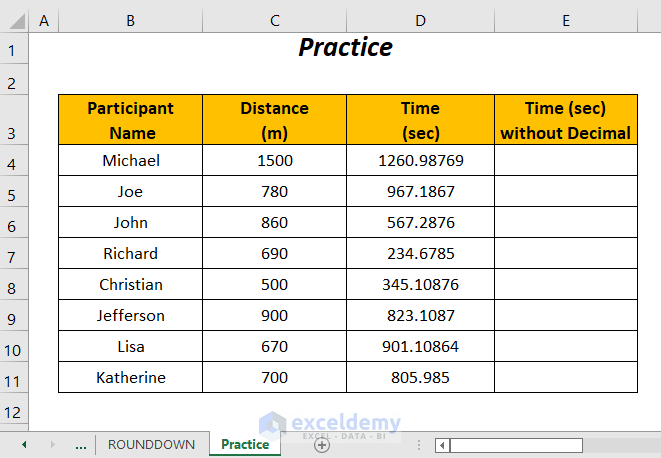
Download the Workbook
You can download the practice workbook from here:
Related Articles
- How to Round up Decimals in Excel
- How to Round Up to 2 Decimal Places in Excel
- Excel VBA: Round to 2 Decimal Places
- How to Set Decimal Places in Excel with Formula
- How to Remove Decimals in Excel with Rounding
- How to Stop Rounding in Excel
- How to Stop Excel from Rounding Up Decimals
<< Go Back to Stop Rounding | Rounding in Excel | Number Format | Learn Excel
Get FREE Advanced Excel Exercises with Solutions!

