Reason 1 – All Cells of a Column Are Not in Date Format
One of the most common reasons the pivot table date filter might not work is that all the data are not in the proper date format. Although a cell containing a date might look like a date-formatted one at a glance, it can actually be in text format.
Reason 2 – The AutoFilter Grouping Date Option Is Not Enabled
Another big reason for the pivot table date filter not working is that the group dates option in the auto filter menu is disabled. This option status is found in the Advanced tab of Excel Settings.
Pivot Table Date Filter Not Working Issue: 2 Solutions
We have a dataset of five days’ worth of dates, sales, and profits.
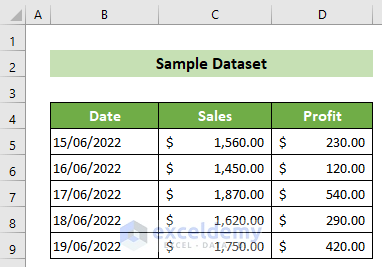
We have created a pivot table according to this dataset.
When we tried to apply the date filter in the pivot table, it did not work properly.
Fix 1 – Ensure the Date Format for the Entire Column
Case 1.1 – Fix the Format Manually
Steps:
- Click on the B5 cell. Go to the Home tab and, in the Number group, note the format inside the Number Format text box. The B5 cell’s value is in the Date format.
- Repeat this process for all the Date column cells. At the B8 cell, you can see that the value is in the Text format.
- With the cell selected, click on the drop-down arrow inside the Number Format text box and choose the Short Date option from the listed options.
Case 1.2 – Using the ISTEXT Function
Steps:
- Create a new column next to the pivot table named Check Cell Format.
- Select the E5 cell and insert the following formula.
=ISTEXT(B5)- Press the Enter button.
- You can see that FALSE is written in the E5 cell because the B5 cell has a date format value, not a text value.
- Place your cursor on the bottom-right corner of the E5 cell.
- The fill handle (plus icon) will appear. Drag the fill handle down to the E9 cell.
- The E8 cell returns the TRUE value. And you can find that the B8 cell has the text format value.
- Select the B8 cell, click on the drop-down arrow in the Number Format text box, and select the Short Date option.
Fix 2 – Enable the AutoFilter for Grouping Dates
Steps:
- Go to the File tab.
- Select Options (it could be under More at the bottom).
- The Excel Options dialog box will appear. Go to the Advanced tab.
- Check the option Group dates in the AutoFilter menu.
- Click on the OK button.
Download the Practice Workbook
Related Articles
- How to Create a Timeline in Excel to Filter Pivot Table
- How to Use Pivot Table to Filter Date Range in Excel
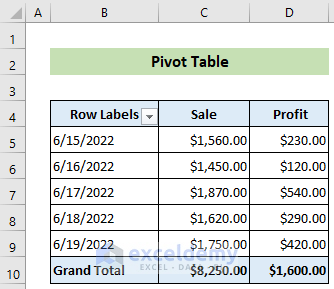
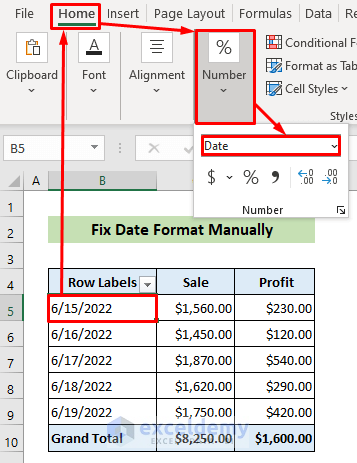
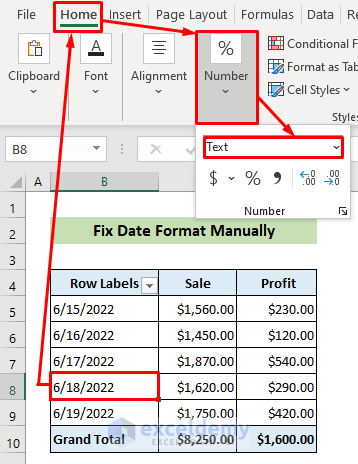
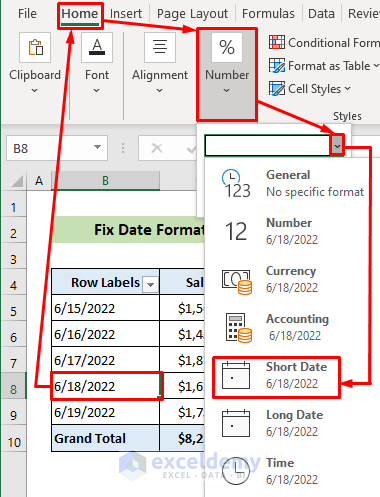
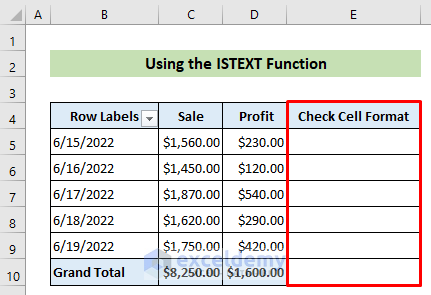
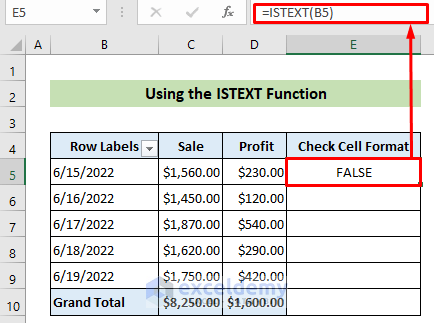
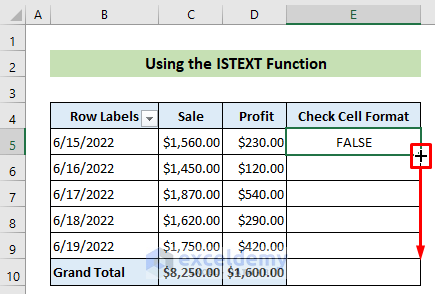
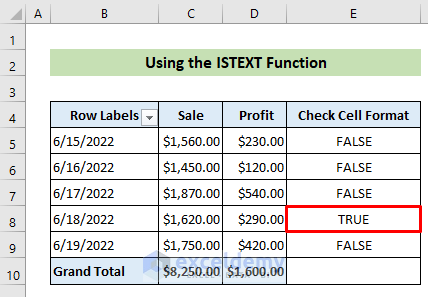
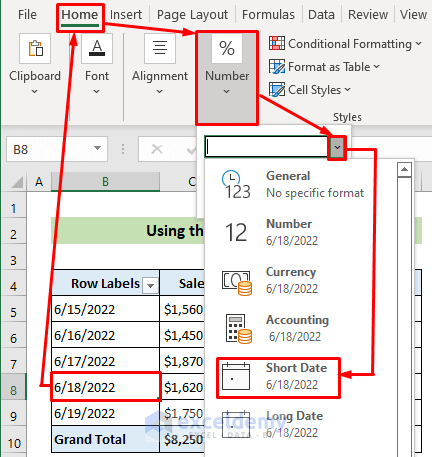
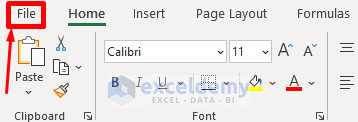
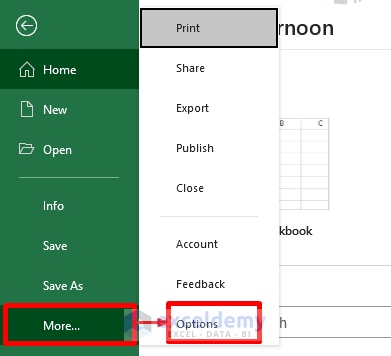
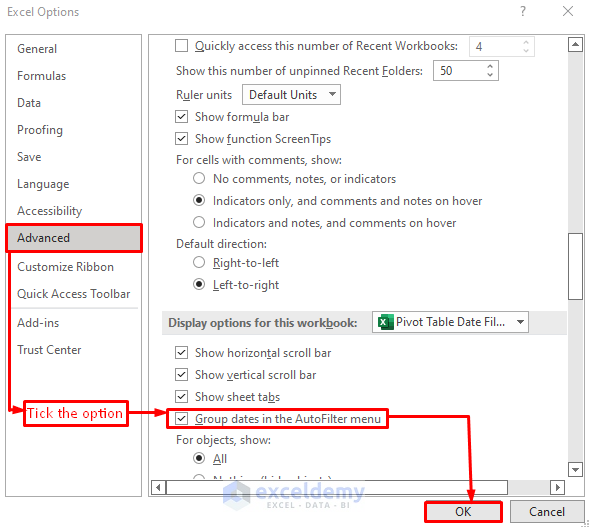



This still doesn’t work – ONE PC recognize file and dates, another just not.
Hello ALEKS,
Thanks for reaching out to us. Make sure that all the cells in the date column of the Pivot table are in the accurate date format. Only then the date filter will work properly. Moreover, ensure the Excel option mentioned in the second solution of the article is ticked. Hope this helped.
Reach out to us again for any further queries.
Regards,
Aung
Hello,
I have applied all your steps and it is still not working. This PT was working with data from 2022, 2023 and it stopped working with data from 2024. Help!!
Hello Andrea!
You could follow these alternative solutions below to solve your problem:
Remove any blank cells or non-date entries in the date column. Filter out non-date values and ensure that all cells in the date column contain valid date data.
Click on the drop-down arrow in the date filter, and check the filtering options. Make sure the desired date range or specific dates are selected. Adjust the filter criteria accordingly.
Refresh the pivot table to ensure it reflects the most recent changes in your data. Right-click on the pivot table and select Refresh.
Create a new pivot table and see if the date filter works. If it does, the original pivot table may be corrupted. Copy your settings to the new pivot table or recreate it.
Ensure that you are using a compatible Excel version for the features you are trying to use. Update Excel to the latest version if possible.
If your problem is not yet solved, please join our ExcelDemy Forum and post this problem with your Excel file attached to it.
Regards,
Nafis
ExcelDemy
You say “This may happen for several reasons. In this article, I will discuss those reasons”, then proceed to only mention two of them. Two is very different than “several”. Besides, two of the comments that failed to accomplish the task using these two option get a response of “try again”.
I’m here searching all over for help with my issue and I can only find basic and obvious “solutions” like yours.
Don’t say “I will discuss those reasons” if you are only mentioning the two most basic ones. And people, don’t reply with elaborate “try again” answers.
Hi Nat
Thanks for your patience and feedback. We apologize for any confusion. While the article covers two common reasons for date filter issues, other factors might be at play in your case.
You mentioned trying the two solutions and not getting the desired results. We recommend joining our ExcelDemy Forum. You can post your question there and attach your Excel file for a more detailed look.
Regards
Lutfor Rahman Shimanto
ExcelDemy
The best solution I have found is to create a new Excel file and then import the file you are facing the date issue with and it will categorize the dates in years and months format.
Hello Umeeksha Sharma,
Thank you for sharing your solution! Creating a new Excel file and importing the problematic file is indeed a practical approach. This method can help ensure the dates are correctly categorized in years and months format. If you need further assistance or have any other tips to share, feel free to let us know!
Regards
ExcelDemy
BUON GIORNO
ho eseguito le istruzioni verificando tutto passo passo. La colonna data è correttamente in formato data.
Nonostante ciò nella tabella pivot le date escono solo giornaliere Non riesco a raggrupparle per mesi, anni
Hello Daniele,
Buongiorno! Se la colonna della data è formattata correttamente ma la tabella pivot mostra ancora le date ogni giorno senza raggrupparle per mesi o anni, prova questi passaggi:
Assicurati che tutte le date siano nel formato corretto e che non siano presenti valori di testo.
Fai clic con il pulsante destro del mouse su qualsiasi data nella tabella pivot, seleziona “Gruppo” e scegli il raggruppamento desiderato (ad esempio, mesi o anni).
Se il problema persiste, controlla le opzioni avanzate in Excel per assicurarti che l’opzione “Raggruppa date nel menu Filtro automatico” sia abilitata.
Segui questi articoli per risolvere il tuo problema:
[Fix] Cannot Group Dates in Pivot Table
Excel Pivot Table Not Grouping Dates by Month (4 Solutions)
How to Group Dates in Pivot Table: 7 Methods
Good morning! If your date column is correctly formatted but the pivot table still shows dates daily without grouping by months or years, try these steps:
1. Ensure all dates are in the correct format and there are no text values.
2. Right-click any date in the pivot table, select “Group,” and choose the desired grouping (e.g., months or years).
If this doesn’t work, check the advanced options in Excel to ensure ‘Group dates in the AutoFilter menu’ is enabled.
If you still face problem, check out this articles:
[Fix] Cannot Group Dates in Pivot Table
Excel Pivot Table Not Grouping Dates by Month (4 Solutions)
How to Group Dates in Pivot Table: 7 Methods
Regards
ExcelDemy