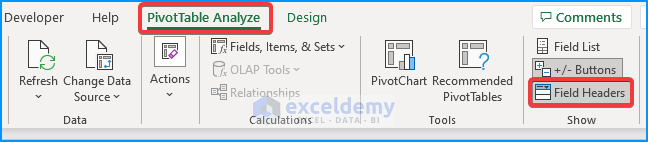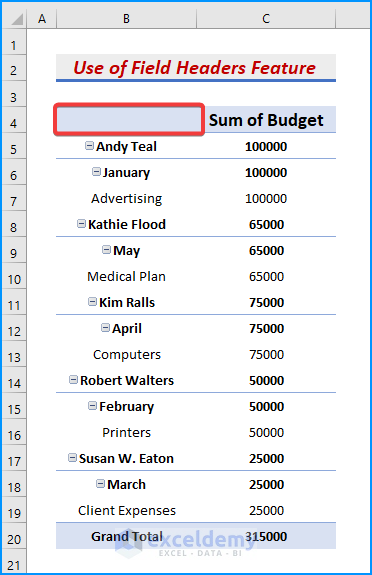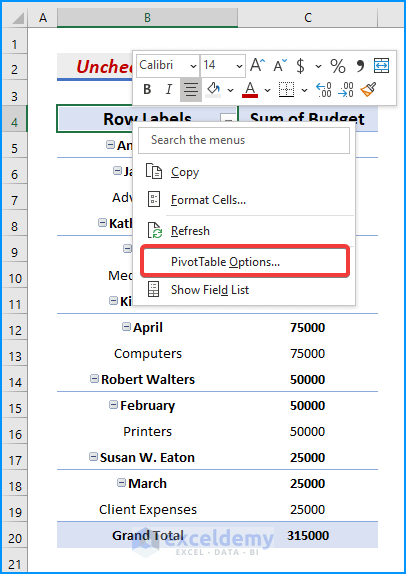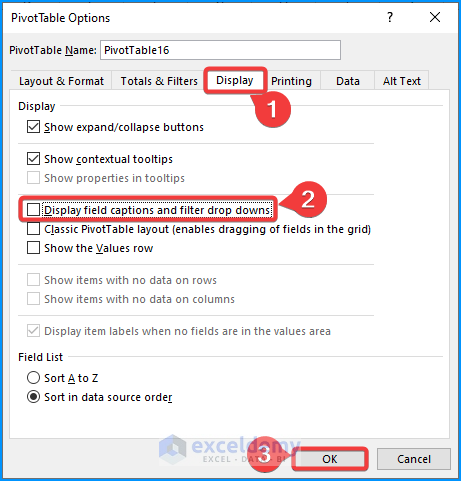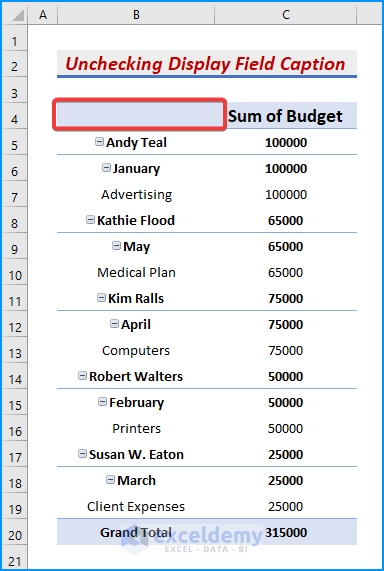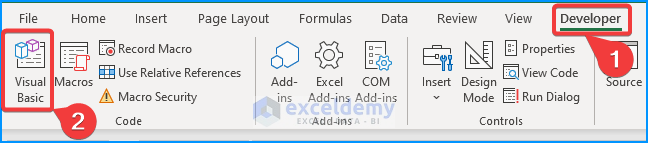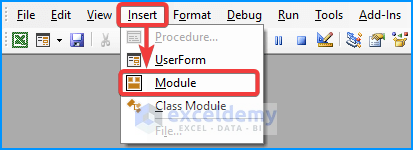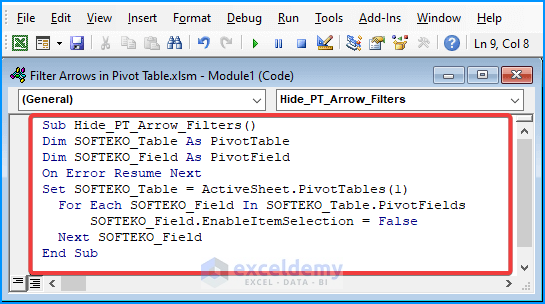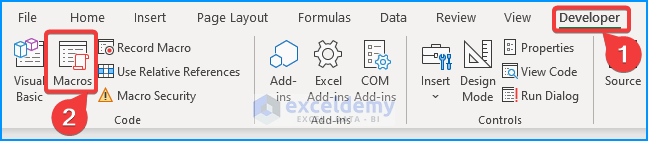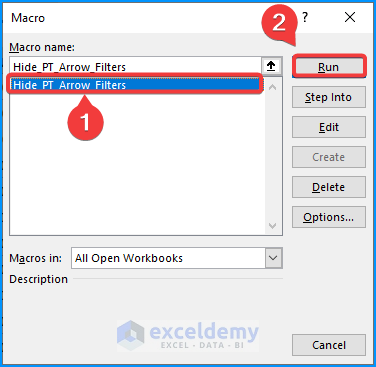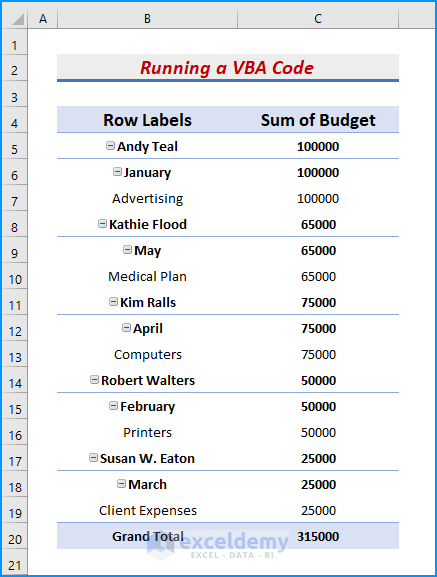While generating a Pivot Table in Microsoft Excel, various Filed Buttons including Filter Arrows appear automatically at the table headers. As a user, we might wish to remove the Filter Arrows from our Pivot Tables. With that in mind, we will start from scratch and learn 3 easy ways to hide Filter Arrows from Pivot Table in Excel.
Hide Filter Arrows from Pivot Table in Excel: 3 Easy Ways
As mentioned, there are 3 methods to disable Filter Arrows from Pivot Table headers. The first two methods are pretty simple and use basic Excel features. Alternatively, the other one necessitates the application of VBA code to the file we are working on. However, the following instructions should make the process easy for us in either case. To demonstrate, we take a dataset that represents a company budget list implemented in a Pivot Table. The Row Labels header in column B containing Filter Arrows is able to perform sorting and filtering for the specific column.
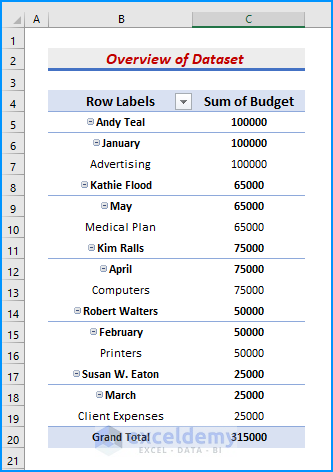
1. Use Field Headers Feature to Hide Filter Arrows from Pivot Table in Excel
This quick and simple method will thoroughly hide the Filter Arrows using the Field Headers feature in no time. Likewise, the Field Names will also disappear. If that’s okay with you, feel free to look at the instructions below.
Steps:
- Firstly, click anywhere on the Pivot Table.
- Afterward, go to PivotTable Analyze and then tap Field Headers in the Show group.
- Thus, the Filter Arrow along with Field Name disappears.
- We can display the Filter Arrow again by clicking the Field Headers option again.
2. Uncheck Display Field Caption and Filter Drop Downs to Remove Filter Arrows
The second method aims to access the PivotTable Options to completely hide all headings and arrows. We may want to restrict users’ ability to choose items from one or more header drop-down icons after setting up a pivot table. Follow the steps to implement the method perfectly.
Steps:
- First, right-click on the Pivot Table.
- Subsequently, a context menu box pops up.
- There, tap PivotTable Options.
- Consequently, the PivotTable Options dialog box slides into the screen.
- Now, click the Display option.
- Next, uncheck the Display field captions and filter drop downs box.
- Finally, hit OK to close the dialog box.
- Hence, the Filter Arrows disappear from the table headings.
Although the previous methods are quick and simple, they may not be the best options. Without Field Names or Header Names, it might not be obvious what data the report is showing.
3. Run an Excel VBA Code to Hide Filter Arrows in Pivot Table
Instead, we can run a VBA Code in Excel to remove the Filter Arrows from Pivot Table headers. The advantages of this approach are that we can choose to delete all drop-down arrows and the Field Names are left intact. Follow the instructions below carefully to do so.
Steps:
- To begin with, go to the Developer tab and click Visual Basic.
- Eventually, the Visual Basic window pops up.
- There, tap Insert and then Module to open a module box.
- In the module box, type the following VBA code:
Sub Hide_PT_Arrow_Filters()
Dim SOFTEKO_Table As PivotTable
Dim SOFTEKO_Field As PivotField
On Error Resume Next
Set SOFTEKO_Table = ActiveSheet.PivotTables(1)
For Each SOFTEKO_Field In SOFTEKO_Table.PivotFields
SOFTEKO_Field.EnableItemSelection = False
Next SOFTEKO_Field
End Sub
- We can use .RowFields or .ColumnFields instead of using .PivotFields object to hide individual arrows in the header.
- Later, close the window.
- Meanwhile, in the active sheet, go to the Developer tab again and click Macros.
- As a result, the Macro dialog box pops up in the display.
- There, select the Macro Name and hit Run.
- Lastly, we hide the Filter Arrows from the table headers completely.
Read More: Excel Pivot Table Filter Based on Cell Value
Download Practice Workbook
Download this practice workbook to exercise while reading this article. It contains all the datasets in different spreadsheets for a clear understanding. Try it yourself while you go through the whole process.
Conclusion
In conclusion, we have discussed some easy ways to hide Filter Arrows from Pivot Table in Excel. Please leave any further queries or recommendations in the comment box below.