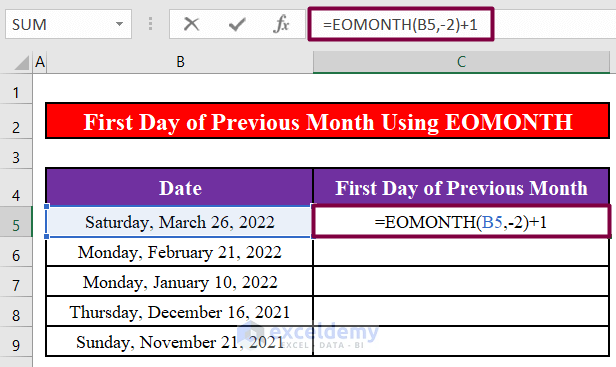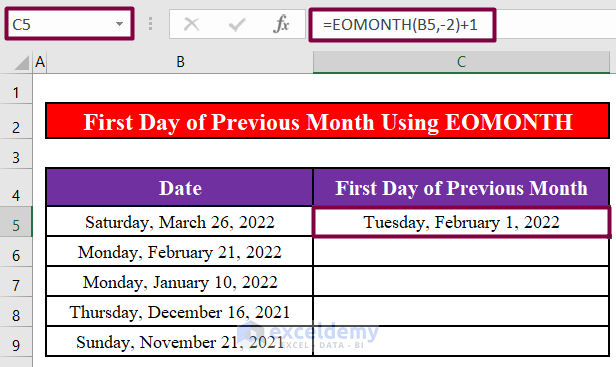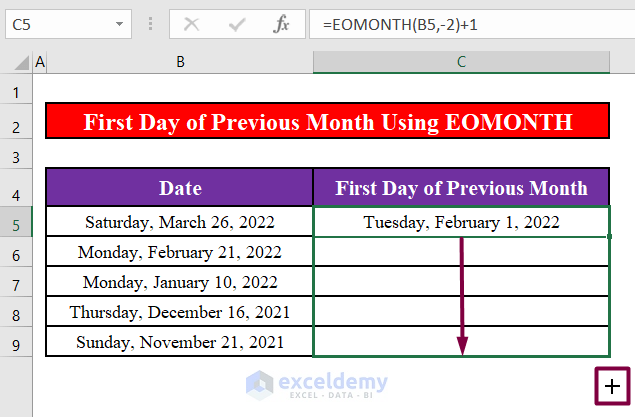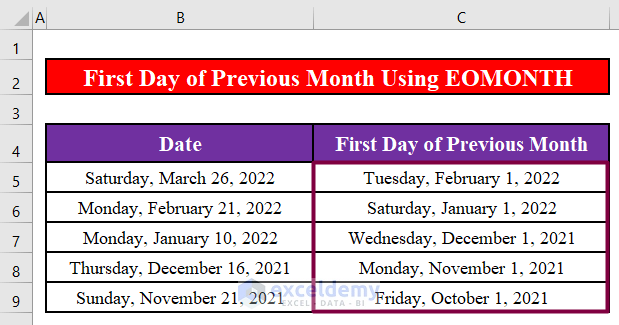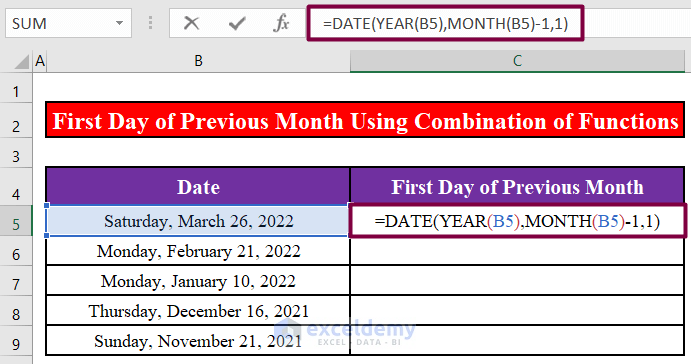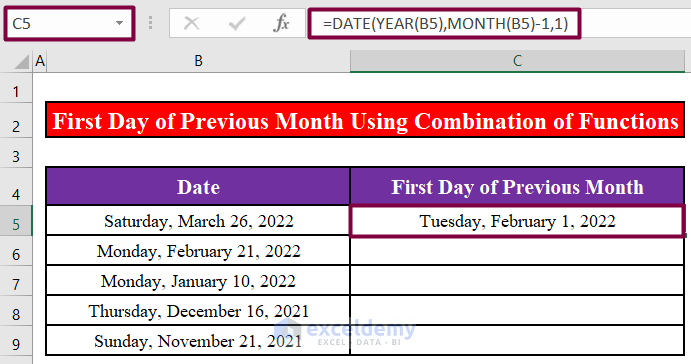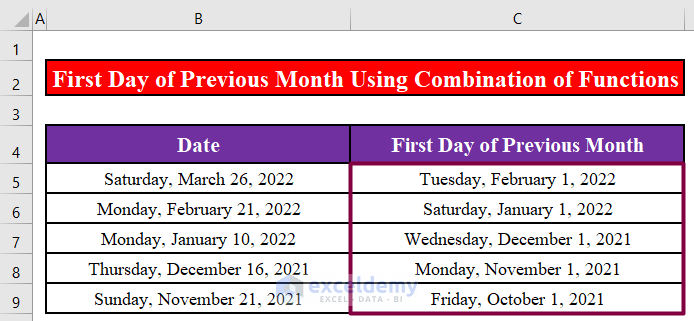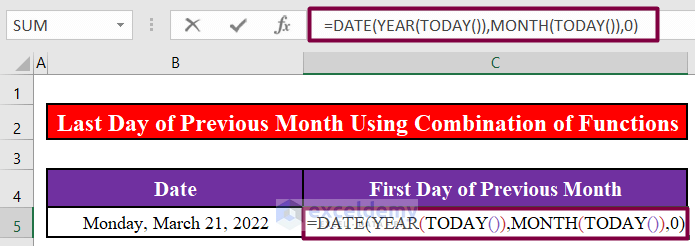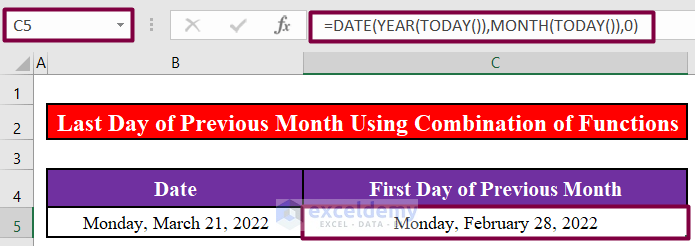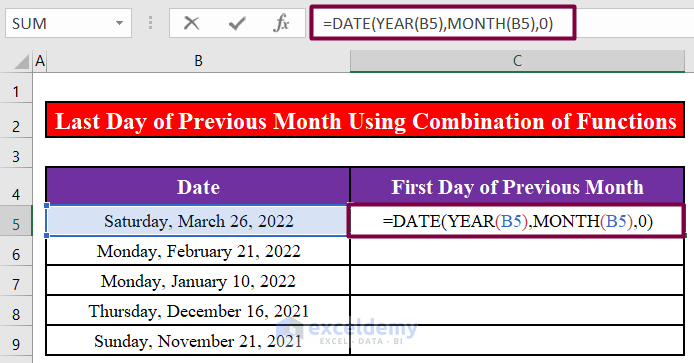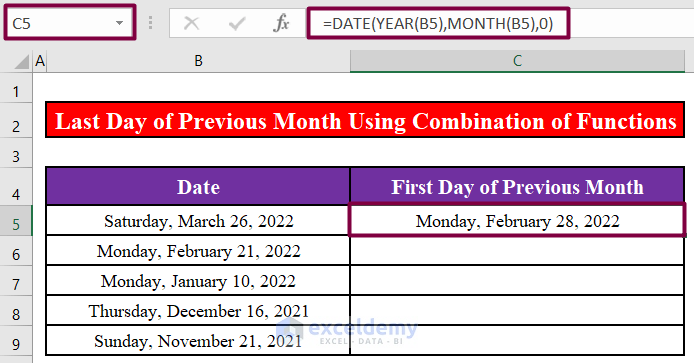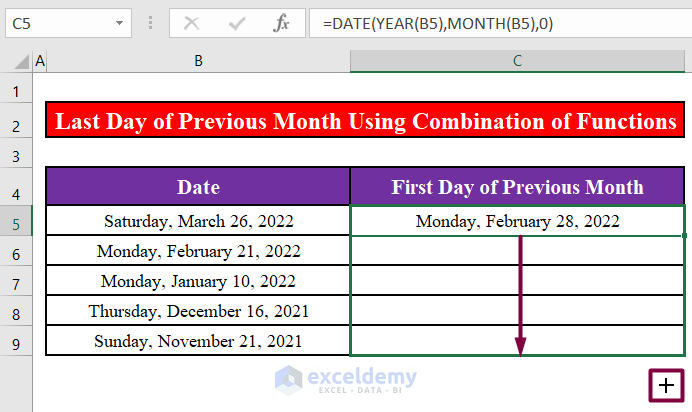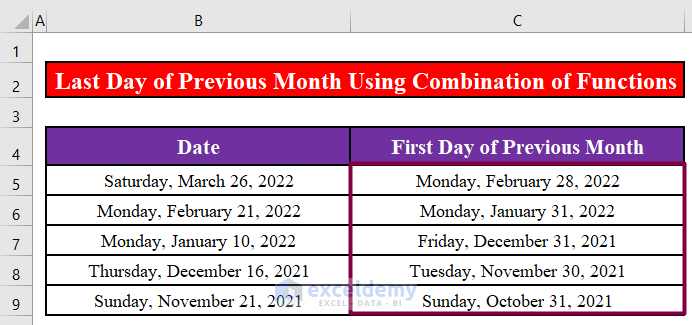If you are working with dates in Excel, you might need to find out the first day of the month before the current month you are working with. In Excel, you can calculate the first day of the previous month with some very simple functions like EOMONTH, DATE, YEAR, and MONTH. In this tutorial, I will show you how to calculate first day of previous month in Excel.
How Calculate First Day of Previous Month in Excel: 2 Easy Ways
The image below shows an Excel worksheet where we have some dates in the Date column and we have calculated the first days of the months before the months of the respective dates in the First Day of Previous Month column. We will use the EOMONTH, DATE, YEAR, and MONTH functions in Excel to calculate the first date of the previous month.
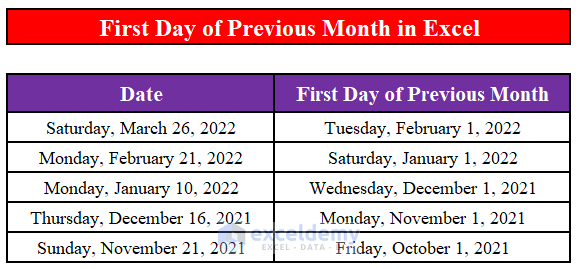
Method 1: Use the EOMONTH Function to Calculate the First Day of the Previous Month
Step 1:
- First, we will write down the following formula in cell C5.
=EOMONTH(B5,-2)+1Formula Breakdown:
- The EOMONTH function returns the serial number for the month’s last day, which is the specified number of months before or after the start date.
- Upon pressing ENTER, we will see that the formula returns the first day of the last month for the date in cell B5.
Step 2:
- Now, we will drag the fill handle of cell C5 downward to apply the formula to the rest of the cells.
- Finally, we will see that the formula returns the first day of each previous month for the dates in the Date.
Read More: Get the First Day of the Current Month in Excel
Method 2: Calculate the First Day of the Previous Month Combining the DATE, YEAR, and MONTH Functions in Excel
Step 1:
- First, we will write down the following formula in cell C5.
=DATE(YEAR(B5),MONTH(B5)-1,1)- Upon pressing ENTER, we will see that the formula returns the first day of the last month for the date in cell B5.
Step 2:
- Now, we will drag the fill handle of cell C5 downward to apply the formula to the rest of the cells.
- Finally, we will see that the formula returns the first day of each previous month for the dates in the Date.
- We can also use the same formula with the TODAY() function in Excel to find out the first day of the month preceding the current month. We will write down the following formula in cell C5.
=DATE(YEAR(TODAY()),MONTH(TODAY())-1,1)- Upon pressing ENTER, we will see that the formula returns the first day of the month preceding the current month.
Read More: Get First Day of Month from Month Name in Excel
Bonus: Merge the DATE, YEAR, and MONTH Functions to Calculate the Last Day of the Previous Month in Excel
We have also added a bonus method for you! Using this method you can easily calculate the last day of the previous month. Let’s see how it’s done.
Step 1:
- First, we will write down the following formula in cell C5.
=DATE(YEAR(B5),MONTH(B5),0)- Upon pressing ENTER, we will see that the formula returns the last day of the previous month for the date in cell B5.
Step 2:
- Now, we will drag the fill handle of cell C5 downward to apply the formula to the rest of the cells.
- Finally, we will see that the formula returns the last day of each previous month for the dates in the Date.
Read More: Excel Formula for Current Month and Year
Download Practice Workbook
Download this practice book to exercise the task while you are reading this article.
Conclusion
In this article, we have learned how to calculate first day of previous month in Excel. I hope from now on you can calculate first day of previous month in Excel easily. However, if you have any queries or recommendations about this article, please do leave a comment below. Have a great day!!!
Related Articles
- Excel Formula to Find Date or Days for Next Month
- How to Convert Month to Number in Excel
- Convert 3 Letter Month to Number in Excel
- Excel VBA: First Day of Month
- How to Get the Last Day of Month Using VBA in Excel
<< Go Back to Excel MONTH Function | Excel Functions | Learn Excel
Get FREE Advanced Excel Exercises with Solutions!