Let’s use the following dataset that represents some gadgets’ order date at a store. Here the order dates are the current date and the dates are in full form, and we’ll extract the month and year.
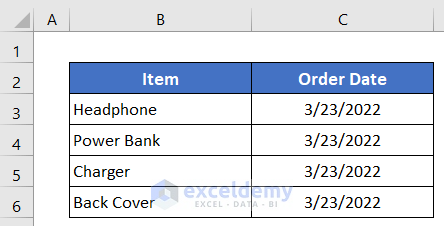
Method 1 – Use the MONTH and YEAR Functions in a Formula for Current Month and Year in Excel
Steps:
- Select cell C5.
- Type the following formula in it:
=MONTH(TODAY()) & "-" & YEAR(TODAY())- Press Enter to get the current month and year.
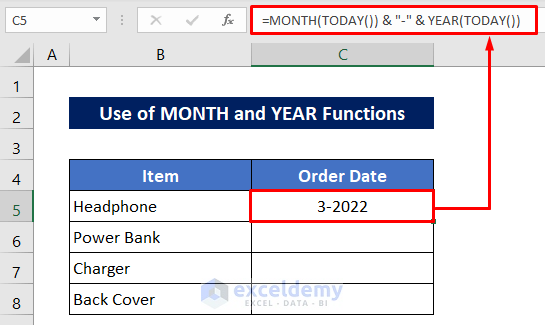
- Drag down the Fill Handle icon to copy the formula for the other cells.
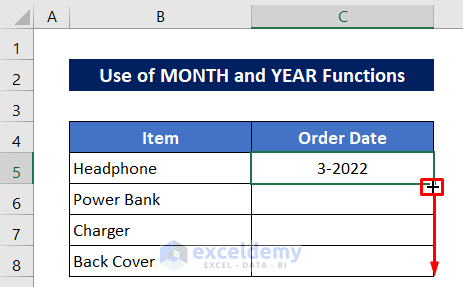
- This fills the table.
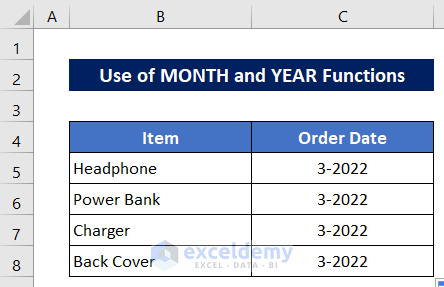
Method 2 – Use the TEXT Function Formula in Excel for Current Month and Year in Excel
Steps:
- Write the following formula in cell C5:
=TEXT(TODAY(),"mmm/yyy")- Press the Enter button to get the output.
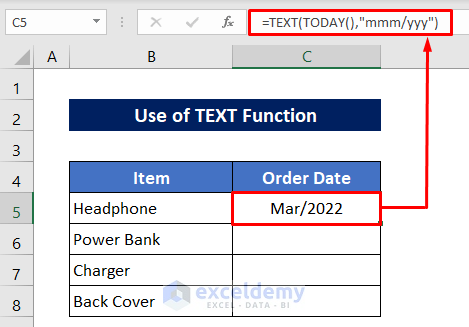
- To get the other outputs, drag down the Fill Handle icon over the cells C6:C8.
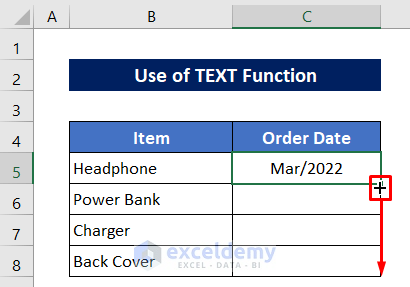
Here are all the outputs:
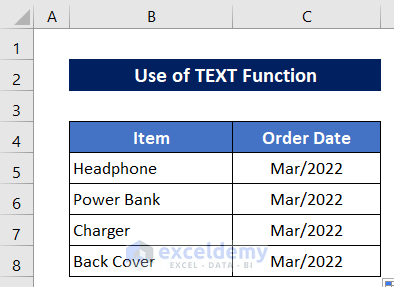
Note:
- =TEXT(TODAY(), “mm/yy”) will return 03/22.
- =TEXT(TODAY(), “mm-yy”) will return 03-22.
- =TEXT(TODAY(), “mm-yyyy”) will return 03-2022.
- =TEXT(TODAY(), “mmm, yyyy”) will return Mar, 2022.
- =TEXT(TODAY(), “mmmm, yyyy”) will return March, 2022.
Read More: How to Get First Day of Month from Month Name in Excel
Method 3 – Use the DATE, MONTH, and YEAR Functions for Current Month and Year in Excel
Steps:
- In cell C5, type the following formula:
=DATE(YEAR(TODAY()),MONTH(TODAY()),DAY(TODAY()))- Press Enter to get the full current date.
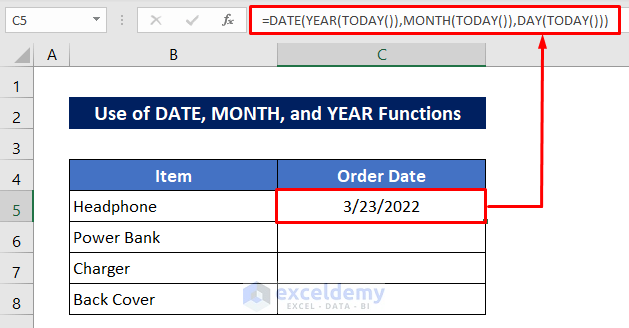
- Use the Fill Handle tool to get the other outputs.
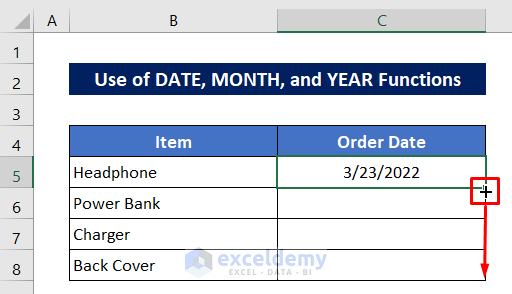
Now we’ll have to change the format to get only the month and year from the dates.
- Click the shortcut icon from the Number section of the Home tab as shown in the image below.
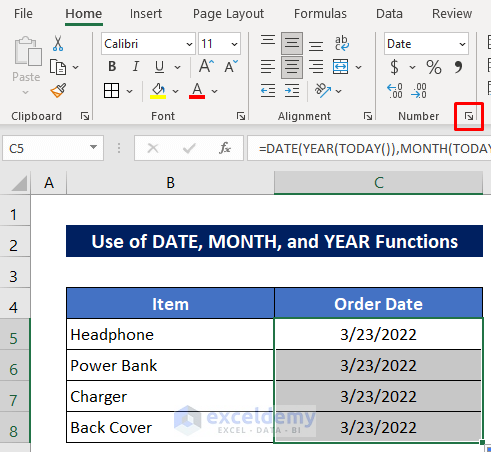
- Select an option that shows only the month and year.
- Press OK.
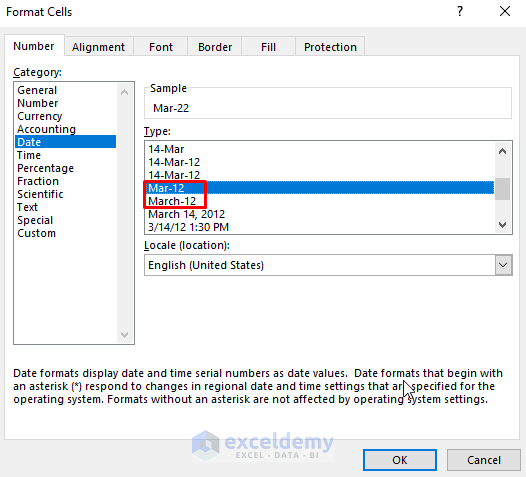
All the dates are converted to month and year only.
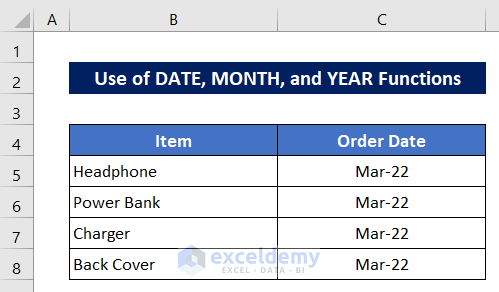
Formula Breakdown:
➤ DAY(TODAY())
The DAY function will return the day number from the current date extracted by the TODAY function. So it will return as-
23
➤ MONTH(TODAY())
The MONTH function will return the month number from the current date extracted by the TODAY function and will return as-
3
➤ YEAR(TODAY())
The YEAR function will return the year number from the current date extracted by the TODAY function and then will return as-
2022
➤ DATE(YEAR(TODAY()),MONTH(TODAY()),DAY(TODAY()))
Finally, the DATE function will return the full date combining the outputs of the DAY, MONTH, and YEAR functions. So the final output will return as-
3/23/2022
Read More: How to Calculate First Day of Previous Month in Excel
Convert Date to Month and Year Using Excel Number Formatting
In this section, we’ll learn an alternative way to return the current month and year by changing the format setting. We have extracted the order dates using the TODAY function.
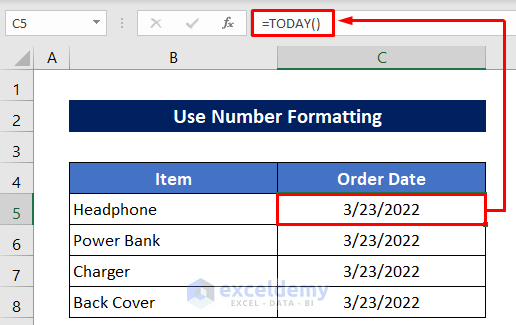
Steps:
- Select the dates.
- Click the shortcut icon from the Number section of the Home tab to open the Format Cells dialog box.
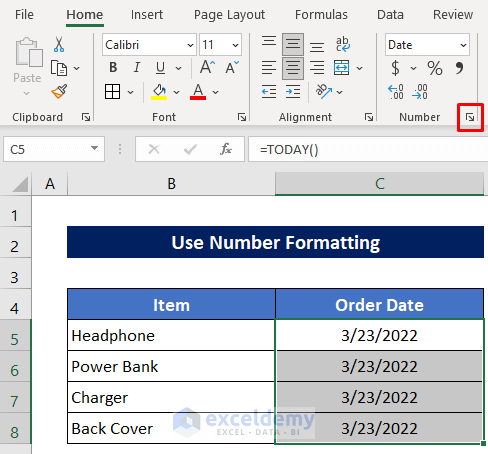
- Select one of the options that shows just the month and year.
- Press OK.
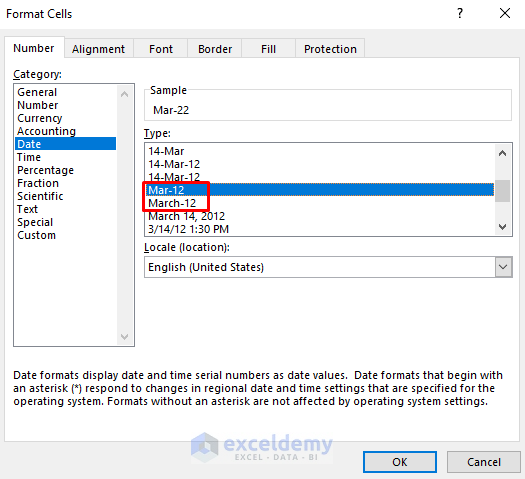
You will get the month and year only from the current date.
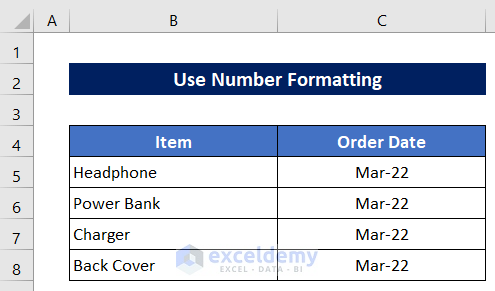
Check If Current Date Has Same Month and Year as Any Other Date
For this, we have placed some random dates in column C and added a new checker column D to check the current date.
Steps:
- Type the following formula in cell D5:
=MONTH(C5)&YEAR(C5)=MONTH(TODAY())&YEAR(TODAY())- Press the Enter button to show the result.
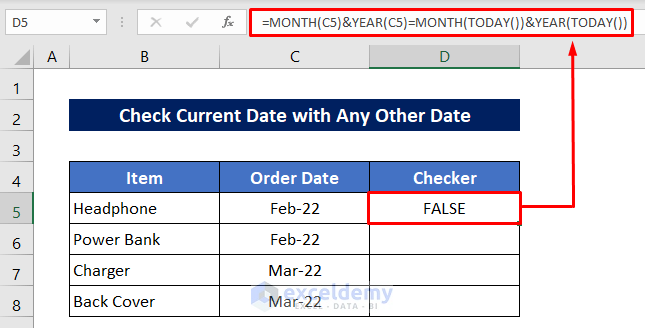
- To check the other dates, drag down the Fill Handle icon.
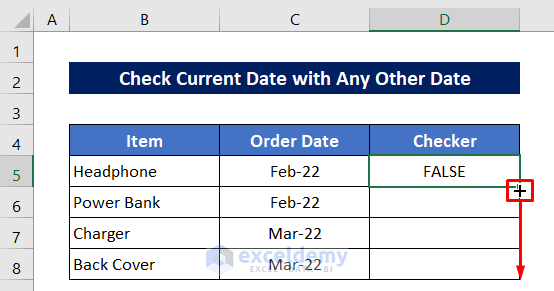
- Two dates matched and two dates didn’t match.
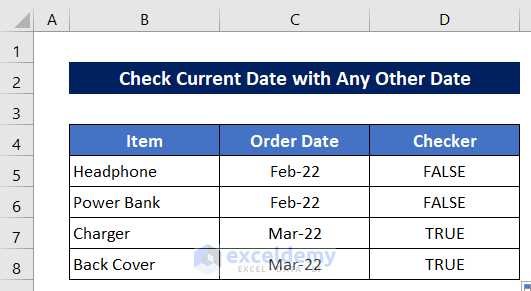
Download Practice Workbook
You can download the free Excel template from here and practice on your own.
Related Articles
- Excel Formula to Find Date or Days for Next Month
- Get Last Day of Previous Month in Excel
- How to Convert Month to Number in Excel
- Convert 3 Letter Month to Number in Excel
- Excel VBA: First Day of Month
- How to Get the Last Day of Month Using VBA in Excel
<< Go Back to Excel MONTH Function | Excel Functions | Learn Excel
Get FREE Advanced Excel Exercises with Solutions!

