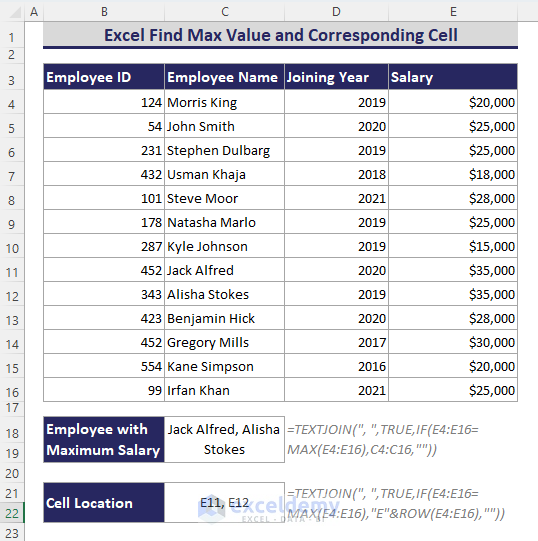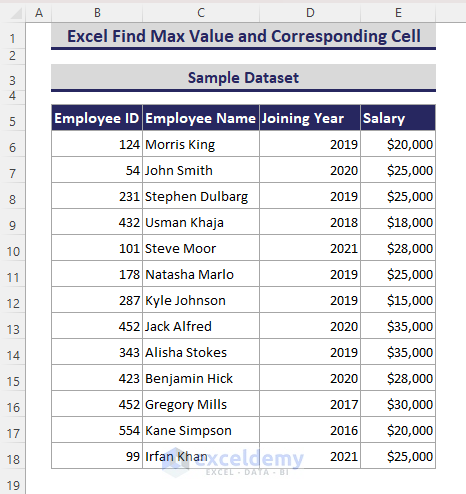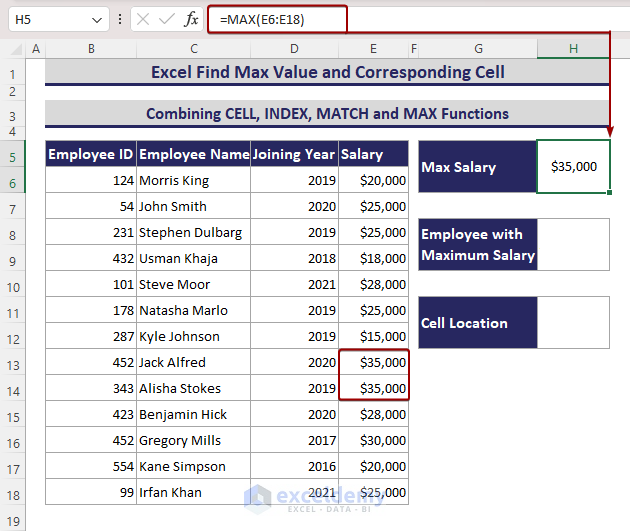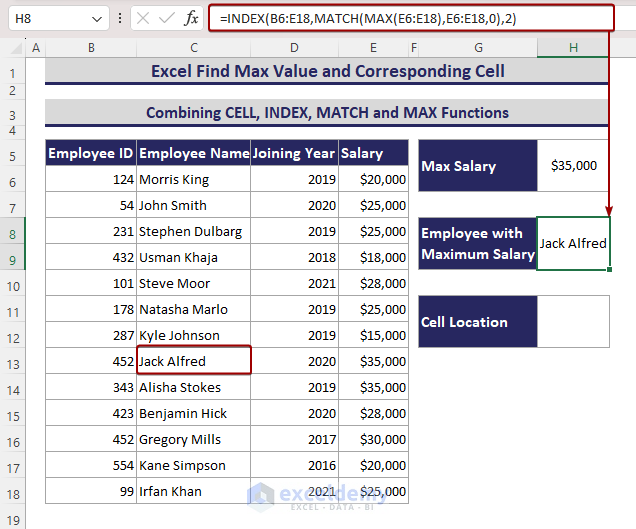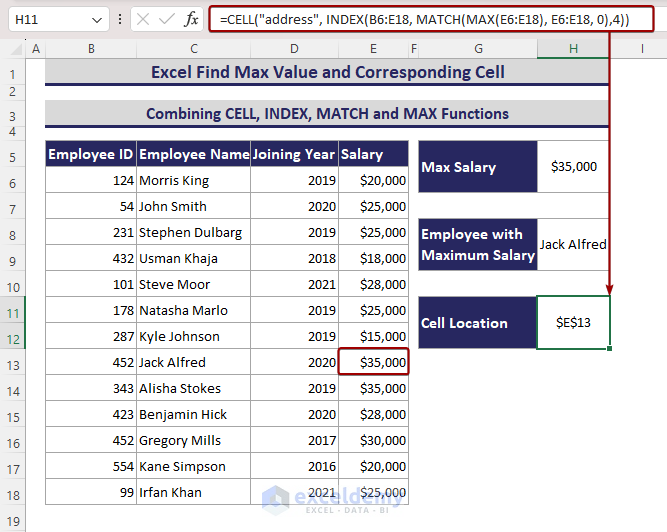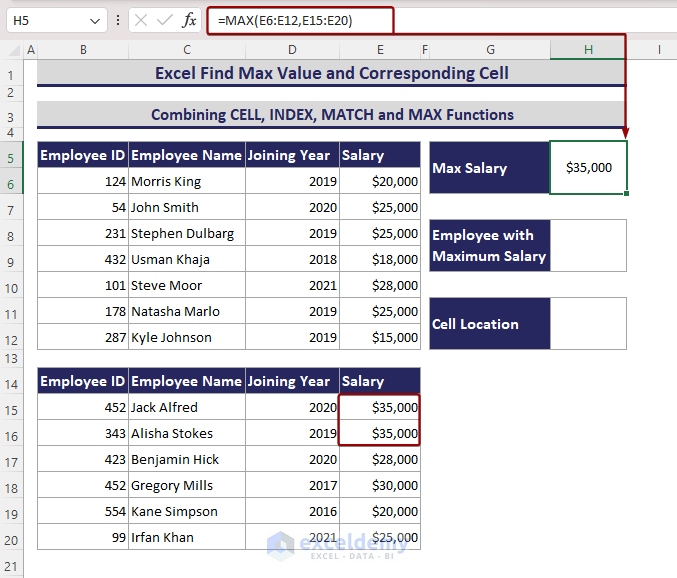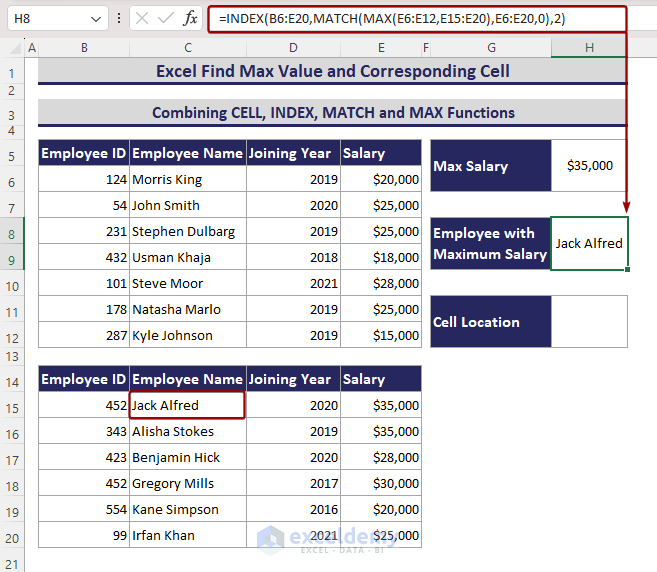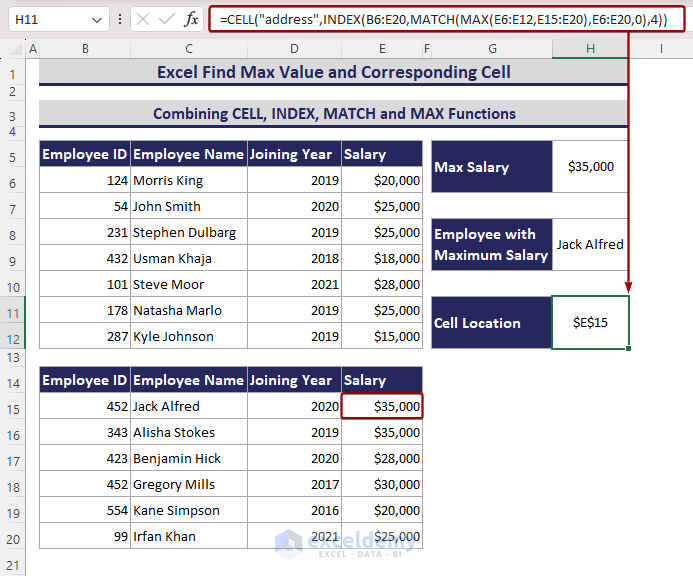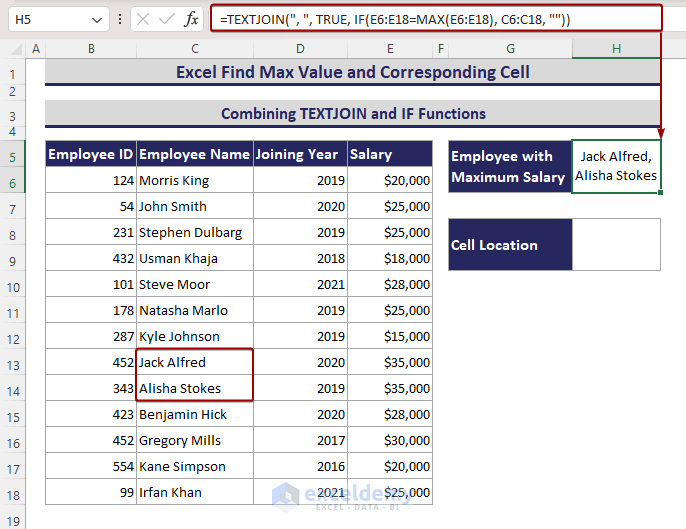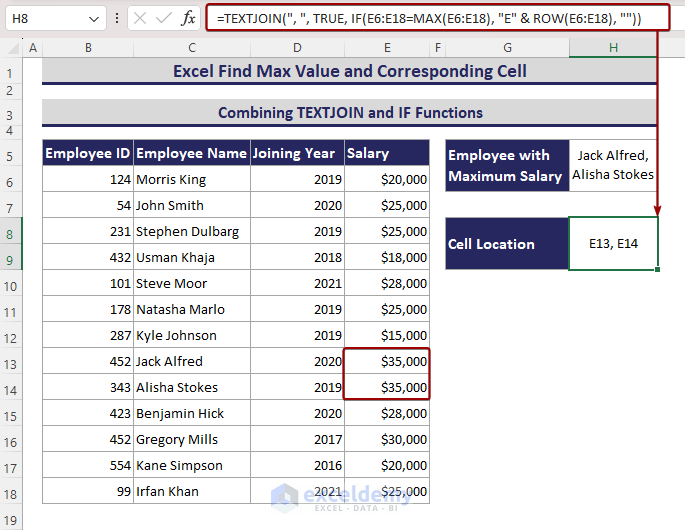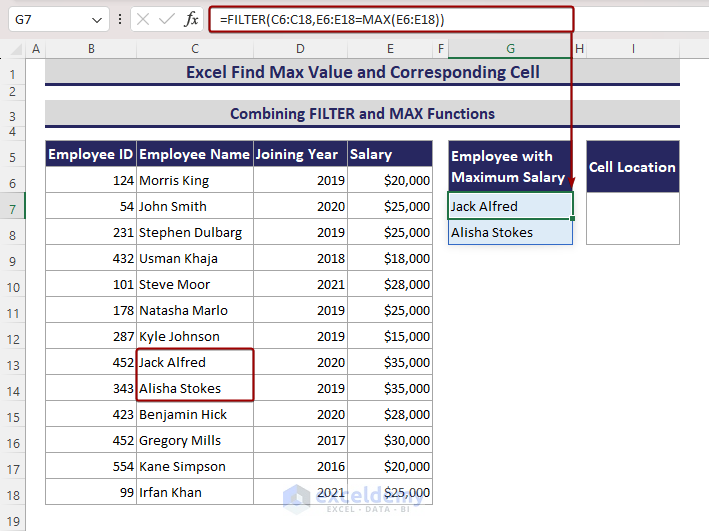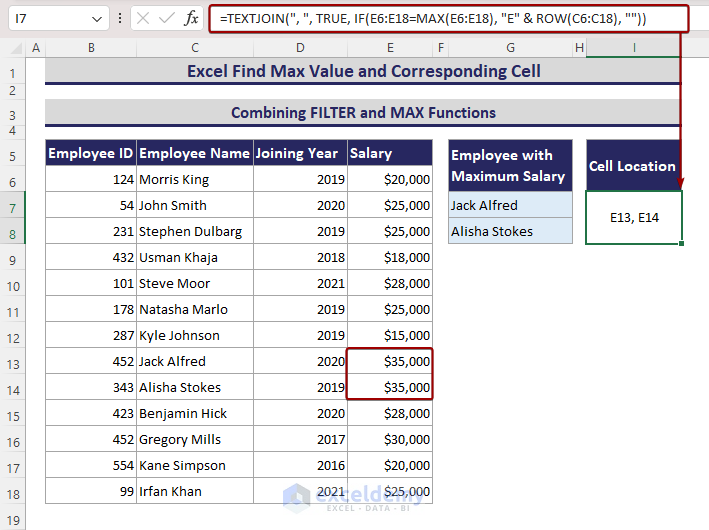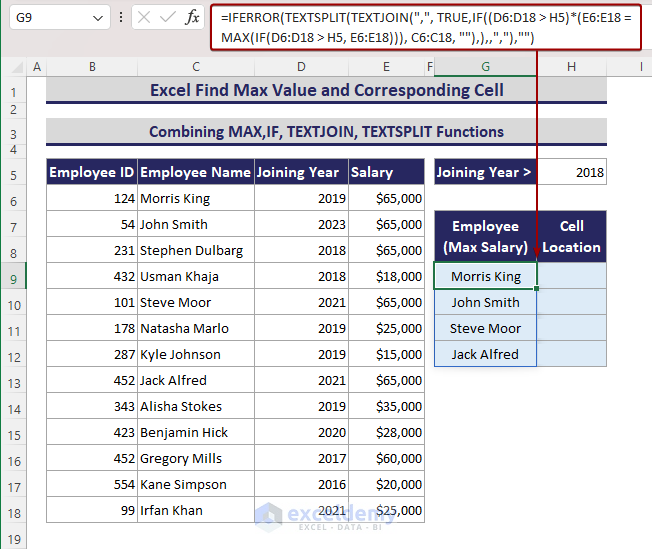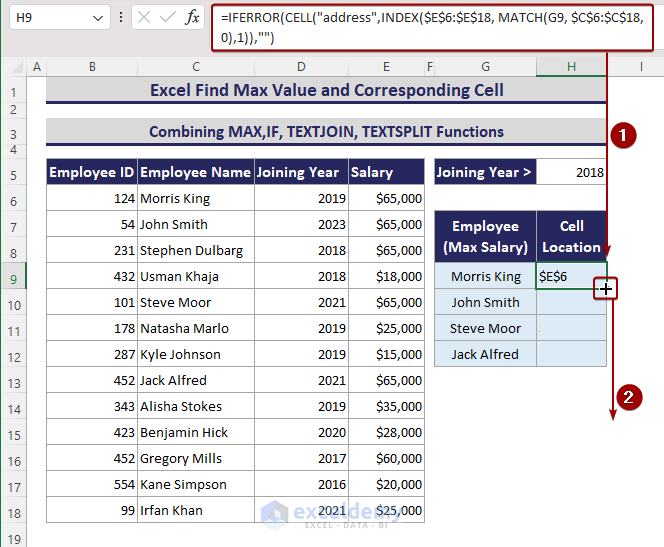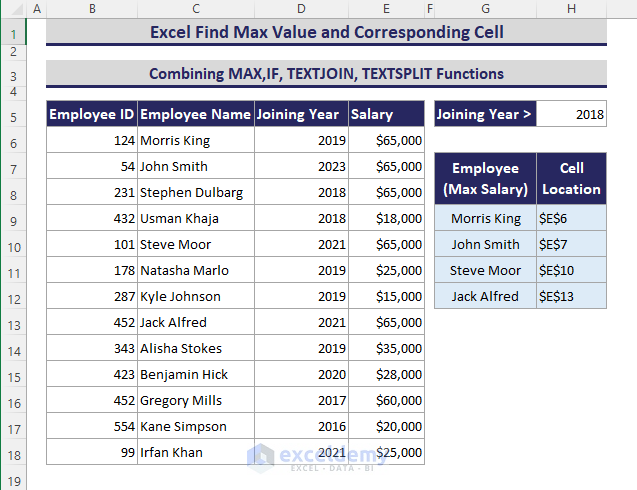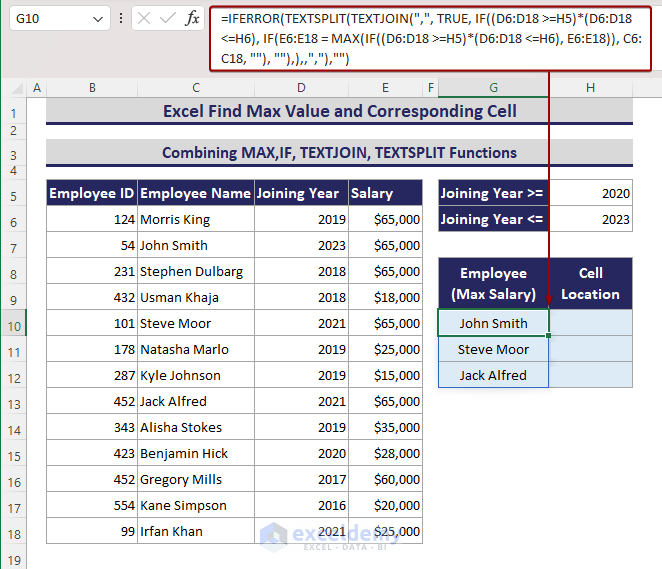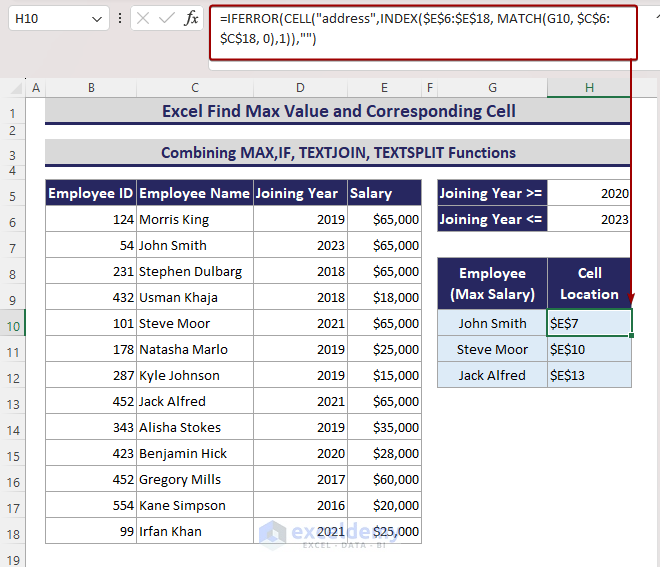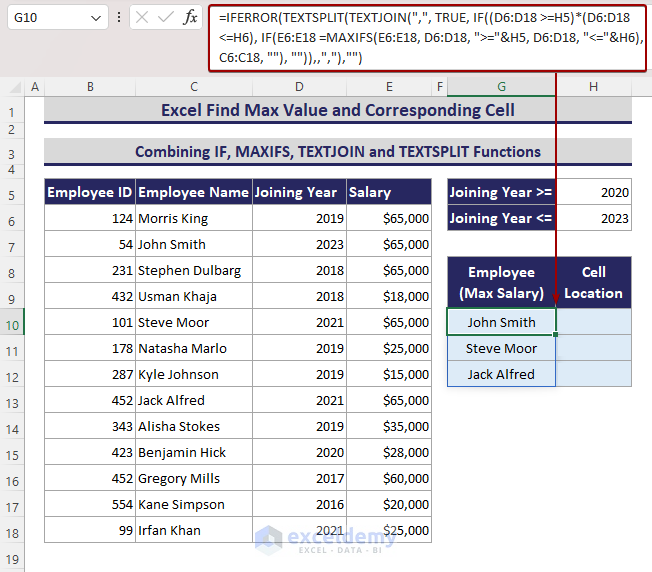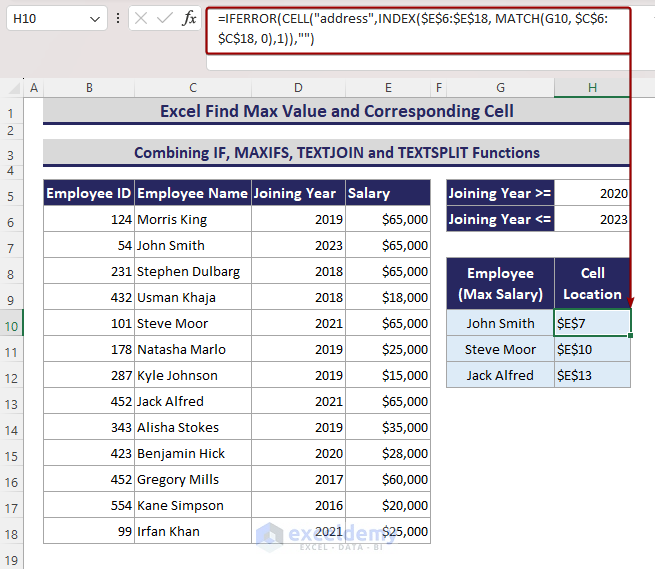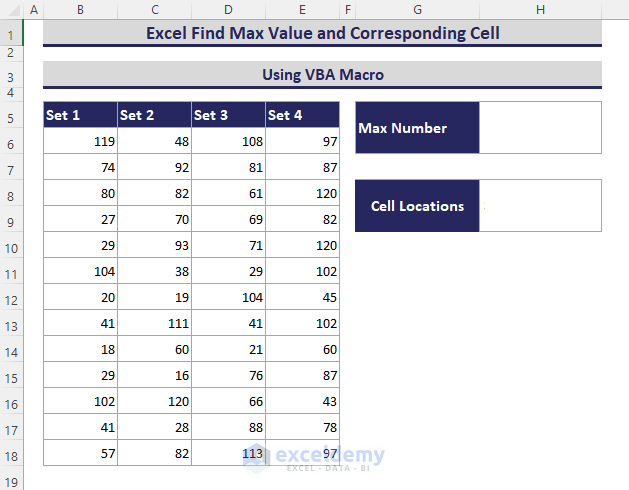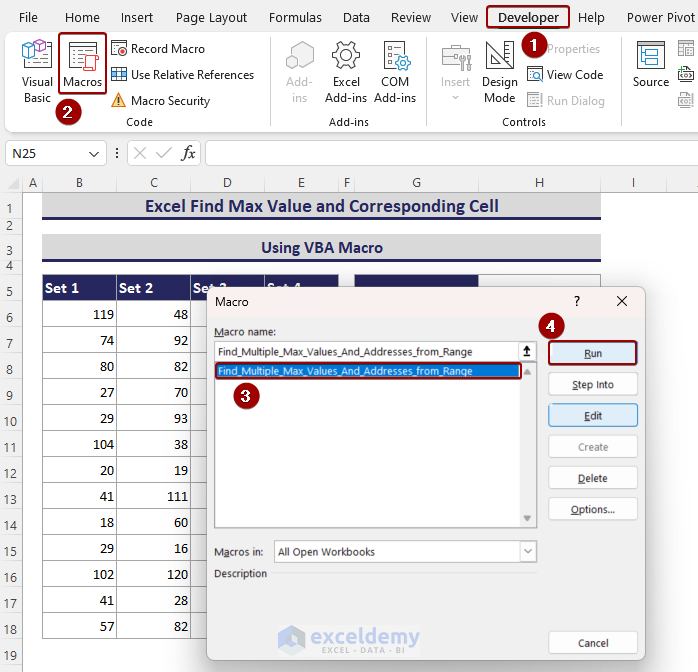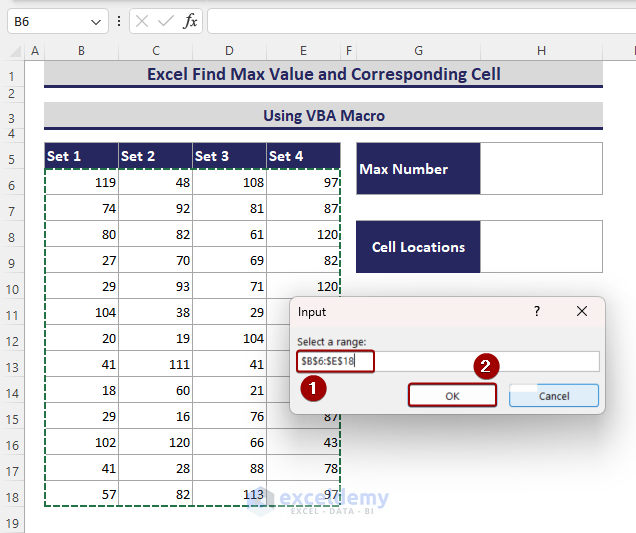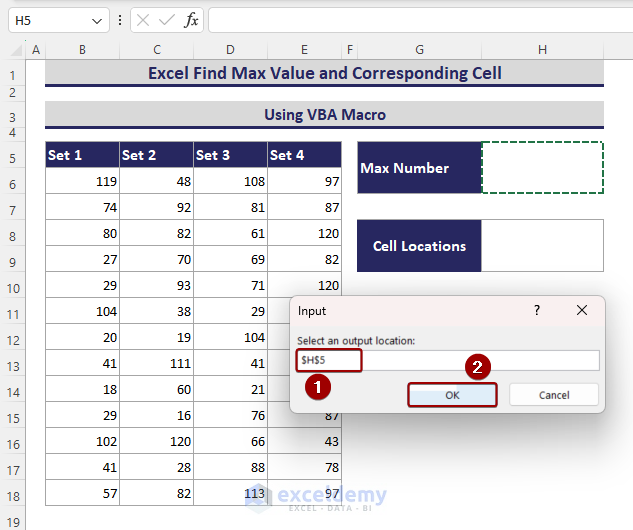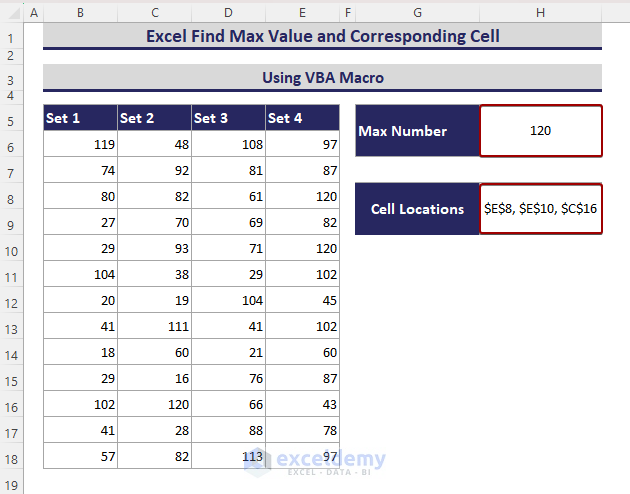Finding the maximum value and its corresponding cell involves identifying the highest value(s) within a dataset and determining the location of that value. In this tutorial, you’ll learn how to find the maximum value and its associated cell in an Excel spreadsheet.
Let’s take a look at the following image. It displays an employee dataset containing information such as Employee ID, Name, Joining Year, and Salary. We’ve already identified the employee with the highest salary and pinpointed the cell location for that value.
To achieve this, you can utilize Excel formulas and VBA code. Some Excel formulas will return the first maximum value along with its corresponding cell from the dataset. Other formulas can provide all the cells associated with the maximum value. Additionally, we’ll demonstrate how to determine the maximum value and its corresponding cell based on specific criteria.
Quick Method 1 – Using an Excel Formula to Find the First Maximum Value and Corresponding Cell
By combining Excel’s INDEX and MATCH functions with other relevant functions (such as MAX, LARGE, AGGREGATE, and SUBTOTAL), you can identify the first maximum value and its corresponding cell within a single dataset.
Let’s consider the sample dataset below, which includes Employee ID, Employee Name, Joining Year, and Salary. In cells C13 and C14, we have Jack Alfred and Alisha Stokes, both earning the maximum salary of $35,000. However, the INDEX-MATCH formula will return only Jack Alfred since it appears first in the dataset.
To determine the maximum salary, apply the MAX function, use the INDEX-MATCH formula, and then find the cell reference for the maximum salary. Subsequently, you can use the CELL function to determine the cell reference for the maximum salary.
[/wpsm_titlebox]
Step 1: Finding the Maximum Salary
To determine the maximum salary, follow these steps:
- In cell H5, input the following formula:
=MAX(E6:E18)This will display the maximum value from the range E6 to E18.
Note: You can achieve the same result using any of the following alternative formulas:
=LARGE(E6:E18,1)
=AGGREGATE(4,6,E6:E18)=SUBTOTAL(4,E6:E18)Remember that Alisha Stokes also has the same maximum salary of $35,000, but the formula specifically identifies Jack Alfred in this case.
Step 2: Identifying the Employee with the Highest Salary
We want to find Jack Alfred, the employee associated with the maximum salary. In cell H8, use the following formula:
=INDEX(B6:E18,MATCH(MAX(E6:E18),E6:E18,0),2)This will display the name of the employee (e.g., Jack Alfred) who receives the highest salary.
Note: You can also achieve the same result using these alternative formulas:
- Formula 1:
=INDEX(B6:E18,MATCH(LARGE(E6:E18,1),E6:E18,0),2)- Formula 2:
=INDEX(B6:E18,MATCH(AGGREGATE(4,6,E6:E18),E6:E18,0),2)- Formula 3:
=INDEX(B6:E18,MATCH(SUBTOTAL(4,E6:E18),E6:E18,0),2)These alternatives will also give you the name of the employee with the highest salary.
Step 3: Finding the Corresponding Cell Location with the Maximum Value
To determine the cell location associated with the maximum value (in this case, the highest salary), follow these steps:
- In cell H11, input the following formula:
=CELL("address", INDEX(B6:E18, MATCH(MAX(E6:E18), E6:E18, 0),4))
This formula will display the cell reference, which is $E$13. The value in cell E13 represents the first maximum salary of $35000 in the Salary column.
Note: You can achieve the same result using these alternative formulas:
- Formula 1:
=CELL("address",INDEX(B6:E18,MATCH(LARGE(E6:E18,1),E6:E18,0),4))- Formula 2:
=CELL("address",INDEX(B6:E18,MATCH(AGGREGATE(4,6,E6:E18),E6:E18,0),4))- Formula 3:
=CELL("address",INDEX(B6:E18,MATCH(SUBTOTAL(4,E6:E18),E6:E18,0),4))- Formula 4:
=ADDRESS(MATCH(MAX(E6:E18), E6:E18, 0) + ROW(E5), 5)- Formula 5:
="$E$"&MATCH(MAX(E6:E18),E6:E18,0)+ROW(E5)These alternatives will also provide you with the cell reference for the maximum salary value.
Formula Breakdown
- Let’s break down the formula step by step:
- MAX(E6:E18): This part of the formula calculates the maximum value within the range E6:E18. In this case, it returns 35000, which is the highest salary.
- MATCH(35000, E6:E18, 0): The MATCH function searches for the value 35000 within the E6:E18 range. It returns the row number where this value is found. In this case, it returns 8 because the maximum salary (35000) is in the 8th row.
- INDEX(B6:E18, 8, 2): The INDEX function retrieves the value from a specific cell within the B6:E18 range. Here, it returns the value in the 8th row and 2nd column, which corresponds to cell $E$13.
So, the final result is that the formula points to cell $E$13, where the first maximum salary of $35000 is stored.
Quick Method 2 – Finding Maximum Value and Corresponding Cell from Multiple Excel Ranges
The MAX function not only considers adjacent cells but also non-adjacent cells. It allows you to find the maximum value and its corresponding cell location in Excel.
- To find the maximum value from non-adjacent cells, use the following formula:
=MAX(E6:E12,E15:E20)This formula will give you the highest value, which in this case is $35,000, located in cell H5.
- Let’s find the corresponding cell for the name Jack Alfred. Apply the following formula:
=INDEX(B6:E20,MATCH(MAX(E6:E12,E15:E20),E6:E20,0),2)This will return the value Jack Alfred located in cell H8.
- To get the cell reference for the highest value (which is in cell E15), use the following formula:
=CELL("address",INDEX(B6:E20,MATCH(MAX(E6:E12,E15:E20),E6:E20,0),4))
This will give you the cell reference $E$15.
Read More: How to Find Max Value in Range with Excel Formula
Quick Method 3 – Using Excel Formulas to Find Corresponding Multiple Cells with Maximum Value
In this section, we’ll explore a method to find multiple maximum values and their corresponding cell locations by combining the TEXTJOIN-IF-MAX formula and the FILTER-MAX formula in Excel.
3.1 Combining TEXTJOIN and IF Functions
- Apply the MAX function to determine the maximum value from the Salary range.
- Use the IF function to identify the employee names who receive the maximum salary.
- Utilize the TEXTJOIN function to concatenate all the names with a delimiter (such as a comma).
To achieve this, follow these steps:
- In cell H5, use the following formula:
=TEXTJOIN(", ", TRUE, IF(E6:E18=MAX(E6:E18), C6:C18, ""))This will give you the names Jack Alfred and Alisha Stokes.
- To obtain the cell references E13 and E14, use this formula:
=TEXTJOIN(", ", TRUE, IF(E6:E18=MAX(E6:E18), "E" & ROW(E6:E18), ""))3.2 Merging FILTER, MAX and TEXTJOIN Functions
- The MAX function identifies the maximum value from the Salary range.
- The FILTER function then filters the employee names associated with these maximum values.
Follow these steps:
- In cell G7, enter the formula:
=FILTER(C6:C18,E6:E18=MAX(E6:E18))
This will display the employee name with the highest salary.
- For the corresponding cell locations of the maximum values, use this formula in cell I7:
=TEXTJOIN(", ", TRUE, IF(E6:E18=MAX(E6:E18), "E" & ROW(C6:C18), ""))Quick Method 4 – Finding Corresponding Multiple Cells with Maximum Value Based on Criteria
In this section, we’ll explore how to identify multiple maximum values and their corresponding cell references based on specific criteria. We’ll use a combination of the MAX, IF, TEXTJOIN, and TEXTSPLIT functions. Additionally, we’ll discuss how to adapt this approach for both single and multiple criteria using the IF, MAXIFS, TEXTJOIN, and TEXTSPLIT functions.
4.1 Combining MAX, IF, TEXTJOIN and TEXTSPLIT Functions for a Single Criterion
Suppose we want to find the maximum salary among employees who joined after 2018. By using the following functions, we can determine the employees with the highest salaries and their corresponding cell references based on this single criterion:
- Start by entering the formula below in cell G9 and pressing Enter. This will provide an array of employee names:
=IFERROR(TEXTSPLIT(TEXTJOIN(",", TRUE,IF((D6:D18 > H5)*(E6:E18 = MAX(IF(D6:D18 > H5, E6:E18))), C6:C18, ""),),,","),"")- Enter the following formula in cell H9 to obtain the cell location of the maximum values:
=IFERROR(CELL("address",INDEX($E$6:$E$18, MATCH(G9, $C$6:$C$18, 0),1)),"")- To find the cell locations with the maximum salary, use the Fill Handle tool.
4.2 Joining MAX, IF, TEXTJOIN and TEXTSPLIT Functions for Multiple Criteria
Let’s assume that we want to find employees with the maximum salary who joined between 2020 and 2023. By using Excel’s MAX, IF, TEXTJOIN, and TEXTSPLIT functions, we can identify multiple employees with the highest salary and their corresponding cell references based on multiple criteria.
Follow these steps:
- Write the following formula in cell G10 and press Enter. This will give you the employee names in an array format:
=IFERROR(TEXTSPLIT(TEXTJOIN(",", TRUE, IF((D6:D18 >=H5)*(D6:D18 <=H6), IF(E6:E18 = MAX(IF((D6:D18 >=H5)*(D6:D18 <=H6), E6:E18)), C6:C18, ""), ""),),,","),"")
- Input the following formula in cell H10 to get the corresponding cell reference for the maximum values:
=IFERROR(CELL("address",INDEX($E$6:$E$18, MATCH(G10, $C$6:$C$18, 0),1)),"")
4.3 Merging IF, MAXIFS, TEXTJOIN and TEXTSPLIT Functions for Multiple Criteria
Similar to the previous method, we can find multiple employees with the maximum salary and their corresponding cell references based on multiple criteria. In this case, we’ll use Excel’s MAXIFS, IF, TEXTJOIN, and TEXTSPLIT functions.
Follow these steps:
- Insert the following formula in cell G10 and press Enter. This will give you the employee names in an array format:
=IFERROR(TEXTSPLIT(TEXTJOIN(",", TRUE, IF((D6:D18 >=H5)*(D6:D18 <=H6), IF(E6:E18 =MAXIFS(E6:E18, D6:D18, ">="&H5, D6:D18, "<="&H6), C6:C18, ""), "")),,","),"")
- Write the following formula in cell H10 to get the corresponding location that contains the maximum values:
=IFERROR(CELL("address",INDEX($E$6:$E$18, MATCH(G10, $C$6:$C$18, 0),1)),"")Read More: How to Find Maximum Value in Excel with Condition
Quick Method 5 – Using VBA Macro to Find Multiple Maximum Values and Corresponding Cell Locations
In this section, you’ll learn how to use a VBA Macro to find the maximum value and its corresponding cell in Excel. While Excel functions and formulas can find maximum values, they don’t directly provide cell locations for those values when dealing with multiple ranges.
Let’s consider the following dataset, which contains some random numbers. The highest number, 120, appears in cells E8, E10, and C16.
Follow these steps:
- Write the following VBA code in a Module and click the Run command:
Sub Find_Multiple_Max_Values_And_Addresses_from_Range()
Dim rng As Range
Dim maxVal As Double
Dim results() As String
Dim i As Long
Dim CellAddress As String
Dim outputRange As Range
Set rng = Application.InputBox("Select a range:", Type:=8)
ReDim results(1 To rng.Cells.Count)
i = 1
maxVal = Application.WorksheetFunction.Max(rng)
For Each cell In rng
If cell.Value = maxVal Then
results(i) = cell.Address
i = i + 1
End If
Next cell
If i > 1 Then
ReDim Preserve results(1 To i - 1)
CellAddress = Join(results, ", ")
Set outputRange = Application.InputBox("Select an output location:", Type:=8)
outputRange.Value = maxVal
outputRange.Offset(2, 0).Value = CellAddress
End If
End Sub
- Click the Developer tab, then select Macro.
- In the Macro dialog box, choose Find_Multiple_Max_Values_and_Addresses_from_Range and click Run.
Code Breakdown
- We created a sub-procedure named Find_Multiple_Max_Values_And_Addresses_from_Range.
Sub Find_Multiple_Max_Values_And_Addresses_from_Range()
[Code]
End Sub- We prompt the user to select a range using the Application.InputBox property and assign it to the rng variable.
Dim rng As Range
Set rng = Application.InputBox("Select a range:", Type:=8)- We count the cells in the rng range using Cells.Count property and initialize an array called results().
Dim results() As String
ReDim results(1 To rng.Cells.Count)- Calculate the maximum value within the rng range using the Application.WorksheetFunction.Max(rng) statement.
Dim maxVal As Double
maxVal = Application.WorksheetFunction.Max(rng)- We iterate through each cell in the rng range to extract cell address based on a logical statement.
For Each cell In rng
[Logical Statement]
Next cell- We compare the value of each cell with the maximum value. If it matches, we store the cell address in the results () array.
Dim i As Long
i = 1
If cell.Value = maxVal Then
results(i) = cell.Address
i = i + 1
End If- If there are multiple cell addresses with the maximum value, we combine them using the Excel Join property.
Dim CellAddress As String
If i > 1 Then
ReDim Preserve results(1 To i - 1)
CellAddress = Join(results, ", ")
End If- We prompt the user to select the output locations using the outputRange variable (which is declared as a Range).
Dim outputRange As Range
Set outputRange = Application.InputBox("Select an output location:", Type:=8)
outputRange.Value = maxVal
outputRange.Offset(2, 0).Value = CellAddressTo summarize the process:
- An input dialog box appears, allowing the user to select the range $B$6:$E$18.
- After selecting the range, the user clicks OK.
- Another input dialog box appears, prompting the user to select the range $H$5.
- The user selects $H$5 and clicks OK.
- The maximum value (120) is placed in cell H6.
- The cell locations $E$8, $E$10, and $C$16 are also recorded as having the maximum value.
Download Practice Workbook
You can download the practice workbook from here:
Related Articles
- Set a Minimum and Maximum Value in Excel
- Excel MIN and MAX in Same Formula
- How to Cap Percentage Values Between 0 and 100 in Excel
<< Go Back to Excel MAX Function | Excel Functions | Learn Excel
Get FREE Advanced Excel Exercises with Solutions!