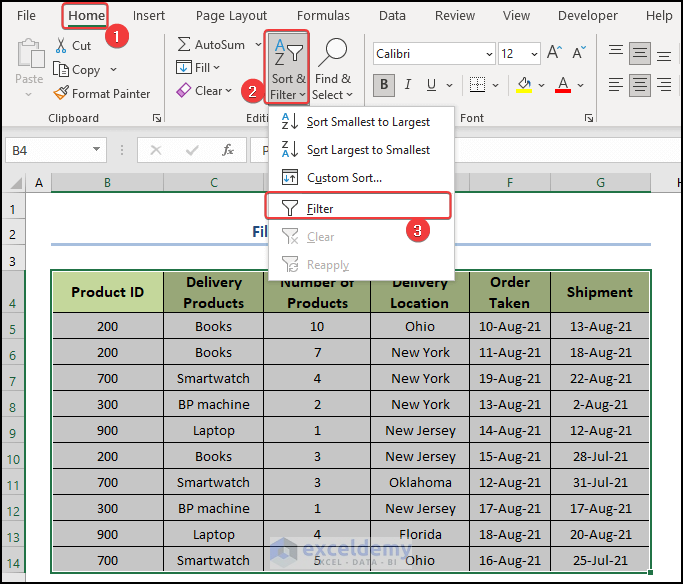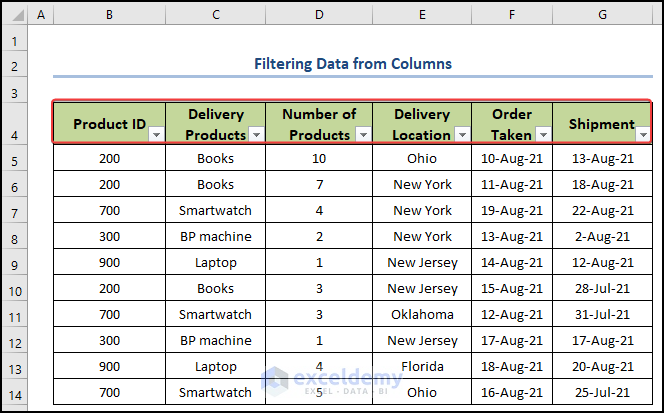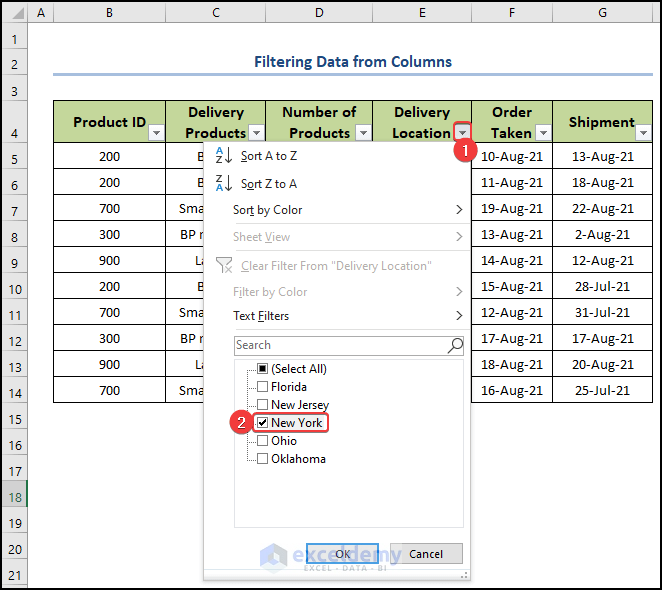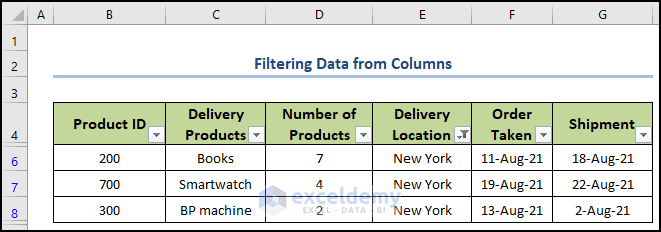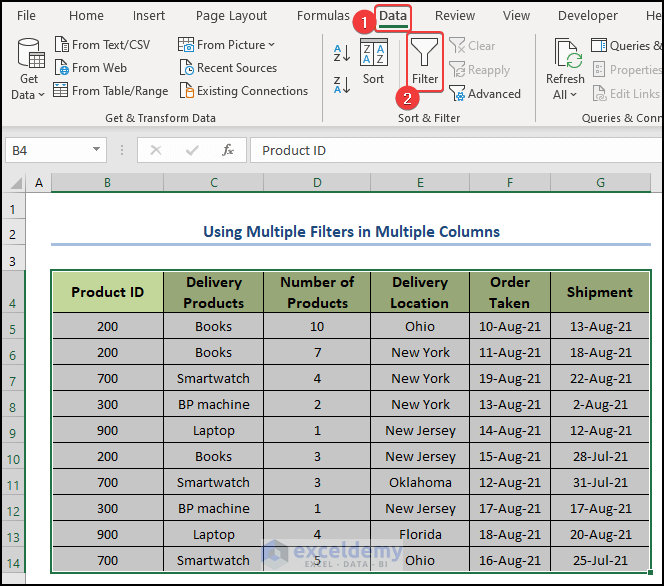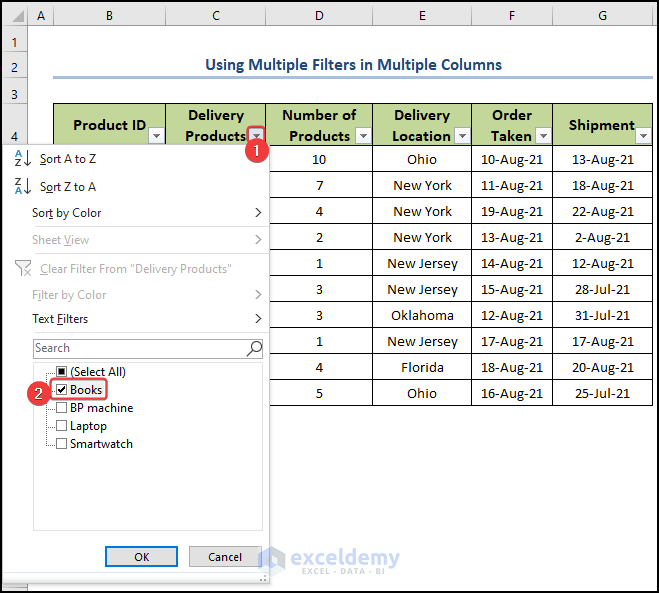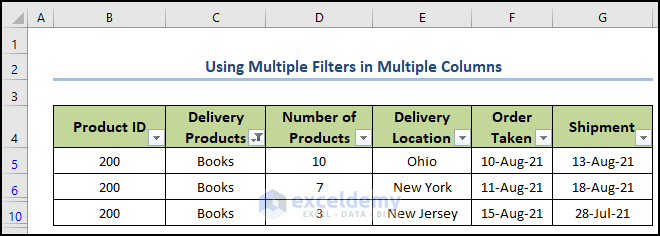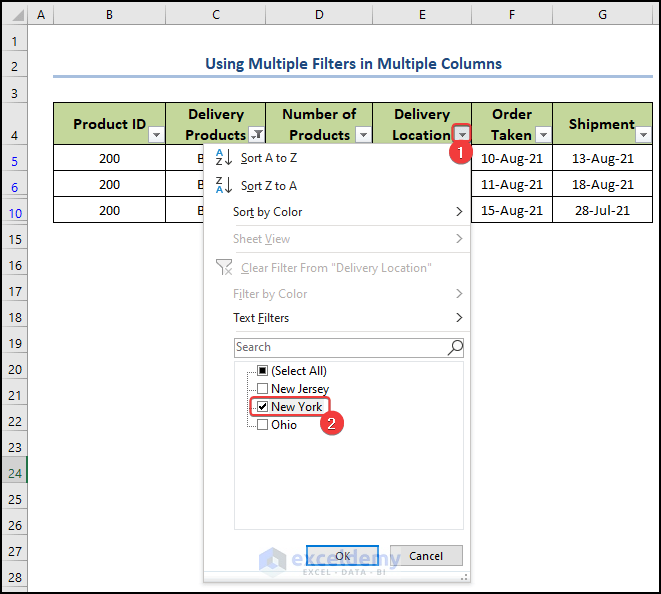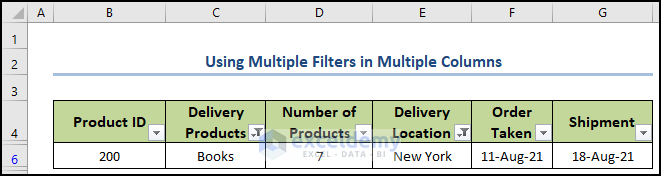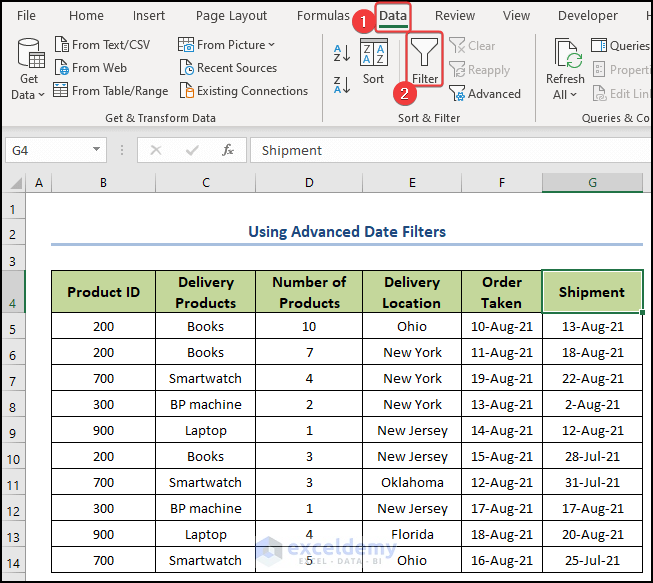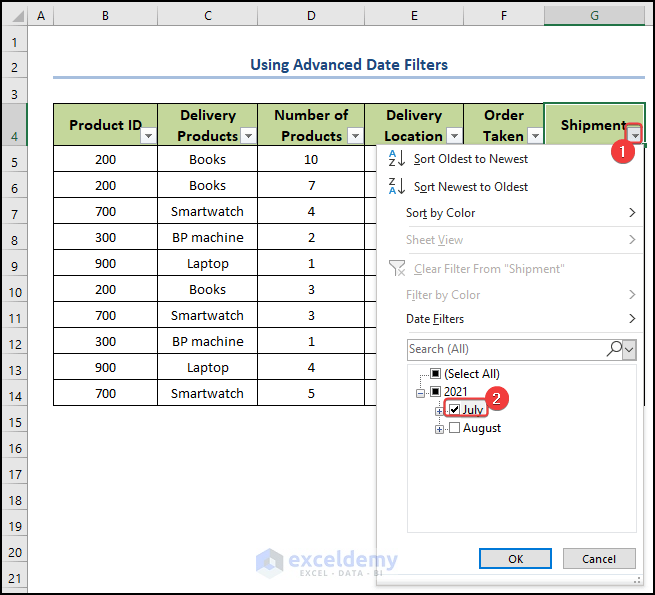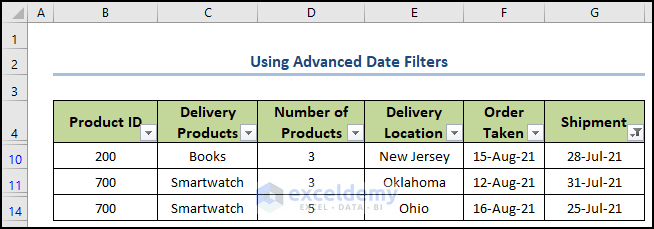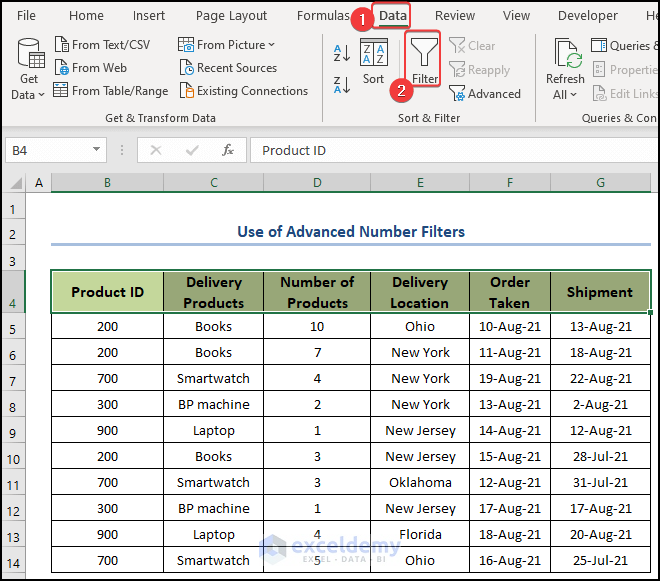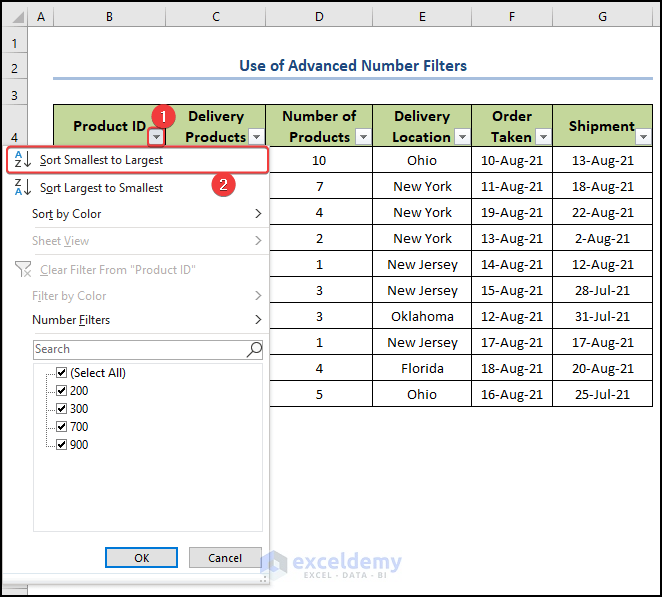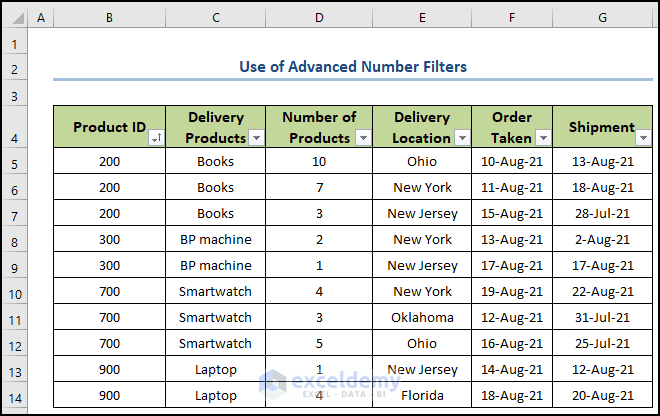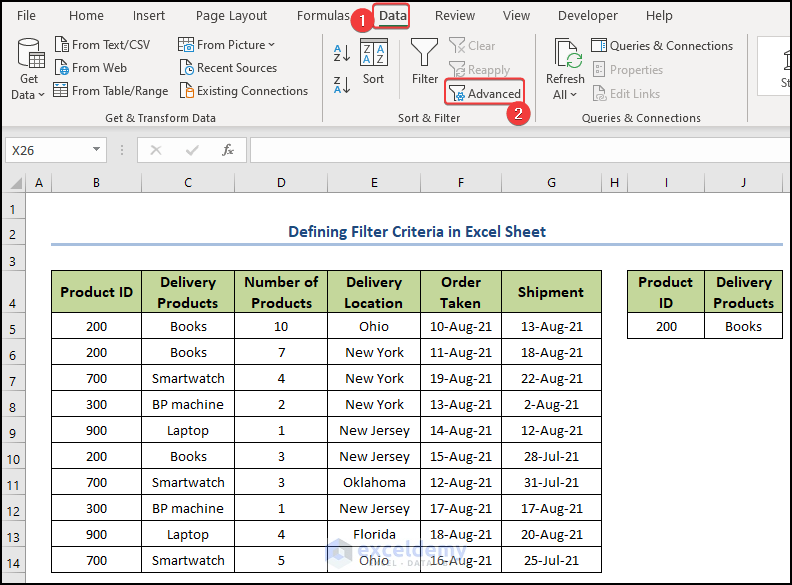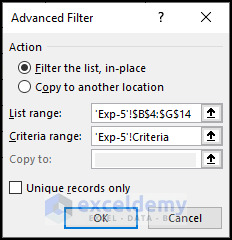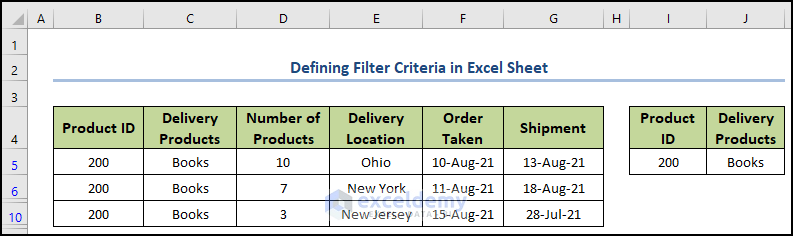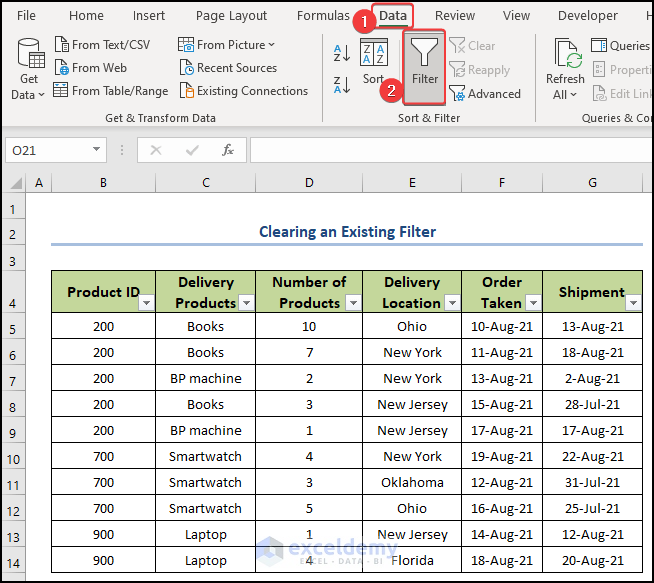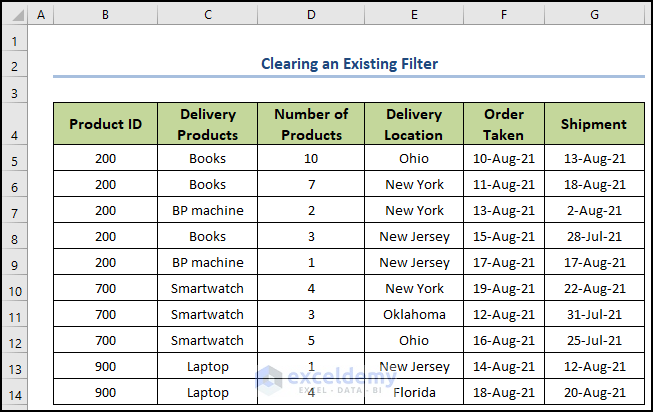The dataset shows 10 delivery products of a company. It mentions the product ID, product name, quantity, delivery location, order date, and shipping date.
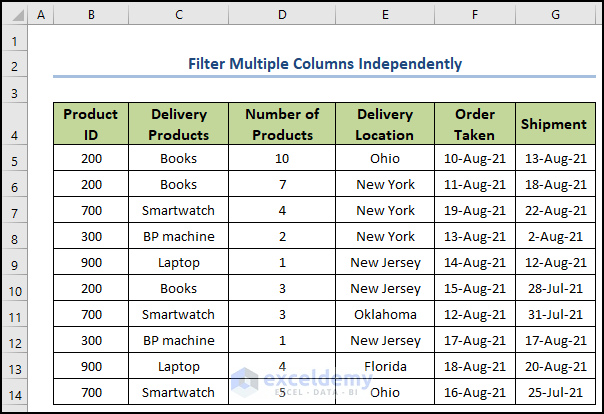
Note: All the operations of this article are accomplished by using Microsoft Office 365 application.
Method 1 – Filtering Data from Columns
Steps:
- Select the range of cells B4:G14.
- In the Home tab, click on the drop-down arrow of the Sort & Filter option and choose the Filter command from the Editing tab.
- A drop-down arrow will appear at the right-bottom corner of each column heading.
- Click on any drop-down arrow to apply the filter according to your desire. Here, we clicked on the drop-down arrow of the Delivery Location column and applied the filter only for New York.
- Click OK.
- You will see the result.
Read More: How to Filter Multiple Columns Simultaneously in Excel
Method 2 – Using Multiple Filters in Multiple Columns
Steps:
- Select the range of cells B4:G14.
- In the Data tab, click on the Filter option from the Sort & Filter group.
- A drop-down arrow will appear at the right-bottom corner of each column heading.
- Click on the drop-down arrow of the Delivery Product name and apply the filter for the Book product.
- Click OK.
- All the book entities are filtered.
- For another filter, click on any drop-down arrow of another column according to your desire. Here, we clicked on the drop-down arrow of the Delivery Location column and applied the filter only for New York.
- Click OK.
- You will see the result.
Read More: How to Hide Filter Buttons in Excel
Method 3 – Using Advanced Date Filters
Steps:
- Select cell G4.
- In the Data tab, click on the Filter option from the Sort & Filter group.
- A drop-down arrow will appear at the right-bottom corner of each column heading.
- Click on the drop-down arrow of the Shipment column and check on the July option.
- Click OK.
- The products to be delivered in July will be filtered.
Method 4 – Using Advanced Number Filters
Steps:
- Select cell B4:G4.
- In the Data tab, click on the Filter option from the Sort & Filter group.
- A drop-down arrow will appear at the right-bottom corner of each column heading.
- Click on the drop-down arrow of the Product ID column and click on the Sort Smallest to Largest option.
- The whole dataset will be sorted using the filter feature.
Read More: How to Filter Column Based on Another Column in Excel
Method 5 – Defining Filter Criteria in Excel Sheet
Steps:
- Go to the Data tab.
- Click on the Advanced option from the Sort & Filter group.
- A small dialog box called Advanced Filter will appear.
- Click on the List range field and select the range of cells B4:G14.
- Click on the Criteria range field and choose the range of cells I4:J5.
- Click OK.
- You will get the following result.
Read More: How to Filter Data in Excel Using Formula
How to Clear an Existing Filter
Steps:
- Go to the sheet from where you want to remove the filter.
- In the Data tab, click on the Filter option from the Sort & Filter tab.
- The filter drop-down will disappear, and the filter will be cleared.
Read More: How to Remove Filter in Excel
Download the Practice Workbook
Download this workbook to practice.
<< Go Back to Data | Filter in Excel | Learn Excel
Get FREE Advanced Excel Exercises with Solutions!