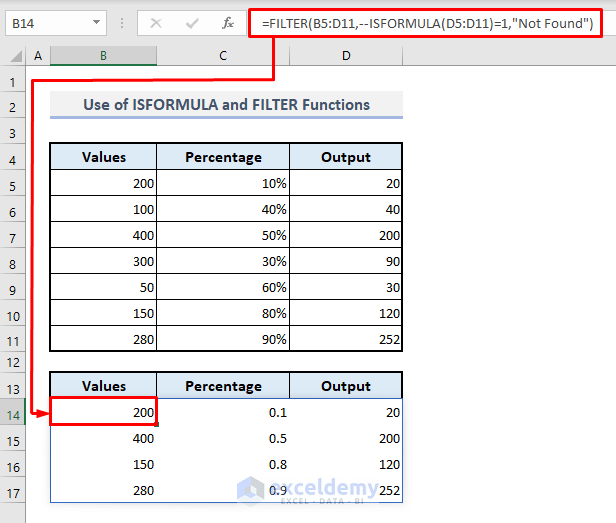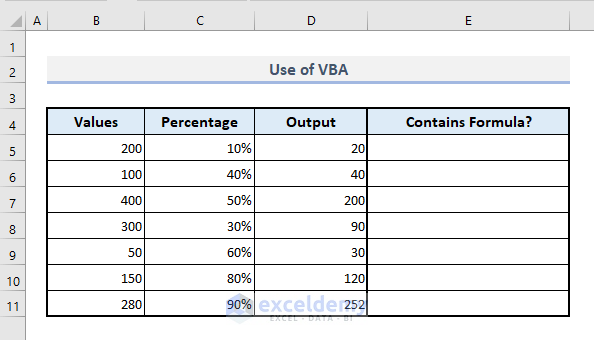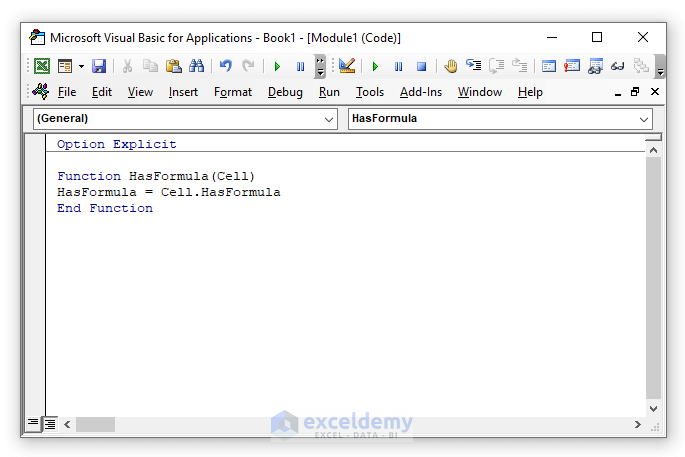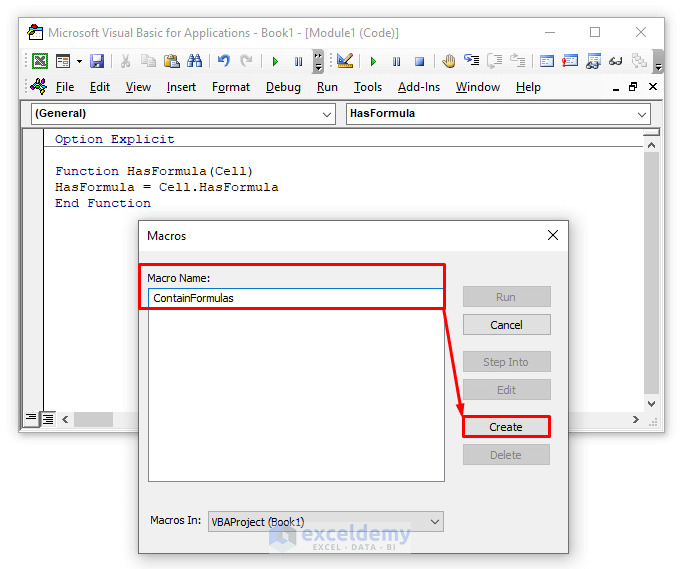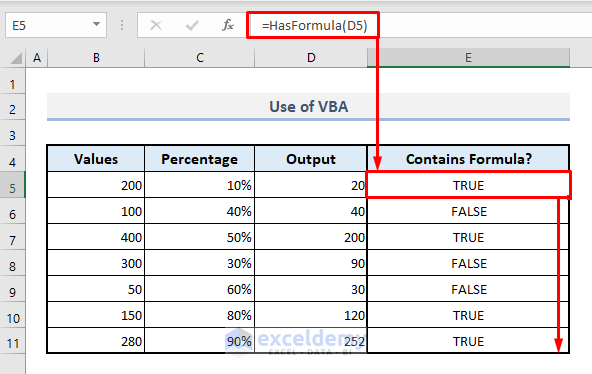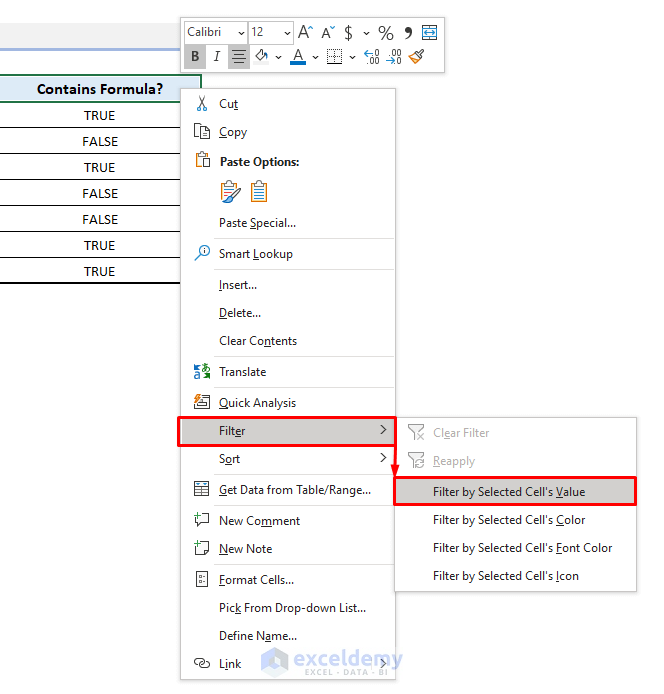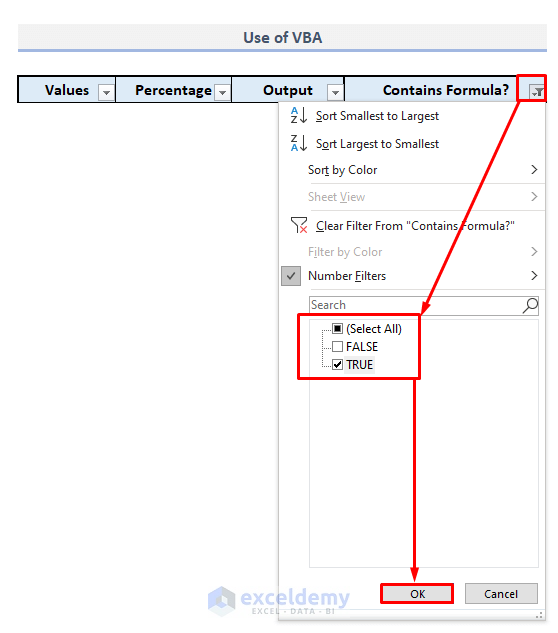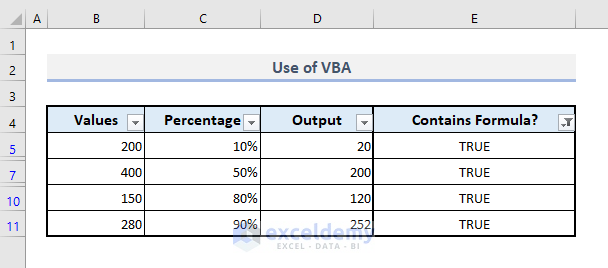This is an overview.
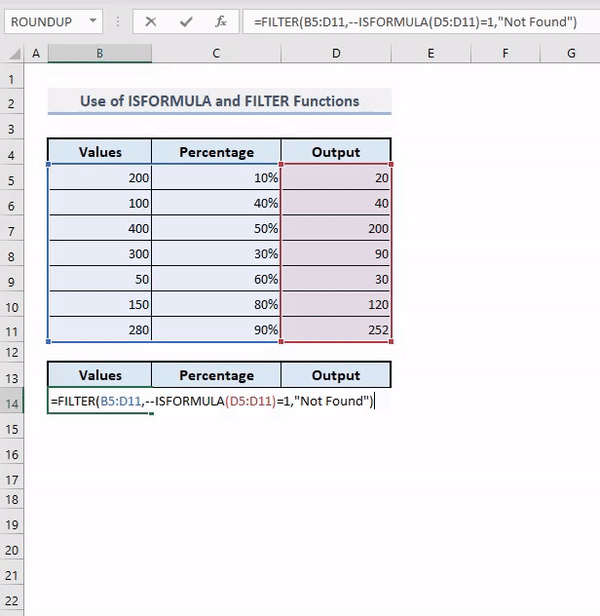
Method 1 – Using the FILTER and the ISFORMULA Functions to Extract Cells Containing Formulas
Combine the FILTER and the ISFORMULA.
In the datset below, Column D contains the output, some of which were obtained by using formulas (displayed beside).
To find the presence of formulas in Column D:
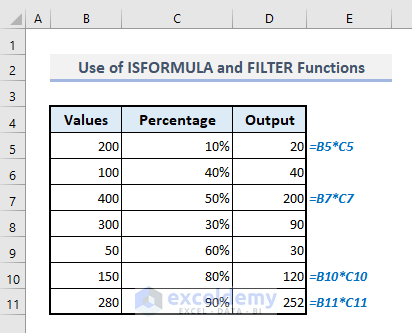
- Create a header row at the bottom of the table (13) with the headers.
- In B14, enter the following formula:
=FILTER(B5:D11,--ISFORMULA(D5:D11)=1,"Not Found")- Press Enter and an array with the filtered data will be displayed.
Formula Breakdown
The ISFORMULA function searches for all formulas used in Column D and returns TRUE if it finds any formula. Otherwise, FALSE.
The use of Double-Unary(--) before the ISFORMULA function converts TRUE and FALSE to numeric values- 1 and 0.
“--ISFORMULA(D5:D11)=1” defines the criteria for filtering tables.
In the third argument of the FILTER function, an output message is set if no data meets the given condition.
Method 2 – Using the VBA Editor to Filter Cells Containing Formulas in Excel
Step 1: Preparing Macros to Filter Cells with Formulas in Excel
- To create and customize a user-defined formula, press ALT+F11 to open the VBA window.
- In Insert, select Module.
- Enter the code in the module window:
Option Explicit
Function HasFormula(Cell)
HasFormula = Cell.HasFormula
End Function- Press F5 and name the macro in the Macros dialog box. Here, ContainFormulas.
- Click Create.
Step 2: Use a Customized Function to Filter Cells with Formulas
- Go back to your Excel spreadsheet and in E5, enter:
=HasFormula(D5)- Press Enter and use the Fill Handle to autofill Column E.
The formula will return boolean values- TRUE and FALSE.
Step 3: Filtering Cells That Contain No Formulas
- Place the cursor on Contains Formula?.
- Right-click.
- Select Filter by Selected Cell’s Value in Filter.
- After assigning the Filter buttons to the headers, open the Filter option in Contains Formula?.
- In the Search box, check TRUE.
- Click OK.
This is the output.
Download Practice Workbook
Download the Excel workbook.
<< Go Back to Data | Filter in Excel | Learn Excel
Get FREE Advanced Excel Exercises with Solutions!