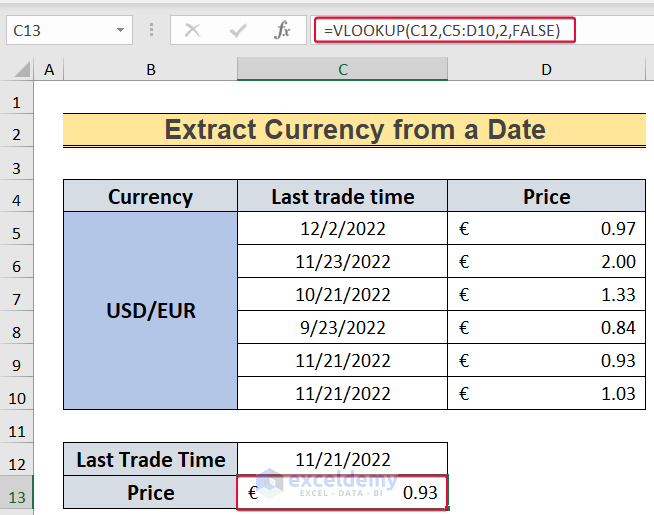Method 1 – Using the STOCKHISTORY Function
The STOCKHISTORY function is a powerful tool in Excel that retrieves historical data for stocks or financial elements.
- To get the exchange rate of Euro from USD for a specific period, follow these steps:
- Select cell B4.
- Enter the following formula:
=STOCKHISTORY(F4&":"&F5,F6,F7,2,1)- Press Enter.
- This will give you the exchange rate of Euro from USD on the first day of the last 11 months.
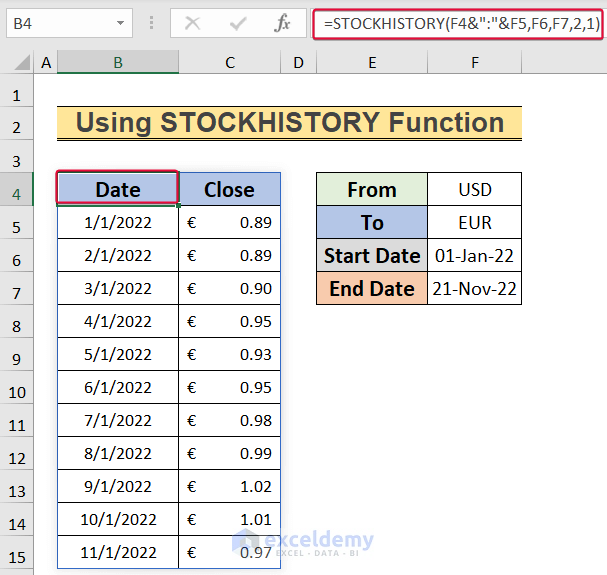
Method 2 – Applying Currencies Data Type
The Currencies data type simplifies getting exchange rates for specific currencies.
Here’s how to use it:
- Select the dataset in cells B4:B10.
- Go to the Insert tab and choose Table (you can also use the keyboard shortcut CTRL+T).
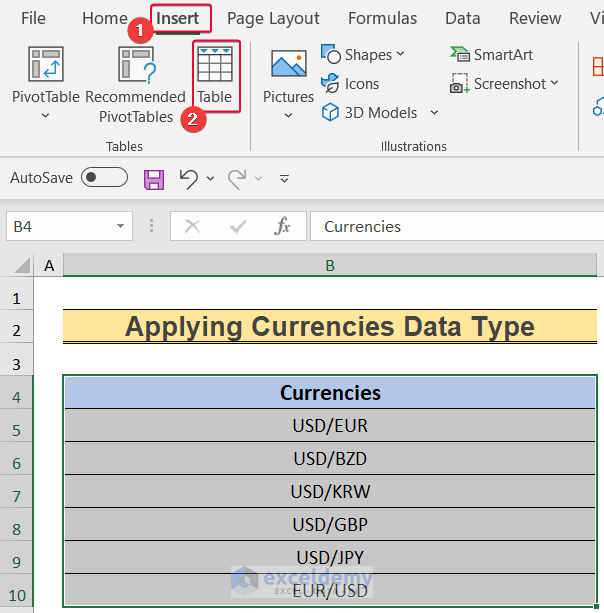
- Confirm the prompt to transform the dataset into a table.
- Click OK.
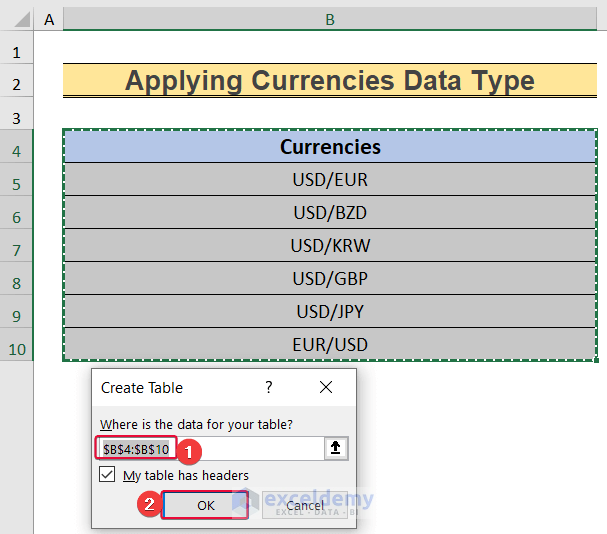
- As a result, the dataset will be transformed into a table.
- Select the cell range B5:B10.
- Go to the Data tab and choose the Data Type group.
- From the drop-down list, select Currencies.
- This changes the data type of the selected range.
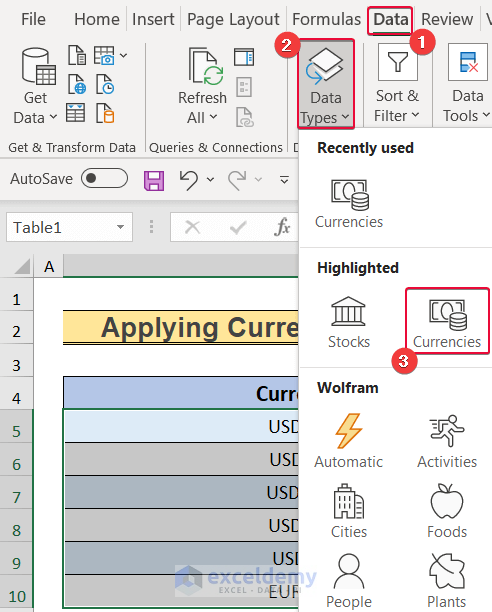
- Add a currency exchange rate column by clicking the plus sign at the top-right corner of the table and selecting Price.
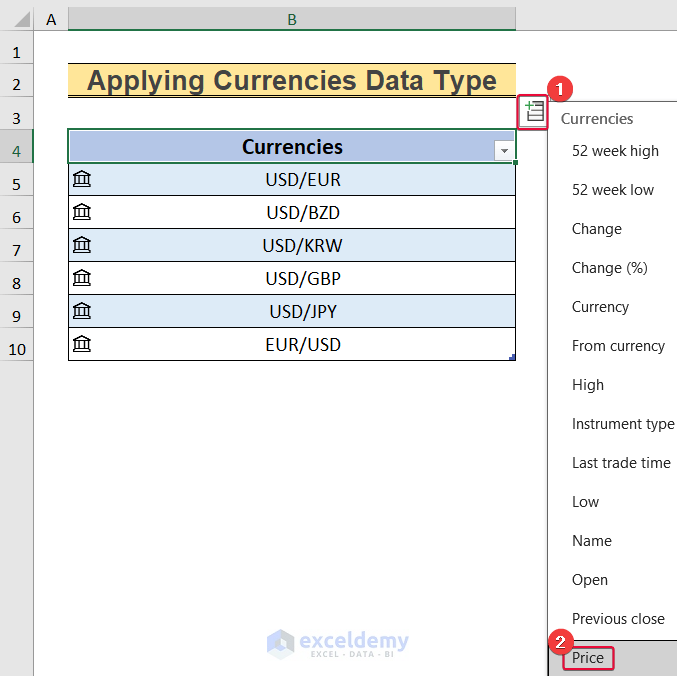
- Click the plus sign again and choose Last trade time to get the trading date and time.
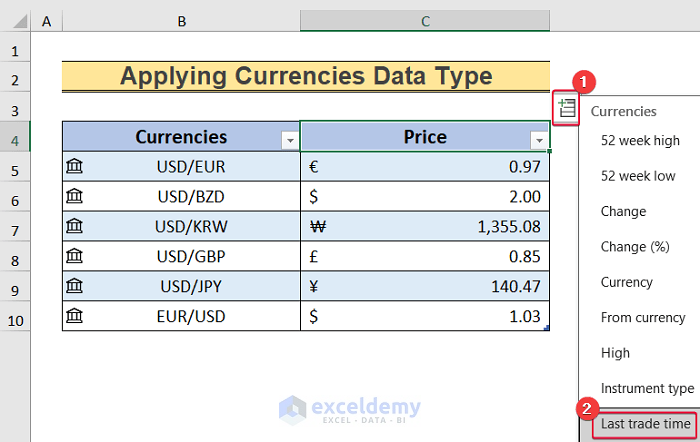
- You have exchange rate information by exact time and date using Excel’s Stock/Currency Data Type.
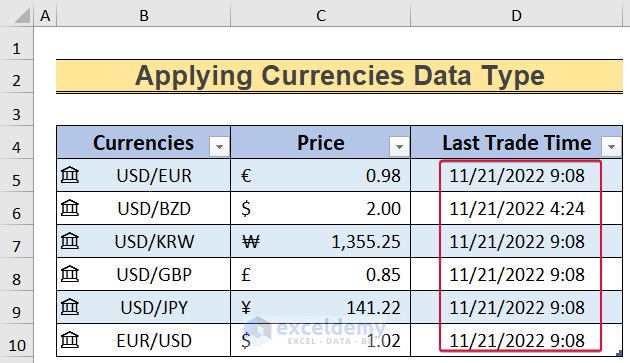
How to Get Exchange Rate from a Specific Date
Suppose you want the exchange rate on the 21st of November.
- Arrange your dataset as shown in the image.
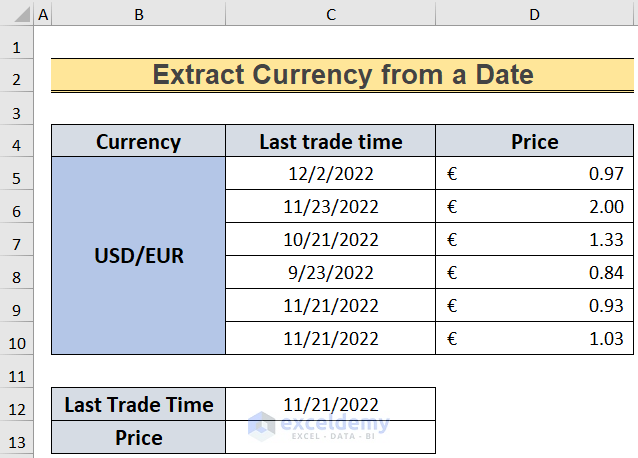
- Select cell C13 and enter the following formula:
=VLOOKUP(C12,C5:D10,2,FALSE)- Press Enter to get the price for that particular date.
Download Practice Workbook
You can download the practice workbook from here:
<< Go Back to Currency Conversion in Excel | Learn Excel
Get FREE Advanced Excel Exercises with Solutions!