Method 1 – Using a General Arithmetic Formula to Convert CAD to USD
Steps:
- Enter the following formula in cell E5:
=C5*D5
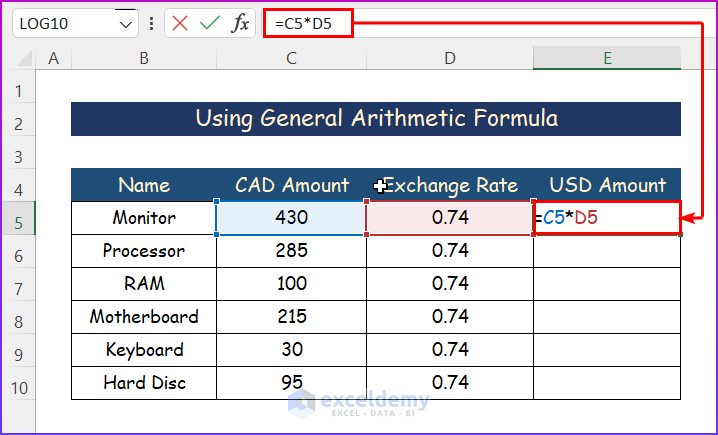
- Press ENTER to get the output.
- Use the AutoFill tool to get the same result for the whole column.
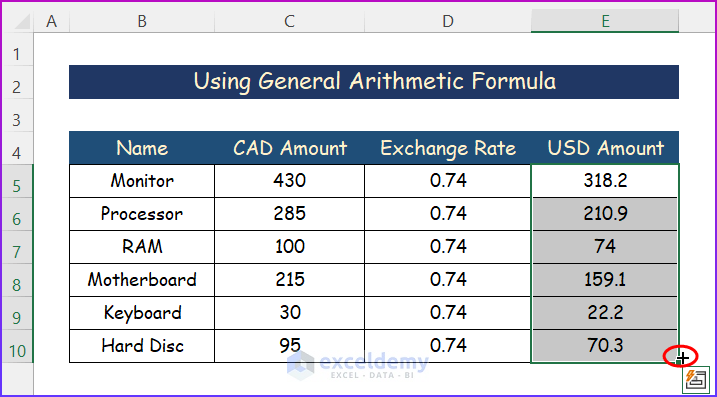
- The final output will look like the below picture.
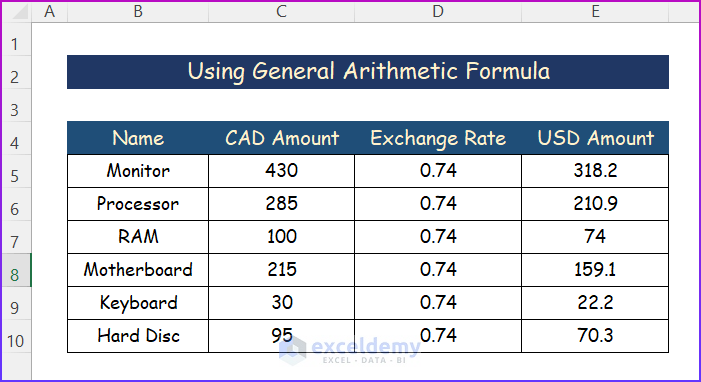
Method 2 – Utilizing an External XML Source to Convert CAD to USD Automatically
Steps:
- Go to the Data tab.
- Select From File from the Get Data command and then pick From XML.
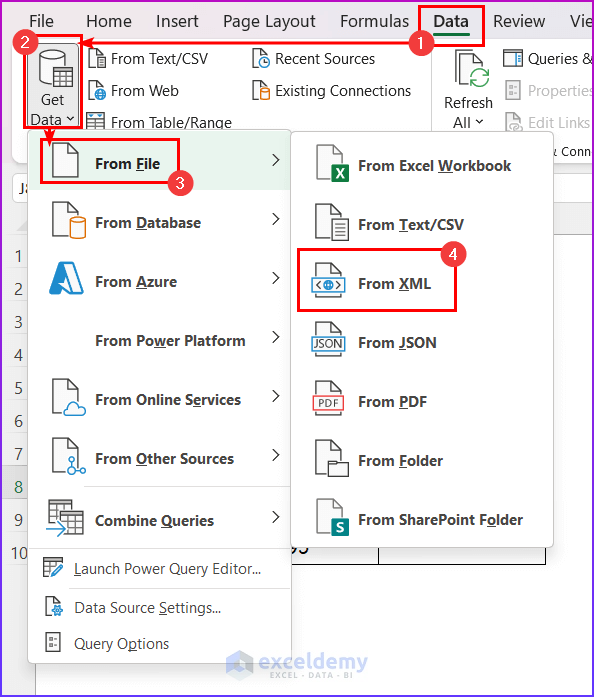
- You’ll see the Import Data dialog box.
- Input any URL (e.g., http://www.floatrates.com/daily/cad.xml) in the File Name box, where the Exchange Rate is stored in XML, and click Open.
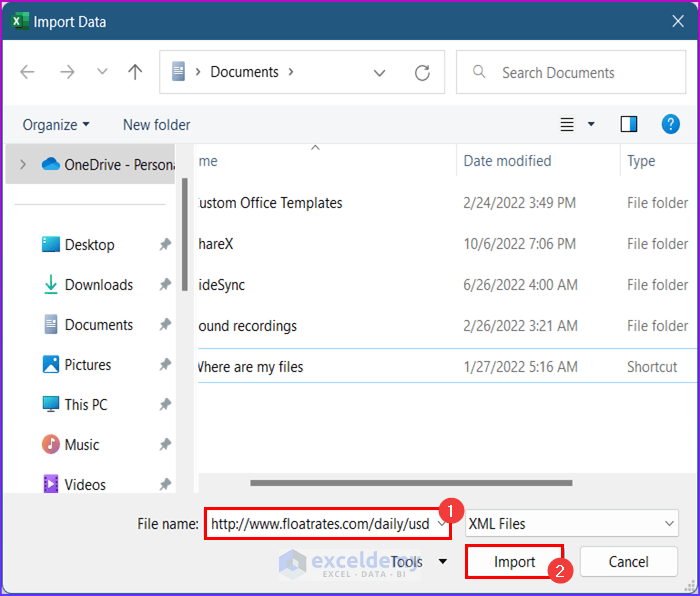
- The following window will appear.
- Click Transform Data.
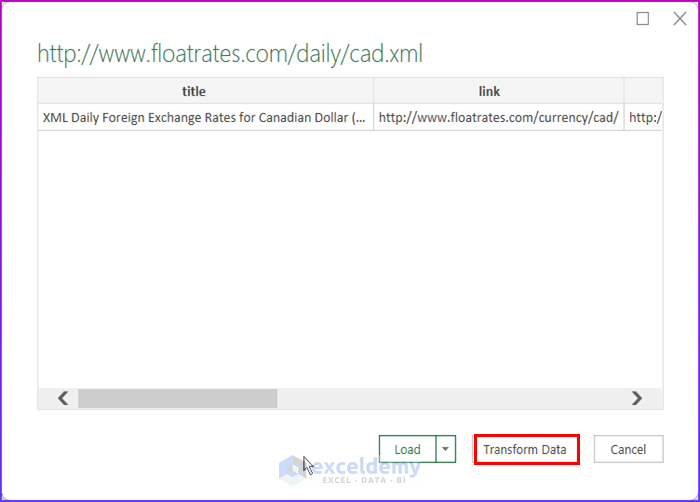
- The USD Power Query Editor window will appear.
- Select the item and click Table.
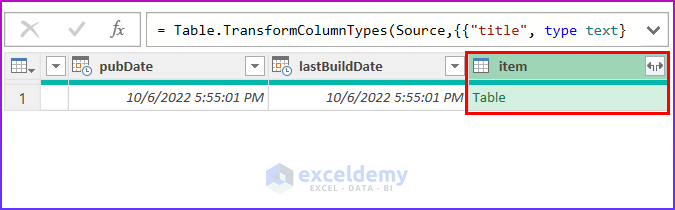
- Click on the Close and Load button from the top-left corner.
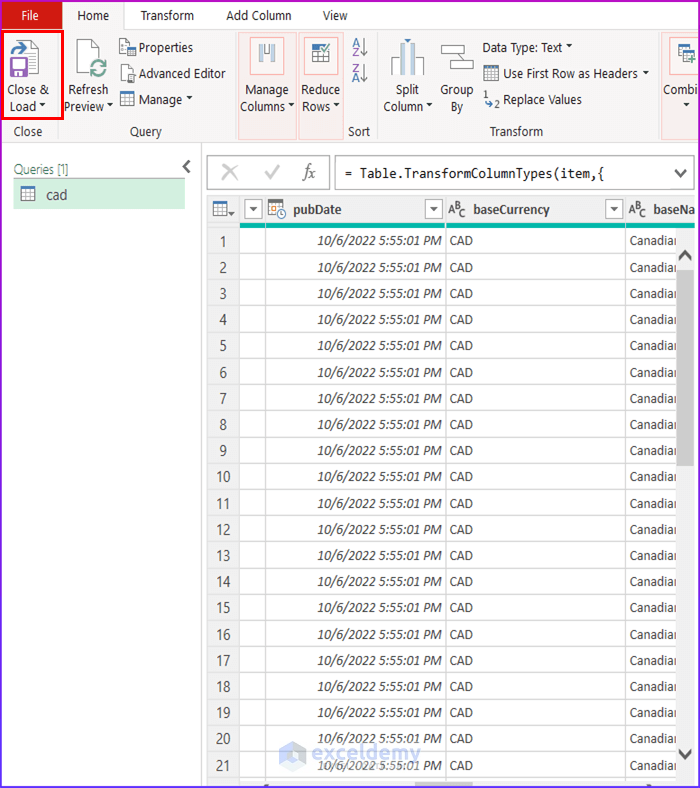
- All the data will be loaded into the Excel file.
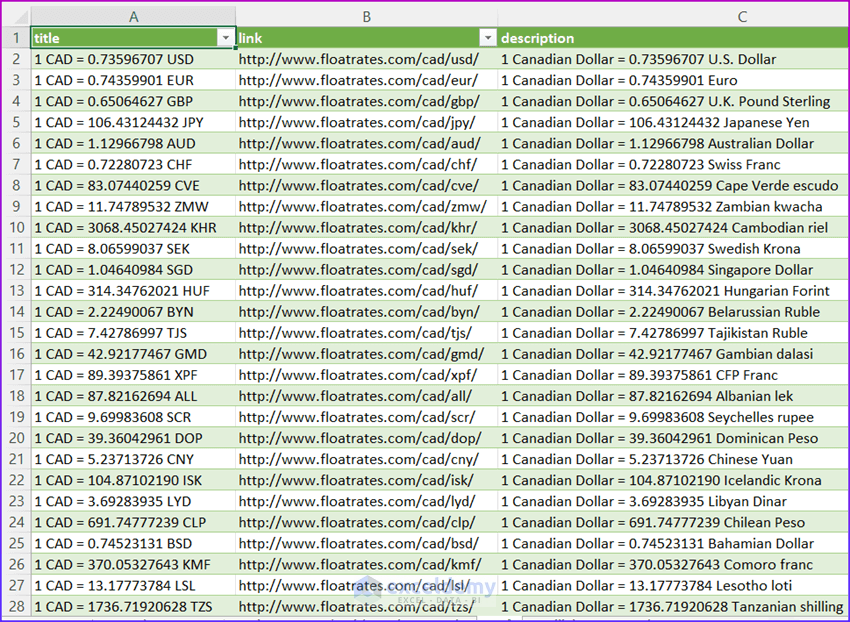
- Find your desired exchange rate cell number and return to the previous worksheet.
- Enter the following formula in the C5:
=C5*'CAD'!$I$2
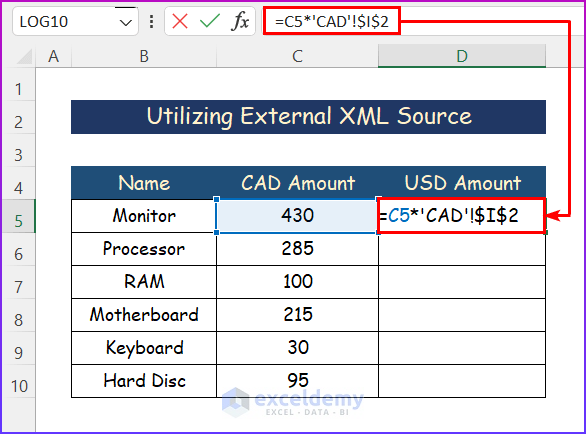
- Apply the AutoFill tool to the entire column.
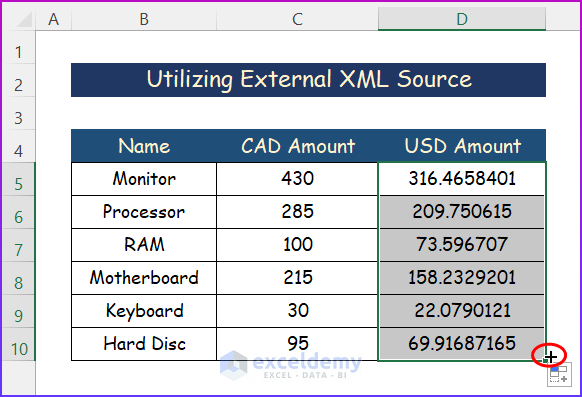
- You will find your converted amount.
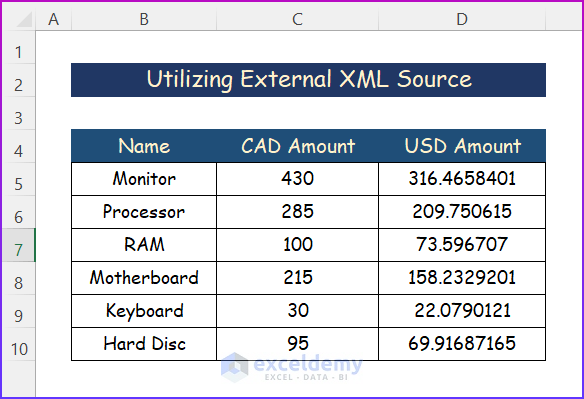
Method 3 – Applying the Exchange Rate by Using the Currencies Data Type
Steps:
- Enter CAD/USD in cell B4.
- Select Table from the Insert tab.
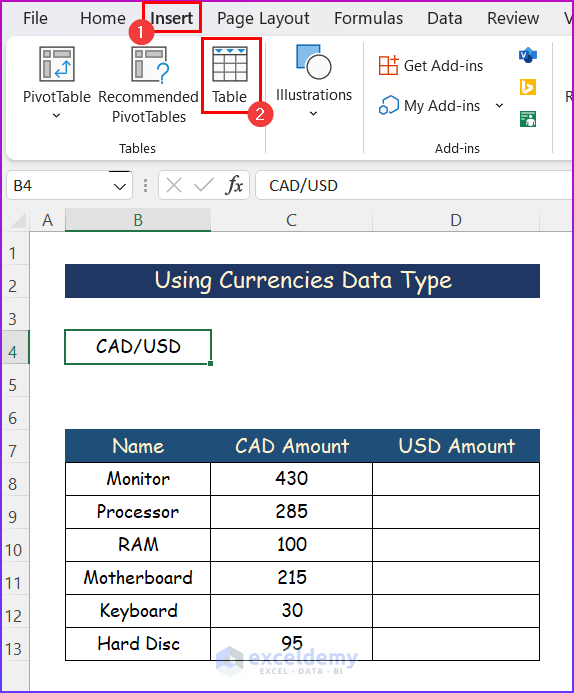
- Click OK from the Create Table Dialog Box.
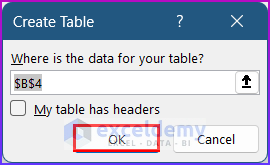
- Click on cell B5 and select Currencies from the Data tab.
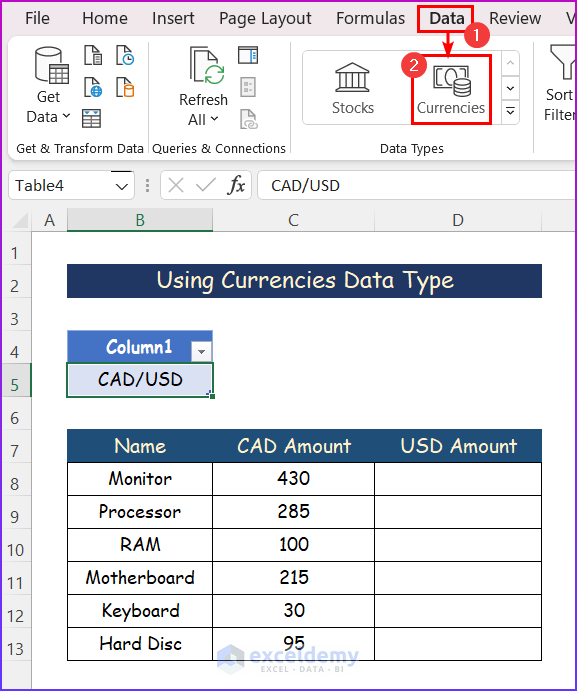
- Click the B5 cell and press CTRL + SHIFT + F5.
- A Canadian Dollar/ US Dollar FX Cross Rate window will appear.
- Click on Price and Last trade time.
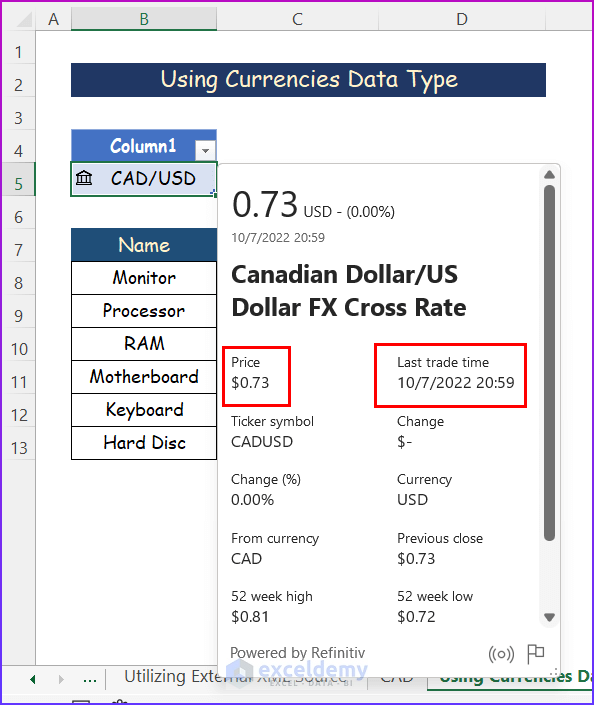
- As a result, price and last trade time tables have been added.
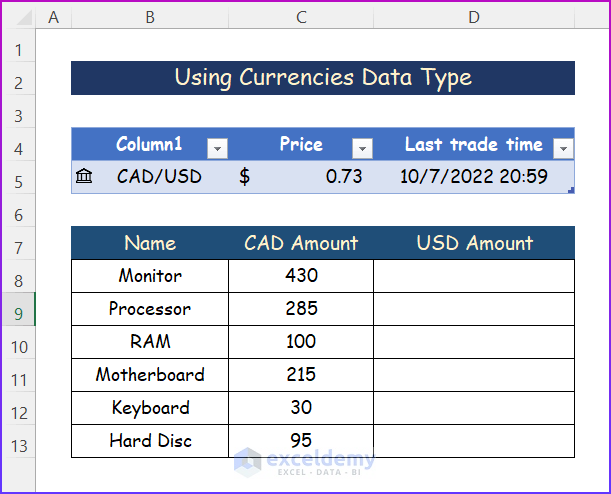
- Enter the formula in cell D8:
=C8*Table4[Price]
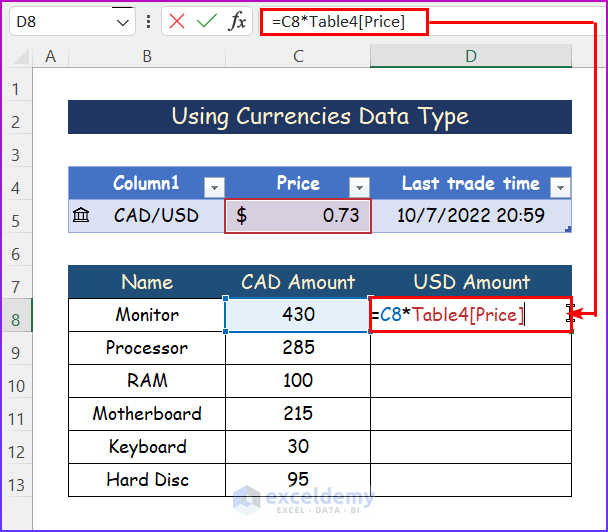
- Use the AutoFill tool for the entire column.
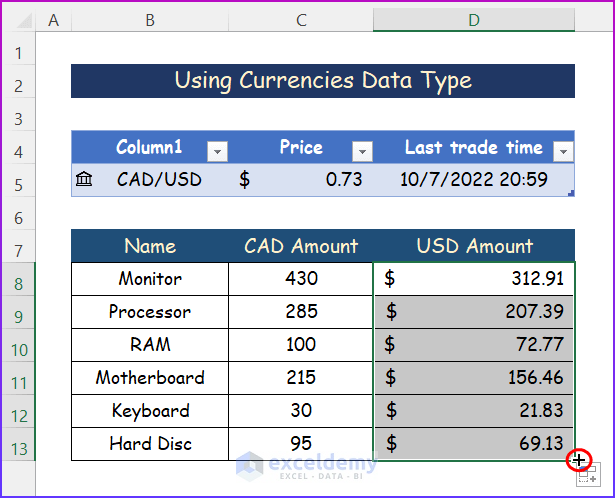
- You will find the required output in the following image.
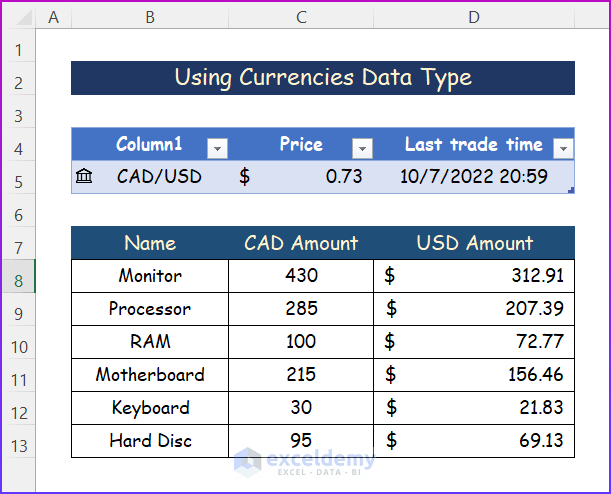
Method 4 – Using the VLOOKUP Function to Convert CAD to USD
Steps:
- Select cell E5.
- Enter the following formula in the cell:
=C5*VLOOKUP(D5,$G$5:$H$5,2,0)
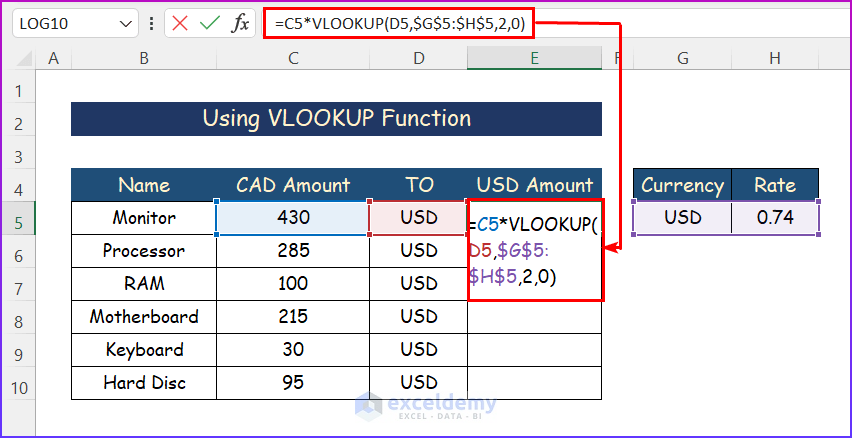
- Use the AutoFill tool to get the output for the whole column.
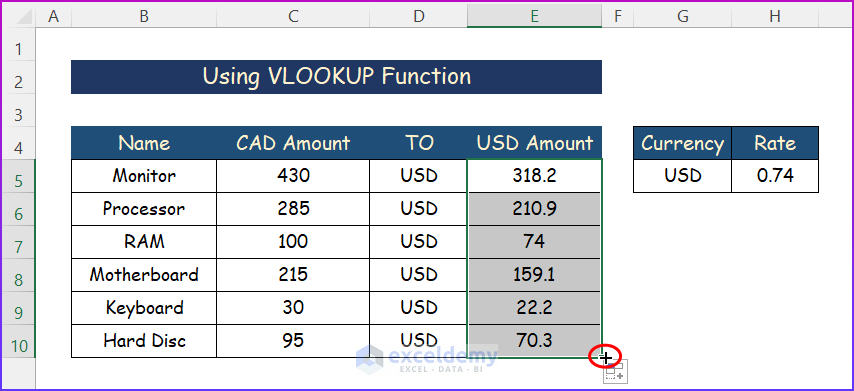
- The CAD Amount will be converted to the USD Amount.
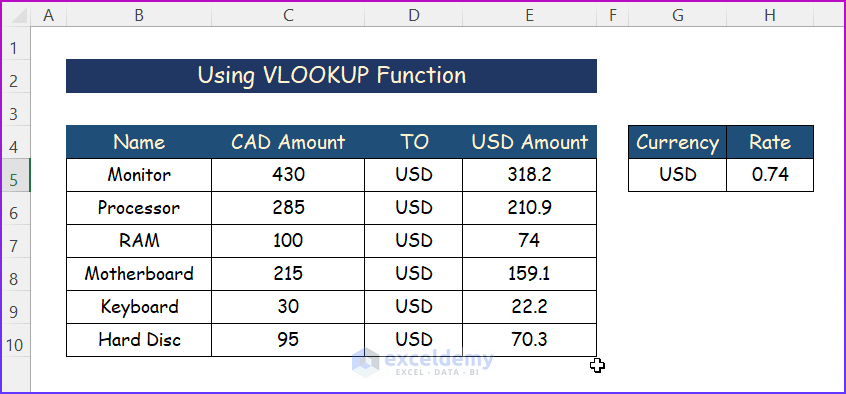
Download the Practice Workbook
<< Go Back to Currency Conversion in Excel | Learn Excel
Get FREE Advanced Excel Exercises with Solutions!


This was extremely helpful! Thank you!
Hello Tiffany A Snyder,
You are most welcome.
Regards
ExcelDemy