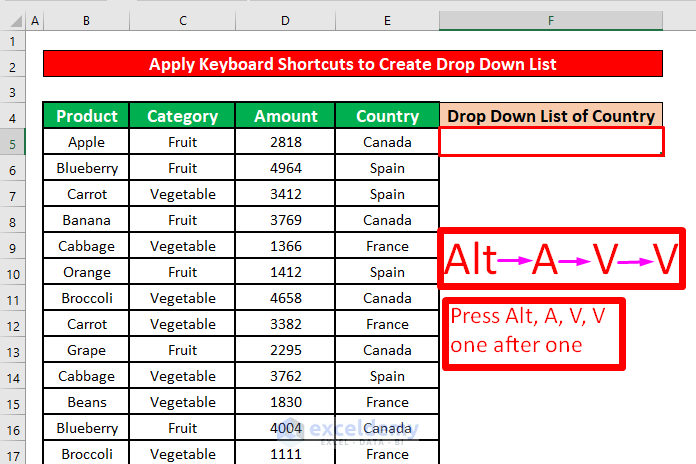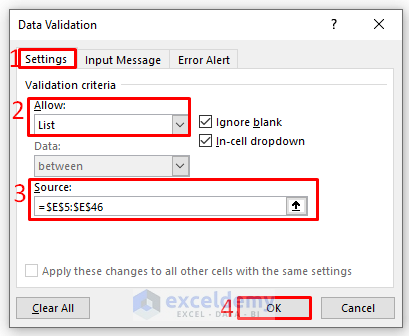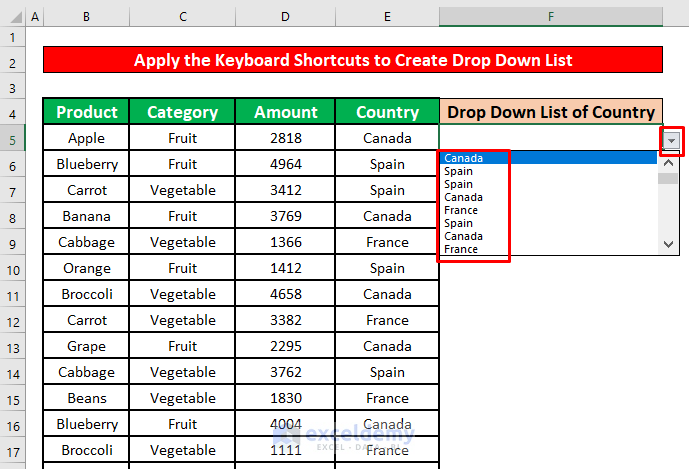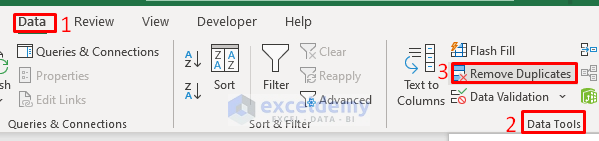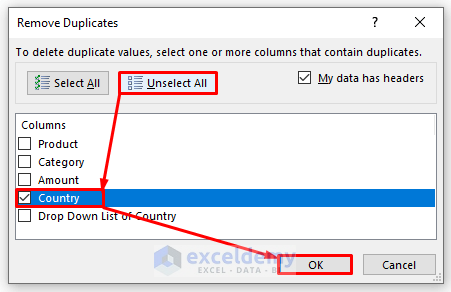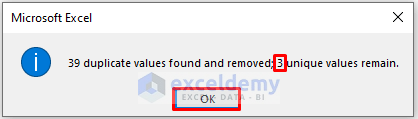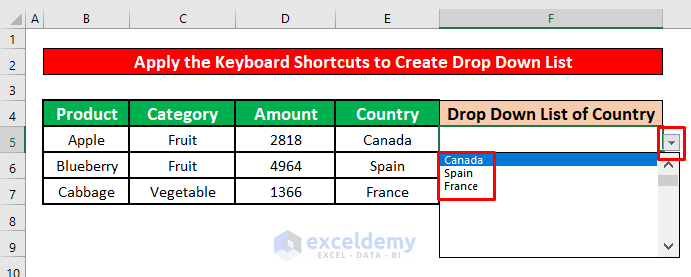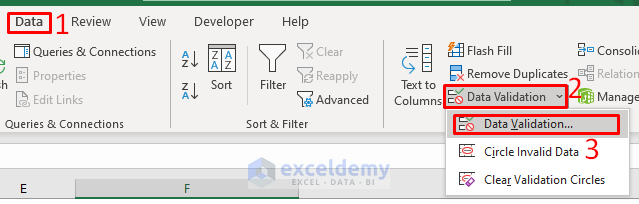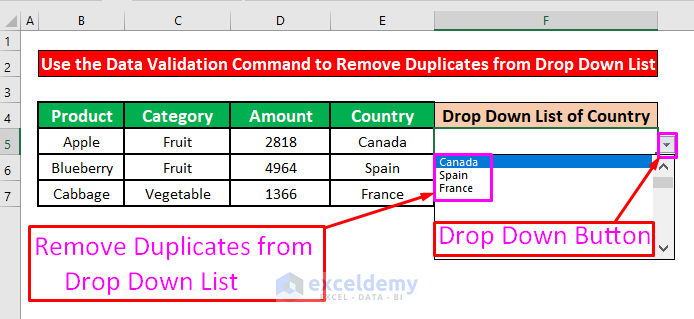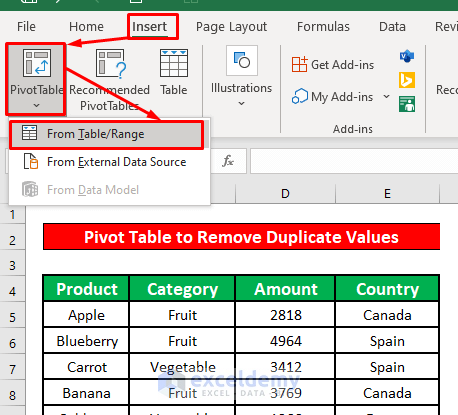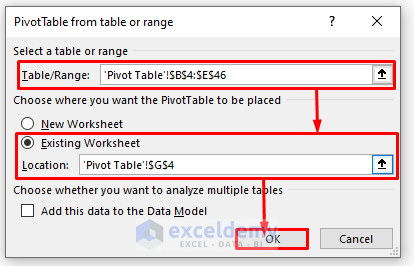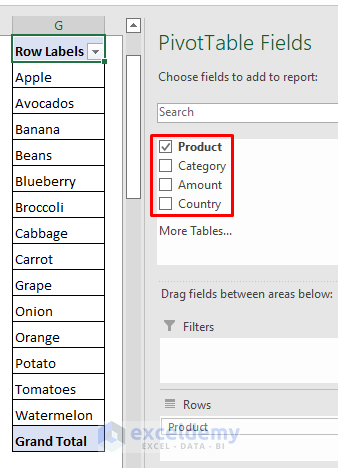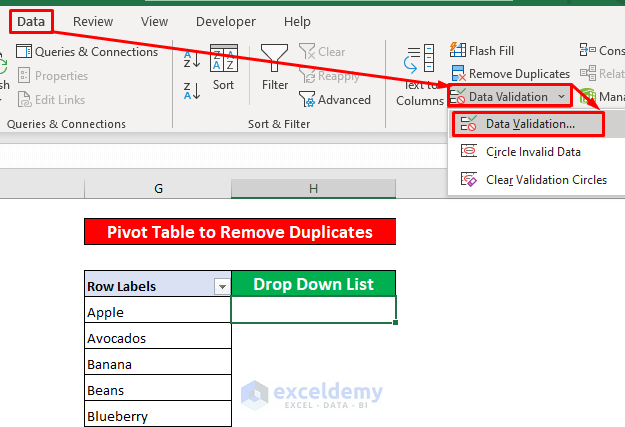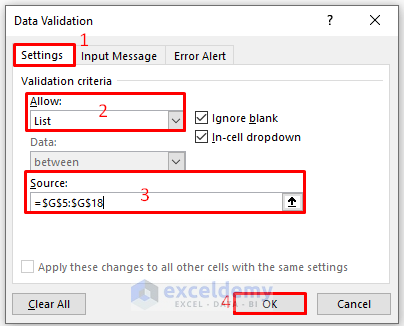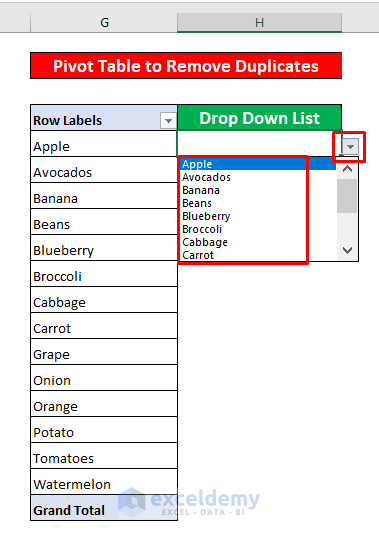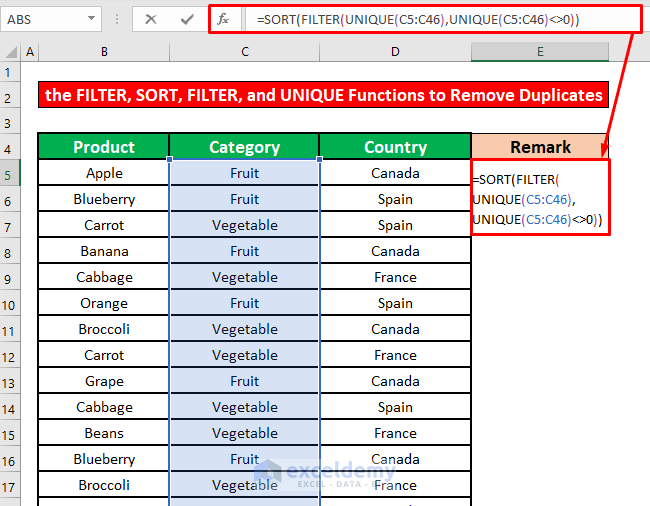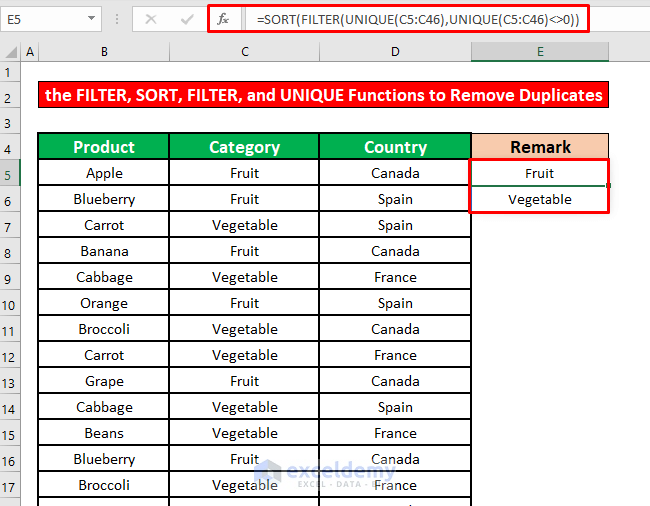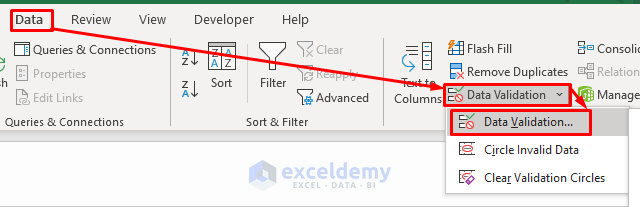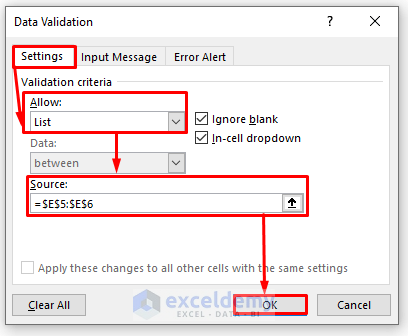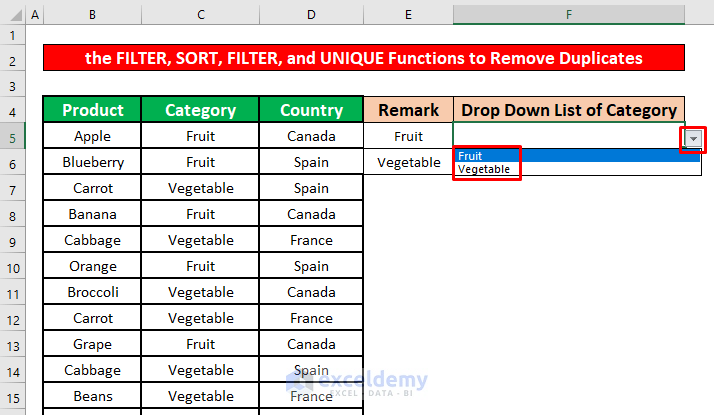Dataset Overview
Let’s assume you have a large Excel worksheet containing information about various fruits and vegetables imported by a country into three different European countries. The dataset includes columns for Product Name, Product Category, Exported Amount, and Importer Country. Our goal is to create a drop-down list and remove any duplicate values from it. We’ll explore four methods to achieve this:
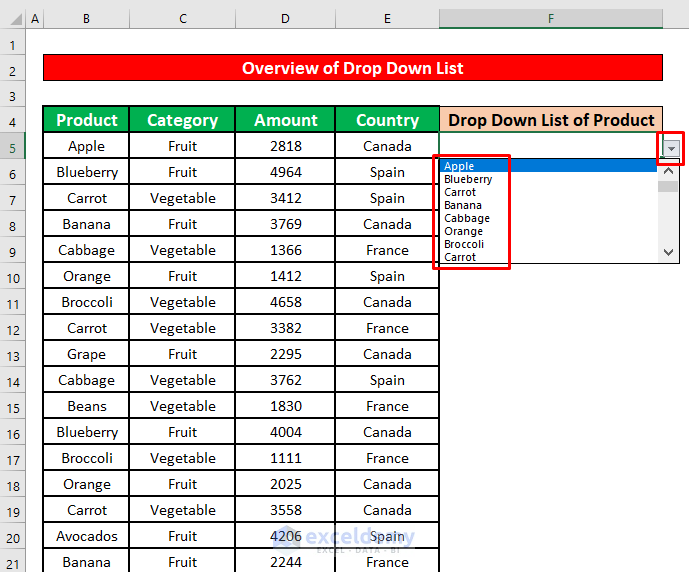
Method 1 – Keyboard Shortcuts
- Create a drop-down list from your dataset using the following keyboard shortcuts:
- Press Alt + A + V + V sequentially.
- This opens the Data Validation dialog box.
- In the Data Validation dialog box:
- Select Settings.
- Choose List from the Allow dropdown.
- Enter the range of your data (e.g., =$E$5:$E$46) in the Source box.
- Click OK.
- You now have a drop-down list corresponding to the countries, but it may contain duplicate values.
- To remove duplicates:
- Go to the Data tab.
- Navigate to Data Tools → Remove Duplicates.
- In the Remove Duplicates dialog box:
- Click Unselect All.
- Check the Country option.
- Click OK.
- A window will appear, indicating that 39 duplicate values were found and removed, leaving 3 unique values.
Read More: How to Remove Used Items from Drop Down List in Excel
Method 2 – Data Validation Command
- From the Data tab, go to Data Tools → Data Validation → Data Validation.
- Create a Data Validation dialog box by repeating steps 2 and 3 from Method 1.
- The resulting drop-down list will now be free of duplicates.
Read More: [Fixed!] Drop Down List Ignore Blank Not Working in Excel
Method 3 – Create a Pivot Table
- Go to the Insert ribbon and select Tables → PivotTable → From Table/Range.
- In the PivotTable from table or range dialog box:
- Choose the range of cells for your dataset (e.g., ‘Pivot Table’!$B$4:$B$46).
- Check the Existing Worksheet option.
- Click OK.
- This creates a Pivot Table. Select only the Product option as shown in the screenshot. The Pivot Table automatically removes duplicate values.
- Add a heading named Drop Down List in cell H4 of your data table.
- Go to the Data tab and select Data Tools → Data Validation → Data Validation.
- In the Data Validation dialog box:
- Choose Settings.
- Select List from the Allow dropdown.
- Enter the range =$G$5:$G$18 in the Source box.
- Click OK.
- You now have a drop-down list corresponding to the Product Name without any duplicate values.
Read More: Hide or Unhide Columns Based on Drop Down List Selection in Excel
Method 4 – Combine the SORT, FILTER, and UNIQUE Functions
- Remove duplicate values from column C (which contains the product categories) using the following formula in cell E5:
=SORT(FILTER(UNIQUE(C5:C46),UNIQUE(C5:C46)<>0))- The UNIQUE function finds out the unique value from cells C5 to C46.
- The FILTER function filters the value from cells C5 to C46 to get a unique value.
- The SORT function will sort the data by Category.
- Press ENTER to get the unique product category values.
- Add a heading named Drop Down List of Category in cell F4 of your data table.
- Go to the Data tab and select Data Tools → Data Validation → Data Validation.
- In the Data Validation dialog box:
- Choose Settings.
- Select List from the Allow dropdown.
- Enter the range =$E$5:$E$6 in the Source box.
- Click OK.
- You’ve successfully created a drop-down list by removing duplicate values.
Things to Remember
The FILTER function is available only in Excel 365.
Download Practice Workbook
You can download the practice workbook from here:
Related Articles
- How to Create Drop Down List in Multiple Columns in Excel
- Create a Searchable Drop Down List in Excel
- How to Add Blank Option to Drop Down List in Excel
- Creating a Drop Down Filter to Extract Data Based on Selection in Excel
- How to Select from Drop Down and Pull Data from Different Sheet in Excel
- How to Create a Form with Drop Down List in Excel
- How to Fill Drop-Down List Cell in Excel with Color but with No Text
- How to Make Multiple Selection from Drop Down List in Excel
- How to Autocomplete Data Validation Drop Down List in Excel
<< Go Back to Edit Drop-Down List in Excel | Excel Drop-Down List | Data Validation in Excel | Learn Excel
Get FREE Advanced Excel Exercises with Solutions!