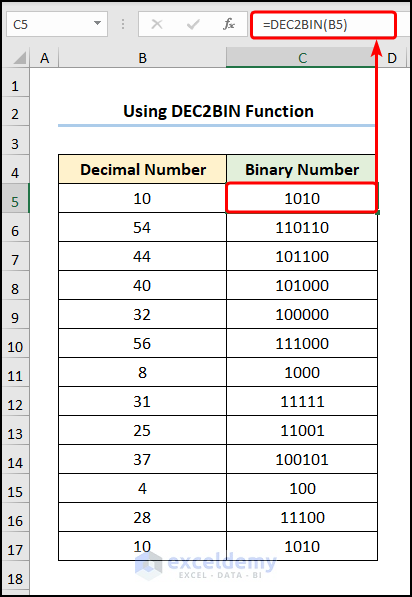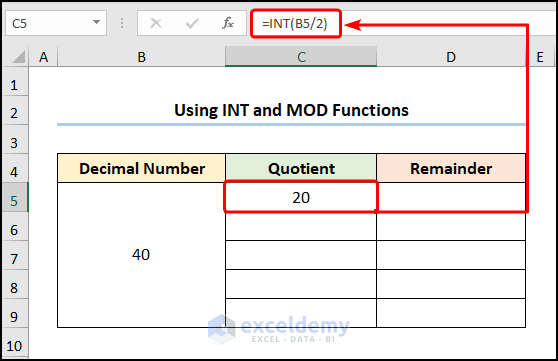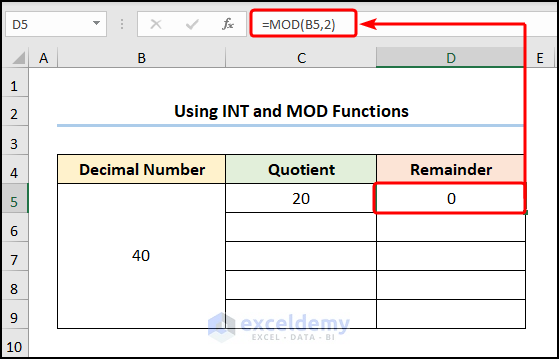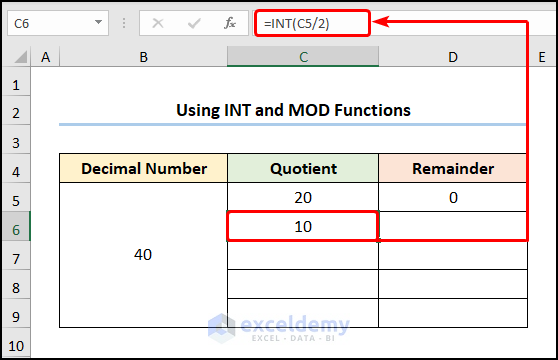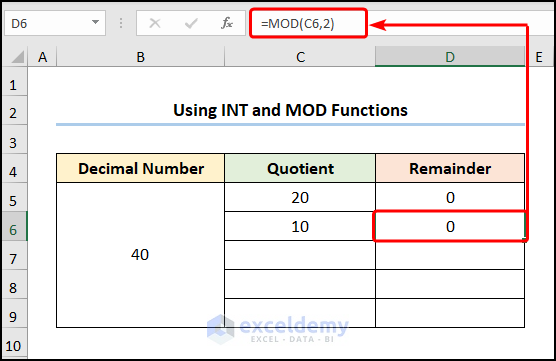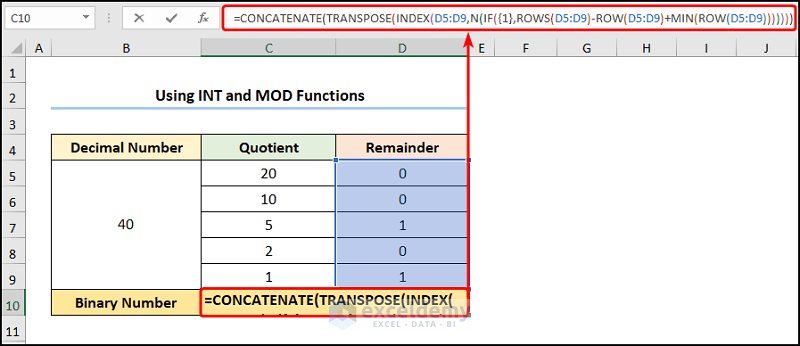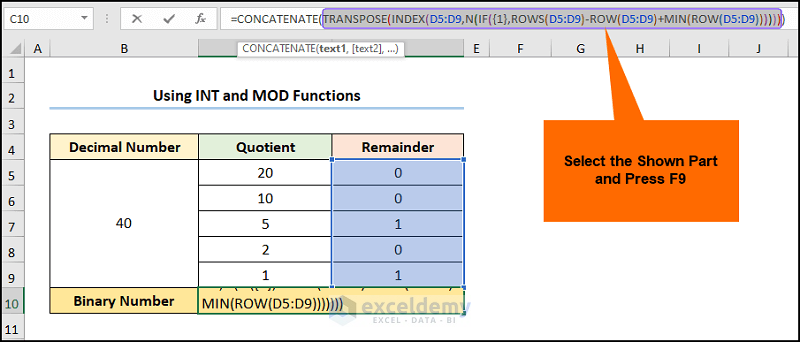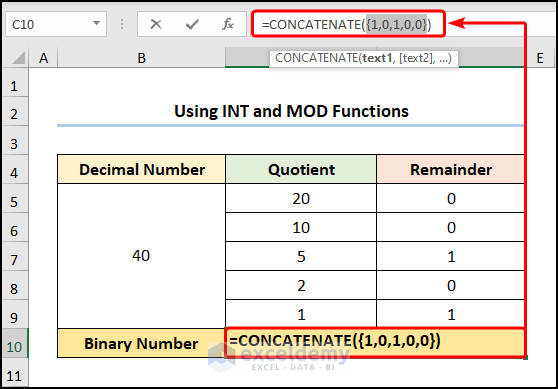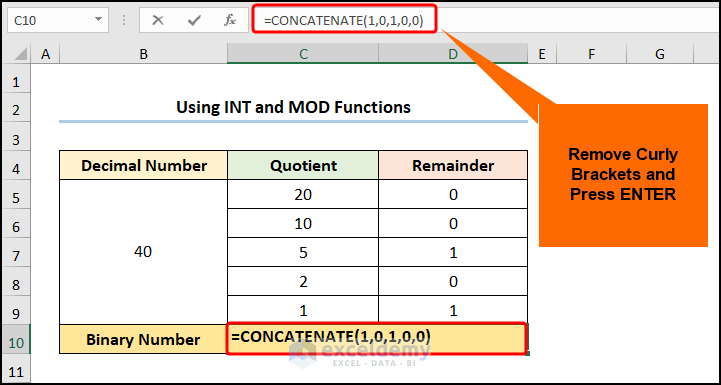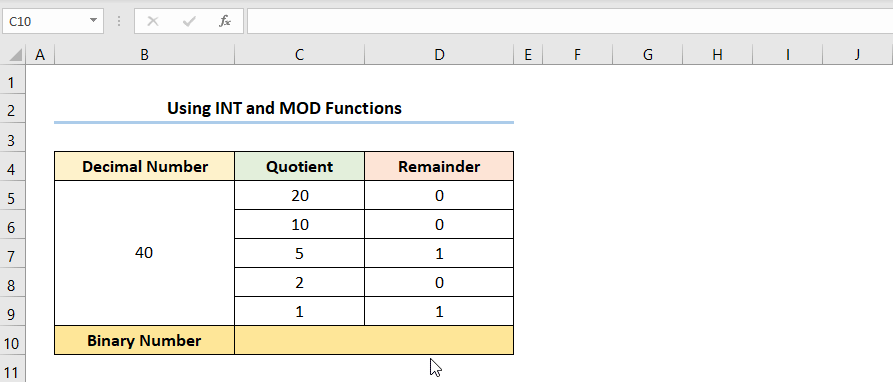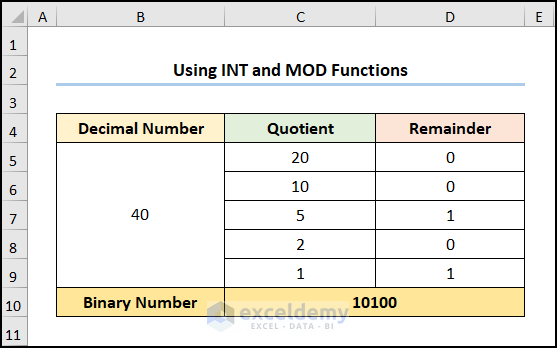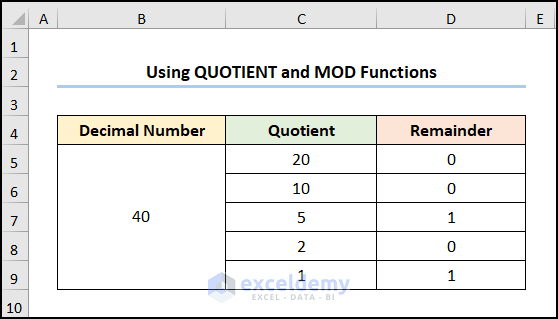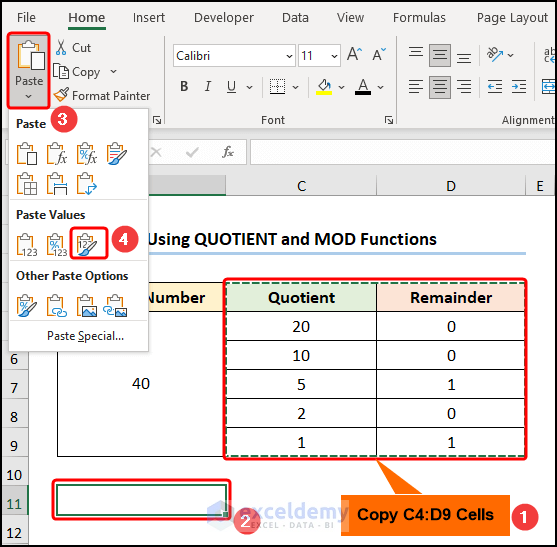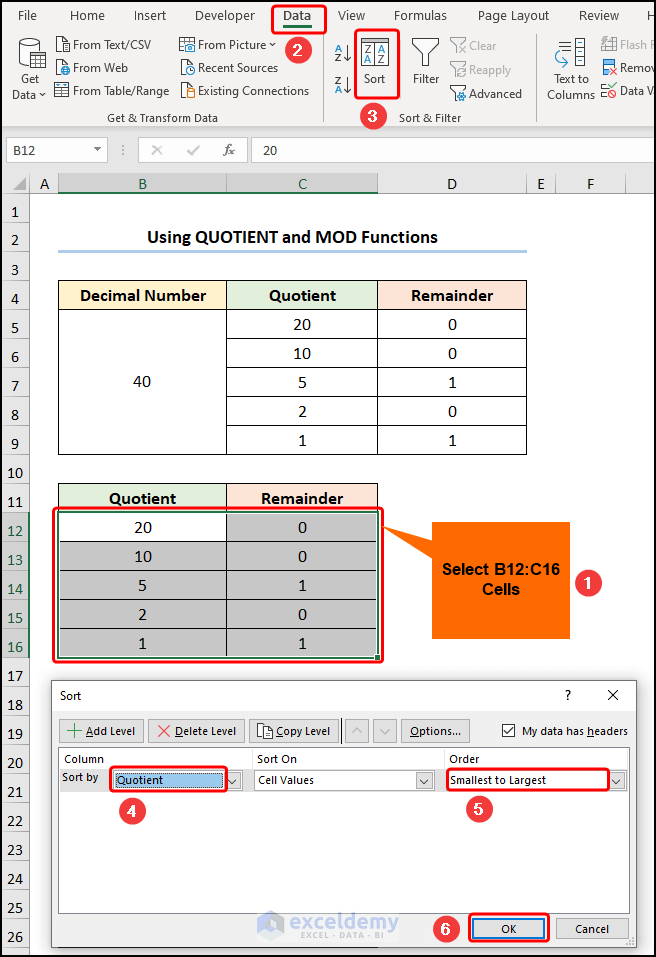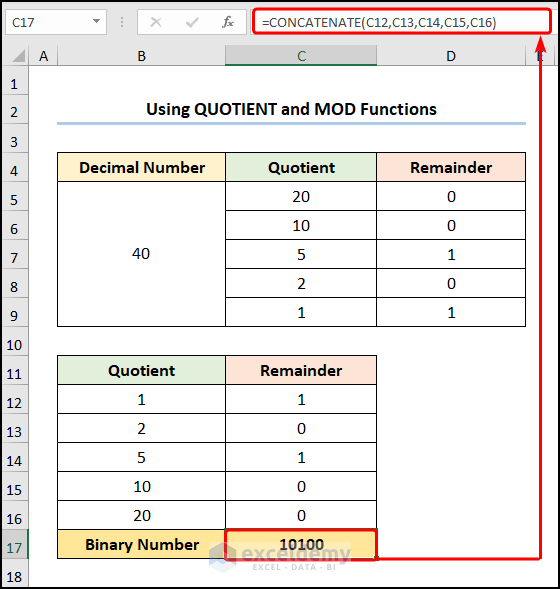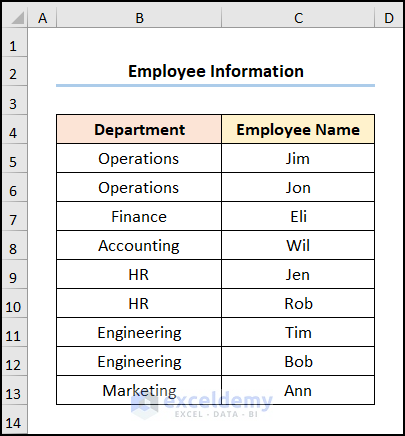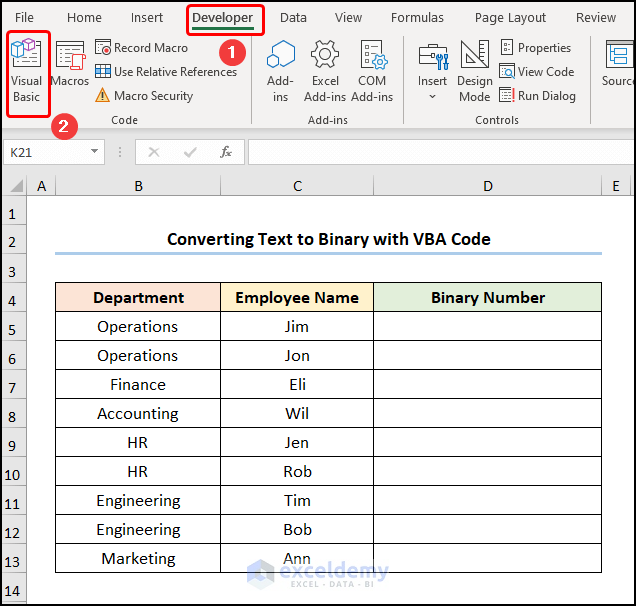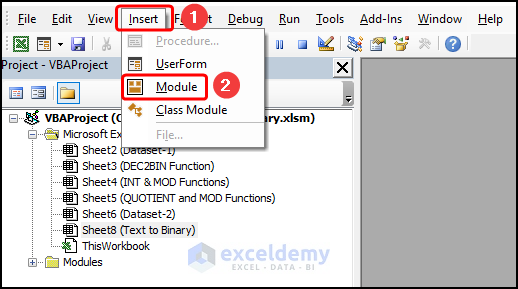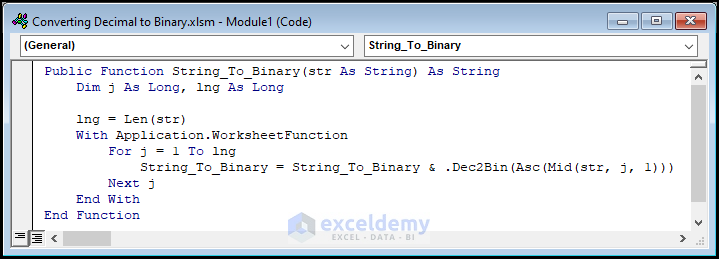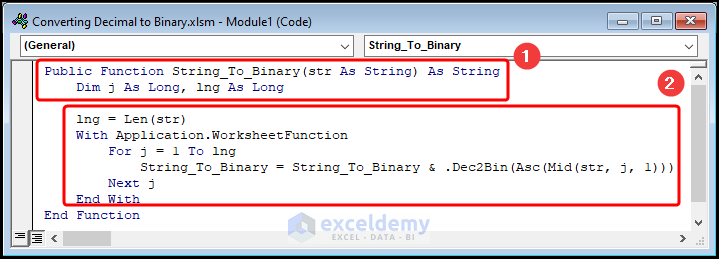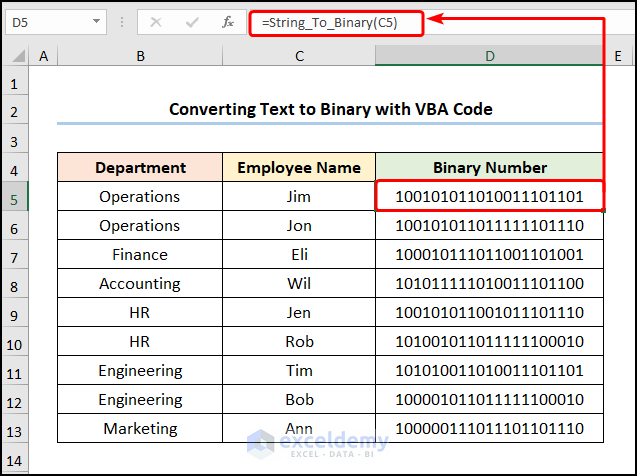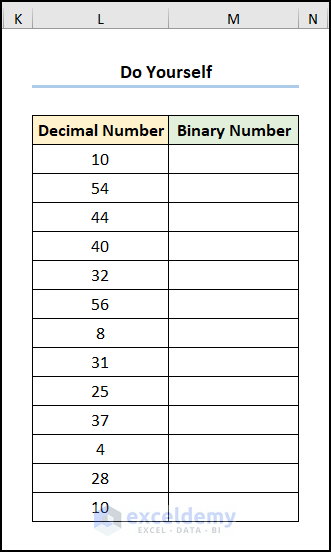Consider the List of Decimal Numbers dataset.
To convert these decimal numbers into binary numbers:
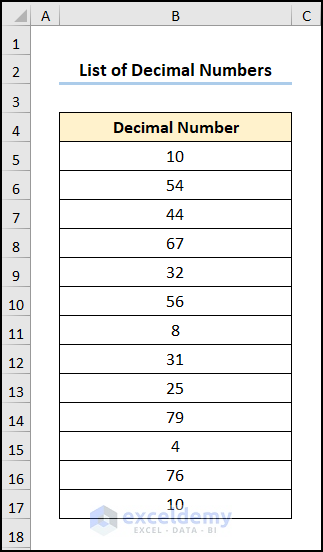
Method 1 – Using the DEC2BIN Function
Steps:
- Go to C5 >> enter the formula >> use the Fill Handle Tool to copy the formula into the cells below.
=DEC2BIN(B5)
B5 refers to the value of a “Decimal Number” : 10.
This is the output.
Method 2 – Utilizing the INT and MOD Functions
Combine the INT and the MOD functions to manually convert decimal numbers to binary.
Steps:
=INT(B5/2)
B5 indicates the “Decimal Number”: 40.
- Go to the adjacent D5 >> use the equation below.
=MOD(B5,2)
B5 represents the “Decimal Number” :“40” and 2 is the divisor.
- Enter the following equation in C6.
=INT(C5/2)
C5 is the “Quotient”: 20.
- Copy the formula into D6.
=MOD(C6,2)
C6 is the “Quotient”: 10.
- Use the Fill Handle tool to apply the formula to the cells below.
- Go to C10.
- Copy and paste the expression in the Formula Bar.
=CONCATENATE(TRANSPOSE(INDEX(D5:D9,N(IF({1},ROWS(D5:D9)-ROW(D5:D9)+MIN(ROW(D5:D9)))))))
Formula Breakdown:
- ROW(D5:D9) → the ROW function returns the row number of a reference. Here, D5:D9 points to the reference argument.
- Output → {5;6;7;8;9}
- MIN(ROW(D5:D9)) → the MIN function returns the smallest number in the {5;6;7;8;9} range: 5.
- Output → 5
- ROWS(D5:D9)-ROW(D5:D9)+MIN(ROW(D5:D9))
- 5 – {5;6;7;8;9} + 5 → {5;4;3;2;1}
- IF({1},ROWS(D5:D9)-ROW(D5:D9)+MIN(ROW(D5:D9))) → the IF function checks whether a condition is met. Here, {1} is the logical_test argument which represents TRUE. The function returns the value_if_false argument: ROWS(D5:D9)-ROW(D5:D9)+MIN(ROW(D5:D9)).
- Output → {5;4;3;2;1}
- INDEX(D5:D9,N(IF({1},ROWS(D5:D9)-ROW(D5:D9)+MIN(ROW(D5:D9))))) → the INDEX function returns a value at the intersection of a row and column in a given range. D5:D9 is the array argument, and N(IF({1},ROWS(D5:D9)-ROW(D5:D9)+MIN(ROW(D5:D9)))) is the row_num argument that indicates the row location.
- Output → {1;1;0;0;1}
- TRANSPOSE(INDEX(D5:D9,N(IF({1},ROWS(D5:D9)-ROW(D5:D9)+MIN(ROW(D5:D9)))))) → the TRANSPOSE function converts a vertical range of cells to a horizontal range. Here, INDEX(D5:D9,N(IF({1},ROWS(D5:D9)-ROW(D5:D9)+MIN(ROW(D5:D9))))) is the array argument.
- Output → {1,1,0,0,1}
- CONCATENATE(TRANSPOSE(INDEX(D5:D9,N(IF({1},ROWS(D5:D9)-ROW(D5:D9)+MIN(ROW(D5:D9))))))) → the CONCATENATE function joins several strings.
- Output → {“1″,”1″,”0″,”0″,”1”}
- Select the highlighted part of the formula.
- Press F9.
- This is the output.
- Remove the curly brackets.
- Press ENTER.
Observe the GIF below.
This is the final output:
Method 3 – Using the Quotient and the MOD Functions
Use the QUOTIENT and the MOD functions.
Steps:
- Follow the steps shown in the previous method. Instead of the INT function, use the QUOTIENT function.
- Copy C4:D9.
- Move the cursor to B11.
- Click Paste.
- Choose Values & Source Formatting.
- Select B12:C16.
- Go to the Data tab >> click Sort >> in Sort by, choose Quotient >> select Smallest to Largest Order.
- Enter the formula below in C17.
=CONCATENATE(C13,C14,C15,C16,C17)
In the above formula, C13, C14, C15, C16, and C17 represent the sorted “Remainder” values.
How to Convert Text to Binary in Excel
The Employee Information dataset shown below depicts Department and Employee Names.
Convert the “Employee Names” into binary numbers:
Steps:
- Go to the Developer tab >> click Visual Basic.
In the Visual Basic Editor:
- Select Insert >> choose Module.
Copy the code and paste it into the window.
Public Function String_To_Binary(str As String) As String
Dim j As Long, lng As Long
lng = Len(str)
With Application.WorksheetFunction
For j = 1 To lng
String_To_Binary = String_To_Binary & .Dec2Bin(Asc(Mid(str, j, 1)))
Next j
End With
End FunctionCode Breakdown:
- The function is given a name, here String_To_Binary().
- Define the variables j and lng and assign the data type: Long.
- Use the Len function to determine the length of the argument.
- Use the For Loop to loop through each text in the string and use the DEC2BIN and MID functions to convert the text to binary numbers.
- Go to D5 >> use the function:
=String_To_Binary(C5)
C5 indicates the “Employee Name Jim”.
Practice Section
Practice here.
Download Practice Workbook
<< Go Back to | Excel Number System Conversion | Excel for Math | Learn Excel
Get FREE Advanced Excel Exercises with Solutions!