We will use four different approaches to add text with numbers to customize a cell format. Here’s a simple data set to showcase how we’ll convert numbers into text.
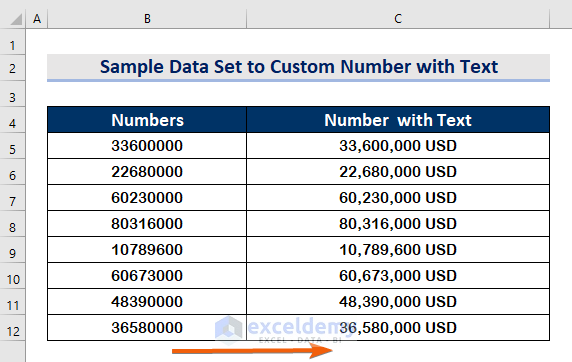
Method 1 – Using the Formal Cells Dialog Box to Create a Custom Number with Text Format in Excel
Steps:
- Select all the cells.
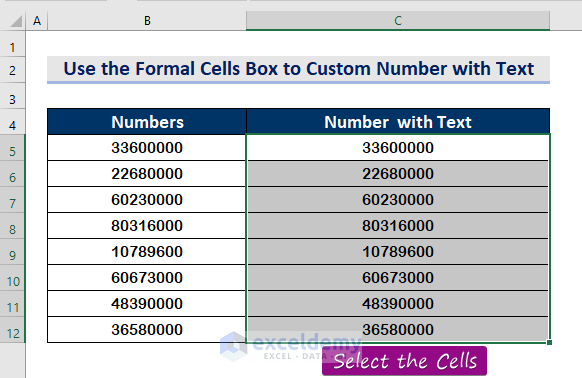
- Press Ctrl + 1 to open the Format Cells.
- Click on Custom.
- Select or type any format you need.
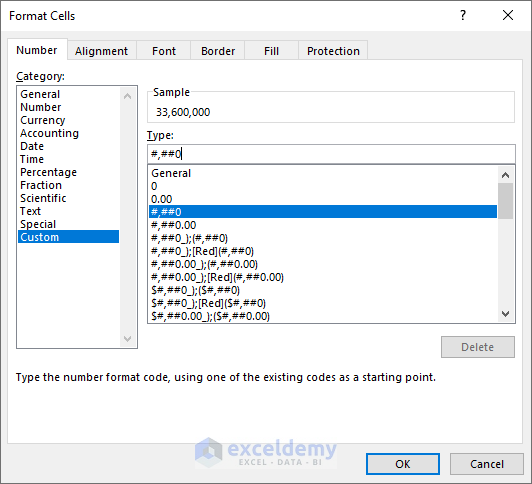
- In the Type box, write any text closed in the (“ ”). We will add USD with the following formula. #,##0 “USD”
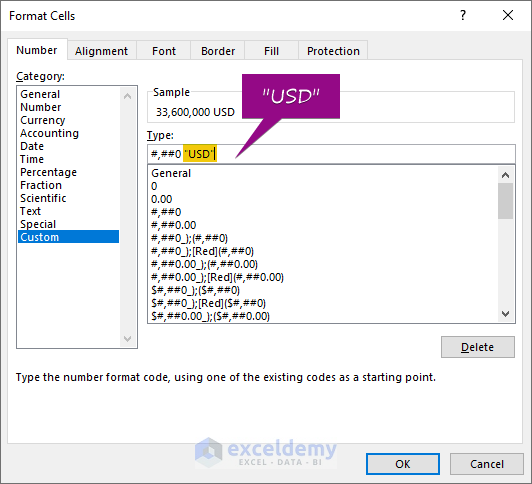
- Press Enter to get the results.
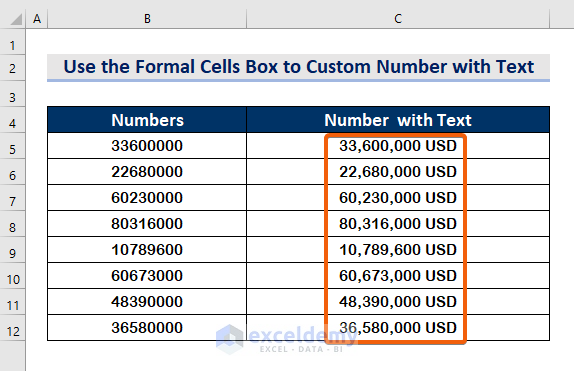
Read More: How to Apply Custom Number Format in Excel with Multiple Conditions
Method 2 – Applying an Excel Formula with an & Operator to Create a Custom Cell Format for a Number with Text
Steps
- Select any cell.
- Put an ampersand (&).
- Type the text enclosed with the inverted comma (“USD”).
- For our sample, this will look like the following for C5: =B5&” USD”
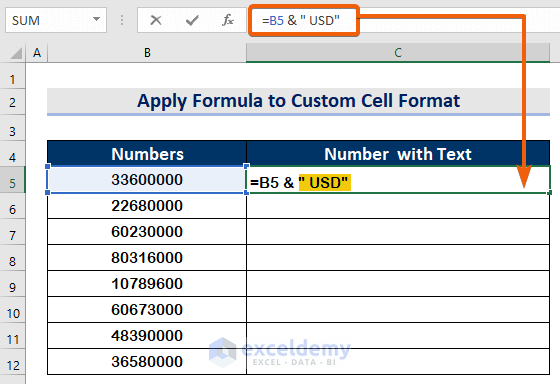
- Press Enter to see the first result.
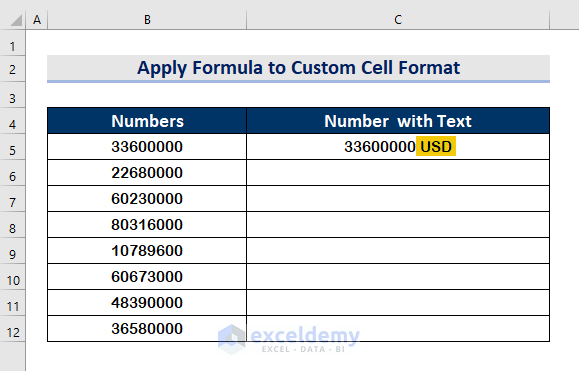
- Use AutoFill to fill up the other blank cells in the column.
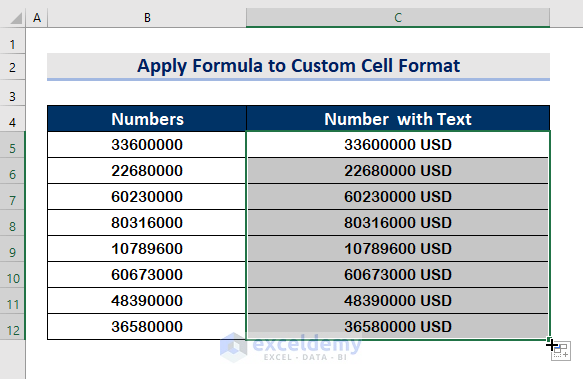
Read More: How to Apply Custom Format Cells in Excel
Method 3 – Inserting the Excel CONCATENATE Function for a Custom Cell Format for a Number with Text
Steps
- Use the following function in C5:
=CONCATENATE(B5)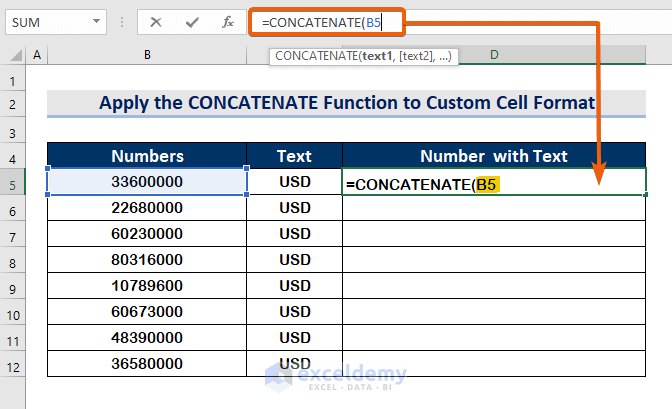
- Add a space (“ ”) for text2.
=CONCATENATE(B5," ",)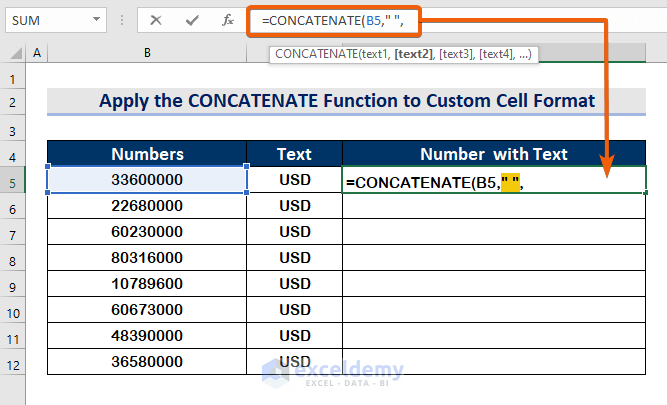
- Type any text (“USD”) as text3 with the following formula.
=CONCATENATE(B5," ","USD")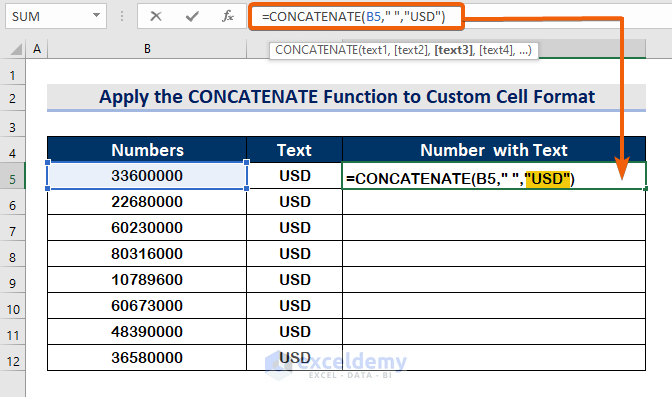
- Press Enter to obtain the result.
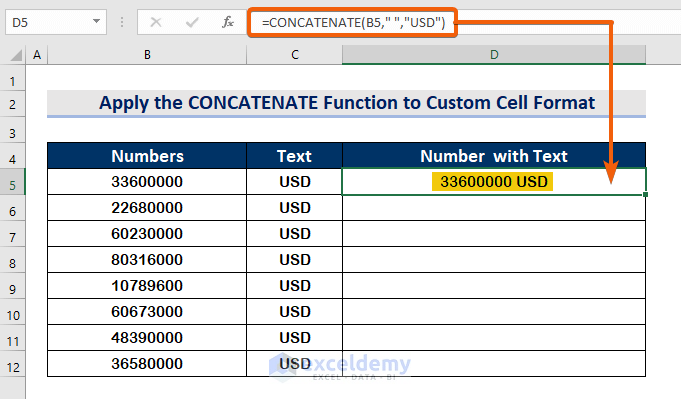
- Use AutoFill to fill in all blank cells.
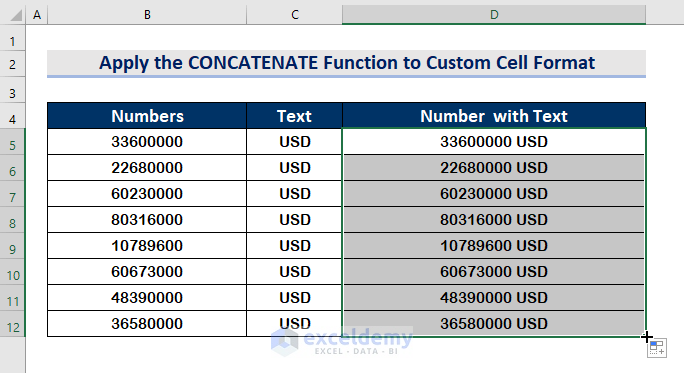
Read More: Excel Custom Number Format – Millions with One Decimal
Method 4 – Applying the TEXT Function to a Custom Cell Format for a Number with Text in Excel
Steps
- Select cell D5 and put the following formula.
=TEXT(B5)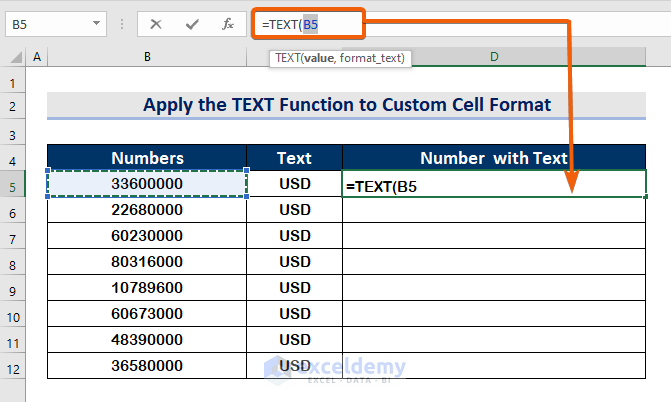
- Apply the formatting code in the function:
=TEXT(B5,"#,##0")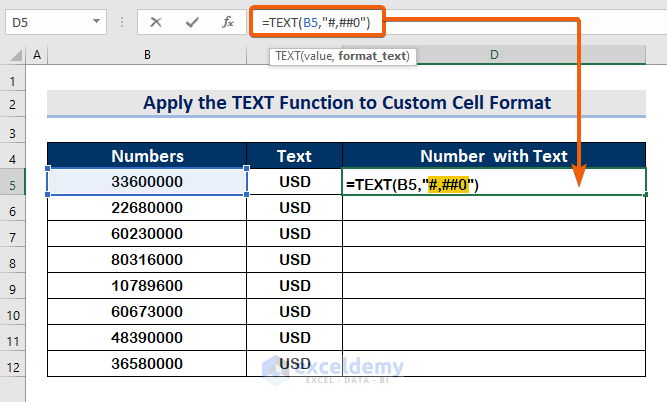
- To add text with the format cell, add any text (“USD”) with the following formula using the & operator.
=TEXT(B5,"#,##0") & "USD"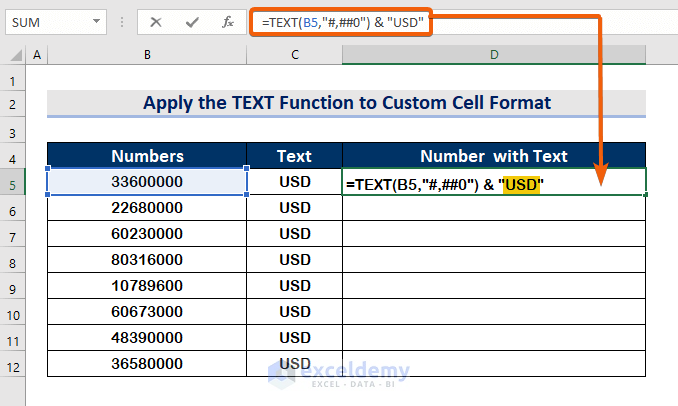
- Press Enter.
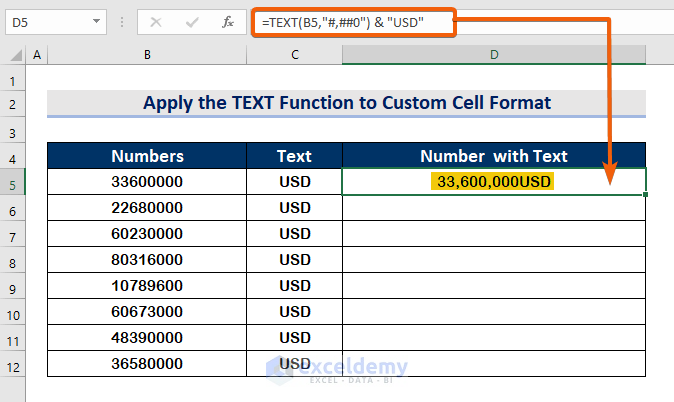
- Use AutoFill to fill all the required cells.
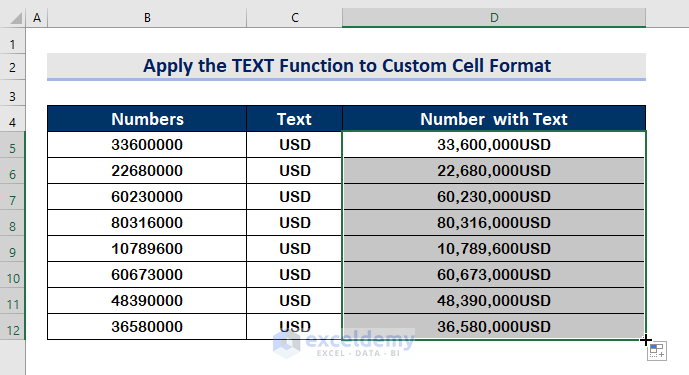
Read More: How to Add Text after Number with Custom Format in Excel
Download the Practice Workbook
Related Articles
- How to Format a Number in Thousands K and Millions M in Excel
- How to Apply Number Format in Millions with Comma in Excel
- How to Format Number to Millions in Excel
<< Go Back to Custom Number Format | Number Format | Learn Excel
Get FREE Advanced Excel Exercises with Solutions!

