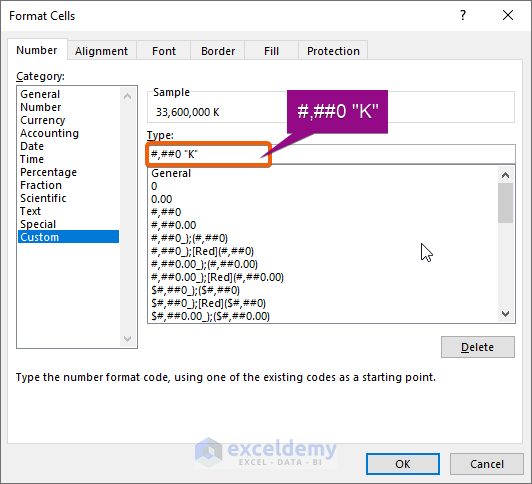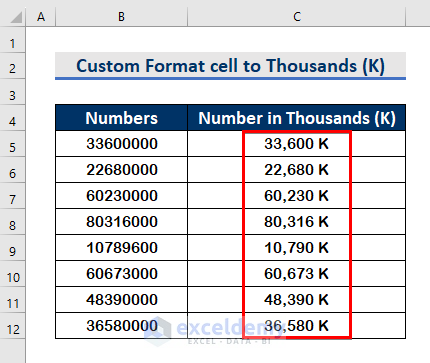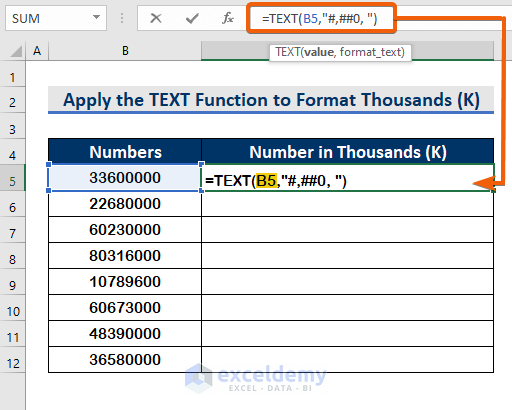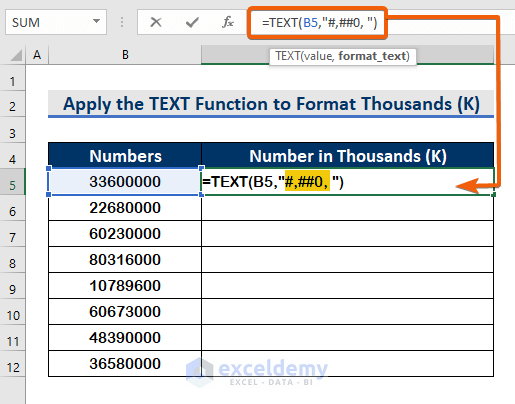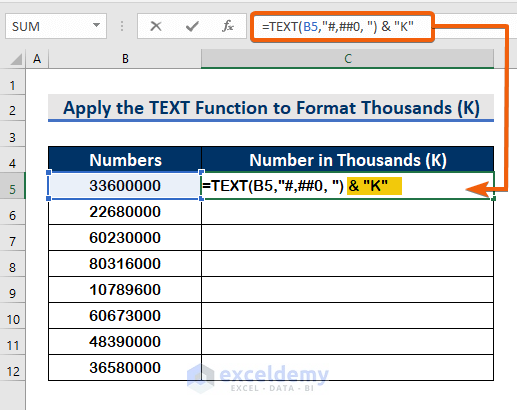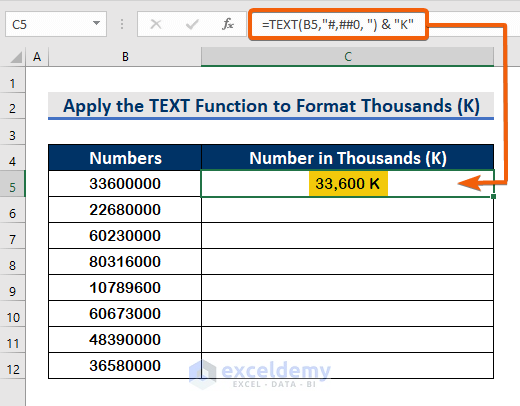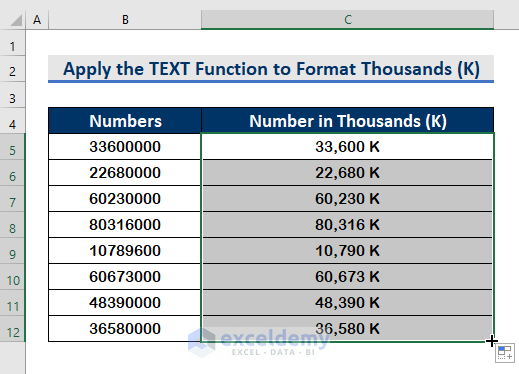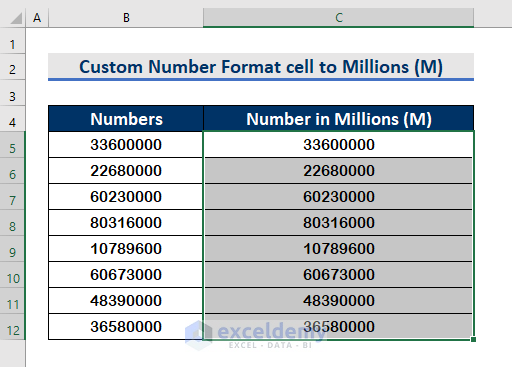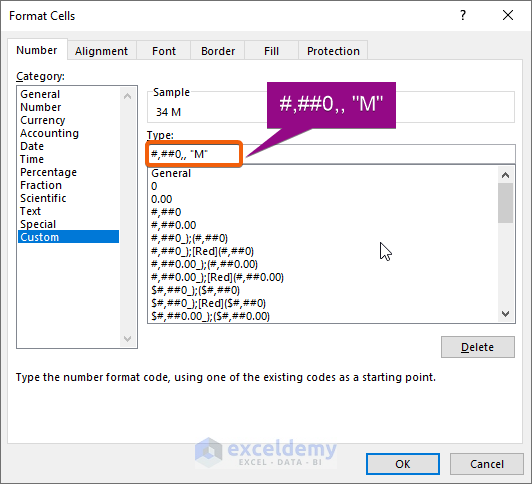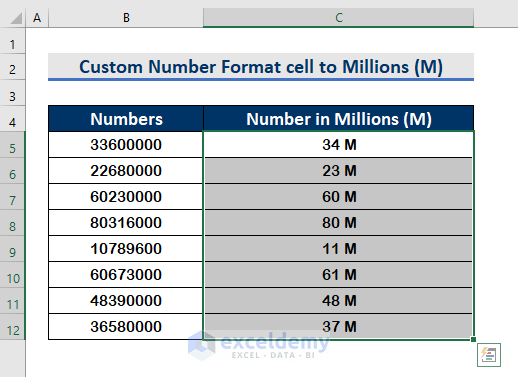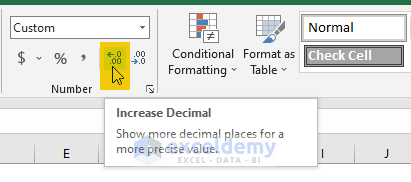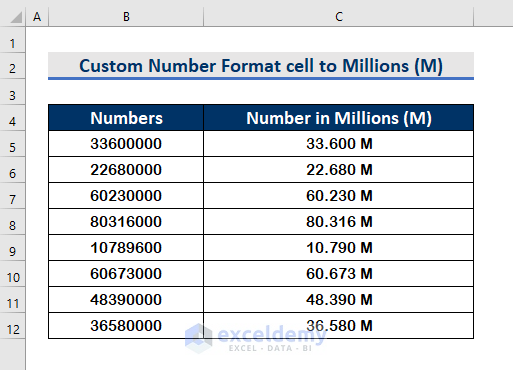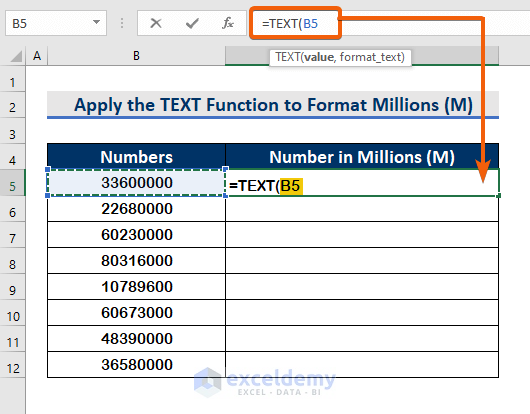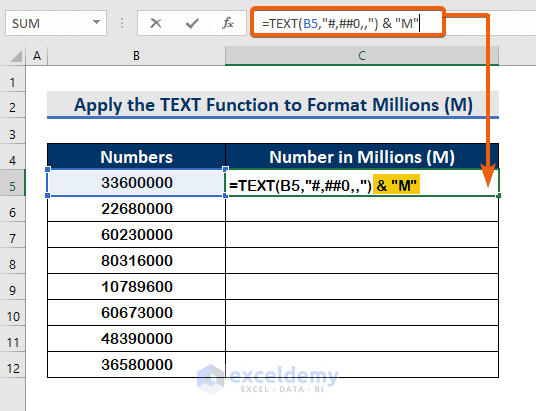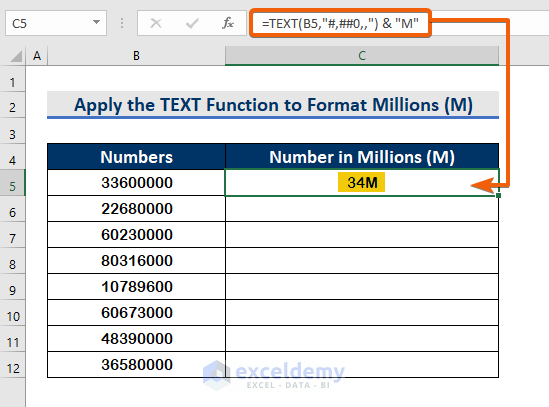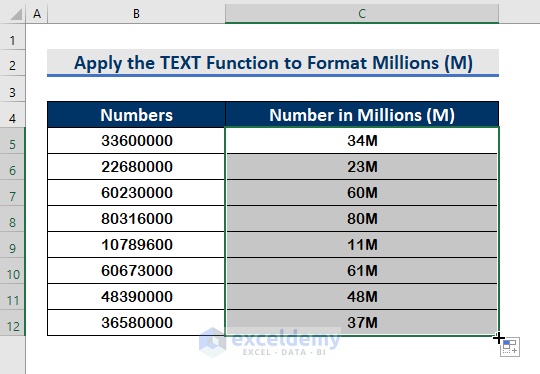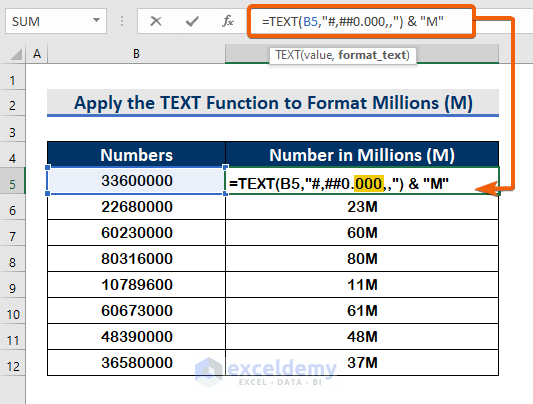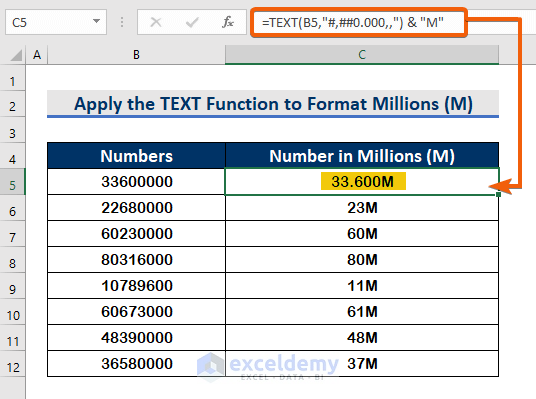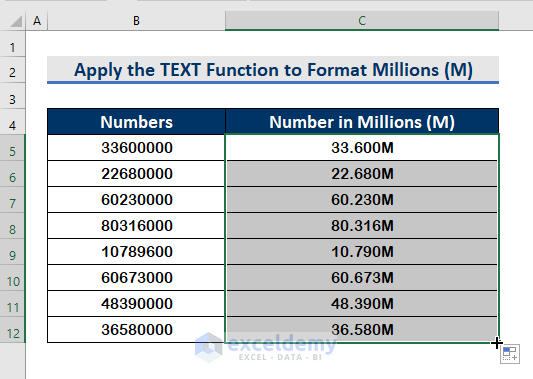We’ll use the following simple dataset to showcase formatting a number in terms of thousands with K and millions with M.
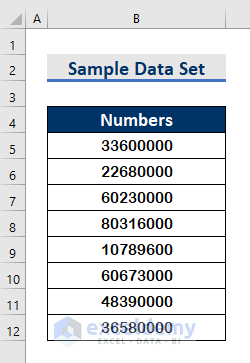
Method 1 – Use a Custom Format to Format Numbers in Thousands K in Excel
Steps:
- Select the cells.
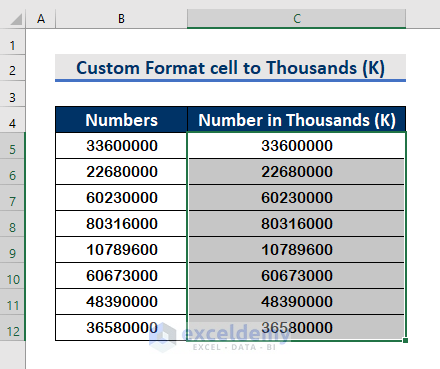
- Press Ctrl + 1 to open the Format Cells dialog box.
- Click on Custom.
- In the Type box, insert the following code: #,##0 “K”
- Press Enter to see the numbers formatted with the unit in (K) and divide each cell value by 1000 to convert the values into K units.
Read More: How to Apply Custom Number Format in Excel with Multiple Conditions
Method 2 – Apply the TEXT Function to Format Numbers in Thousands K in Excel
Steps:
- Enter the TEXT function in cell C5.
- In the value argument, insert the cell number (B5).
=TEXT(B5,"#,##0, ")- To enter a thousand units (K), use (#,##0,) for format_text.
=TEXT(B5,"#,##0, ")- After entering the TEXT function, insert (& “K”) at the end. Here’s the finalized formula (you can copy it from here):
=TEXT(B5,"#,##0, ") & "K"In the code (#,##0,), a single comma indicates the Thousand unit (K).
- Press Enter to see the results.
- Use the AutoFill tool to copy the formula to the other cells in the column.
Read More: How to Add Number with Text in Excel Cell with a Custom Format
Method 3 – Use a Custom Format to Format Numbers in Millions M in Excel
Steps.
- Select the cells.
- To open the Format Cells dialog box, press Ctrl + 1.
- Click on Custom.
- Insert the following in Type: #,##0,, “M”
(#,##0,,), the double comma indicates units to millions.
- Press OK to get the units in millions (M).
The numbers in the million units (M) are shown rounded since there are no decimal places. To increase the decimal places, follow the steps below.
Steps:
- Click on the Increase Decimal option from Number.
- Click three times on the Increase Decimal to add three decimal places.
Read More: How to Apply Number Format in Millions with Comma in Excel
Method 4 – Apply the TEXT Function to Format Numbers in Millions M in Excel
Steps
- Enter the TEXT formula.
- Insert the cell reference (B5) in the value.
=TEXT(B5,")- Type (#,##0,,) in format_text argument to enter the million units (M). Here, (#,##0,,) double comma indicates the million unit (M).
=TEXT(B5,"#,##0,, ")
- After the TEXT function, put (& “M”) in the end. Here’s the finalized function you can copy for C5:
=TEXT(B5,"#,##0,, ") & "M"- Press Enter to see the result in the million units (M).
- To copy the formula to the blank cells, use AutoFill.
- Use the following formula to increase the decimal places to three digits instead:
=TEXT(B5,"#,##0.000,,") & "M"- Press Enter.
- Apply AutoFill to fill the column.
Read More: Excel Custom Number Format – Millions with One Decimal
Download the Practice Workbook
Related Articles
- How to Apply Custom Format Cells in Excel
- How to Format Number to Millions in Excel
- How to Add Text after Number with Custom Format in Excel
<< Go Back to Custom Number Format | Number Format | Learn Excel
Get FREE Advanced Excel Exercises with Solutions!