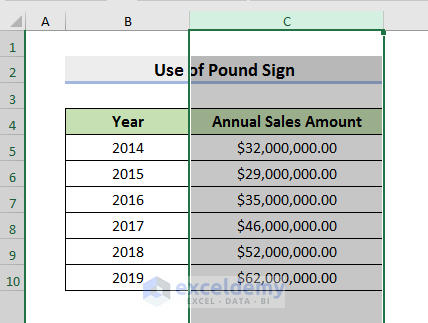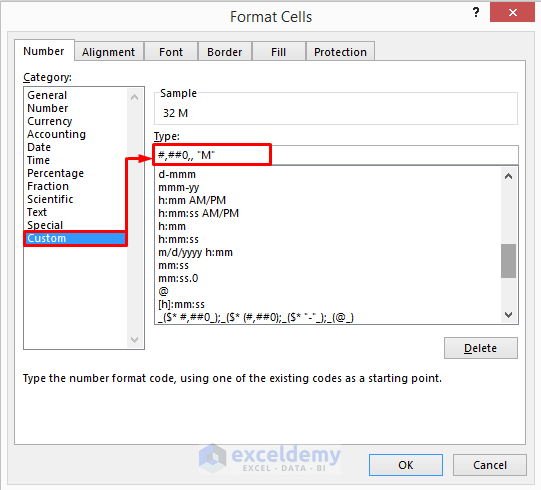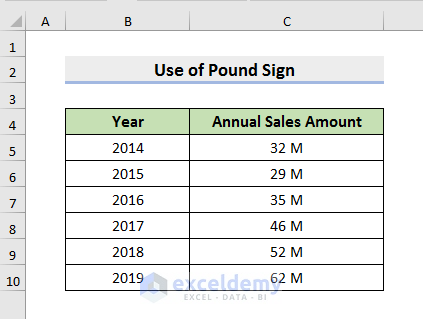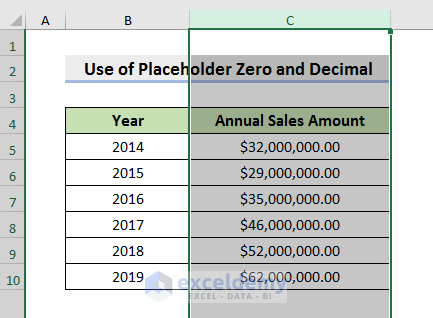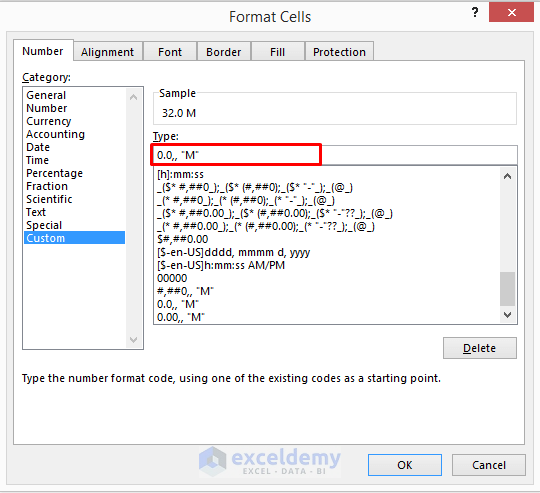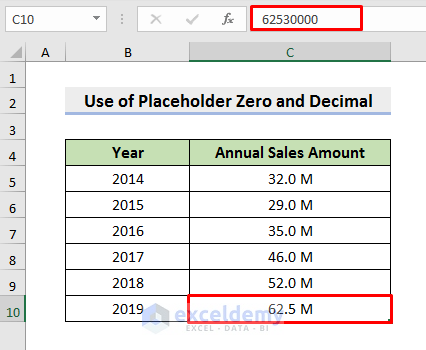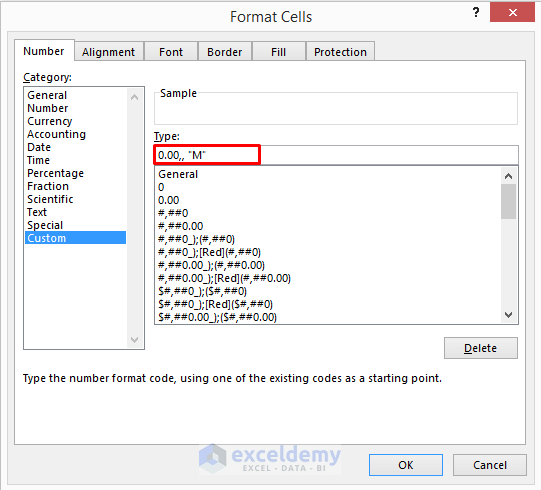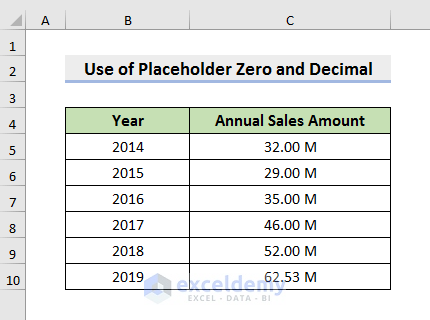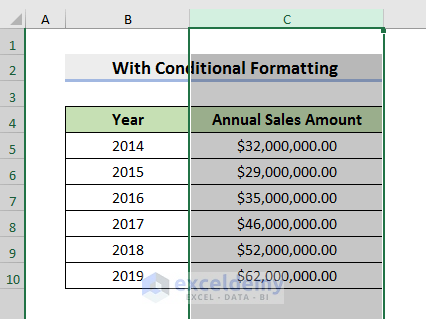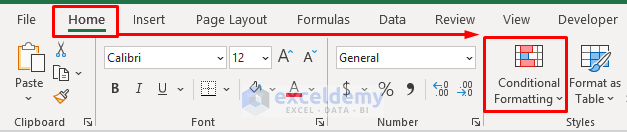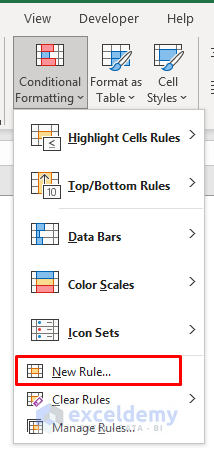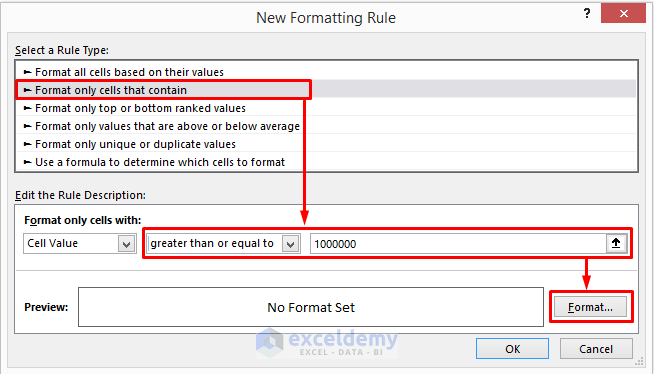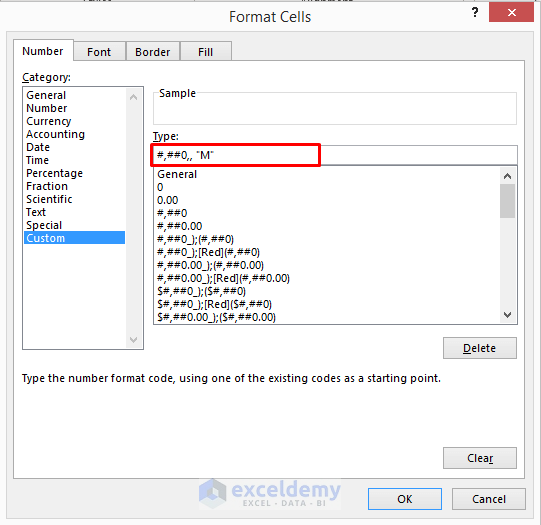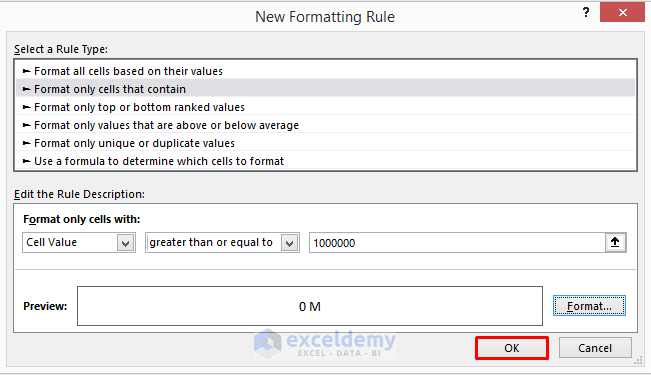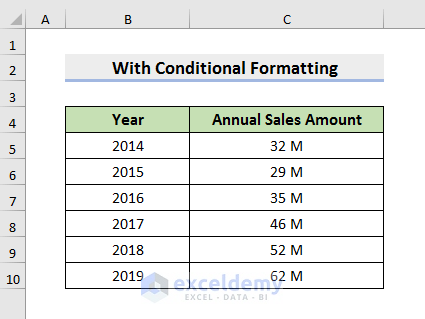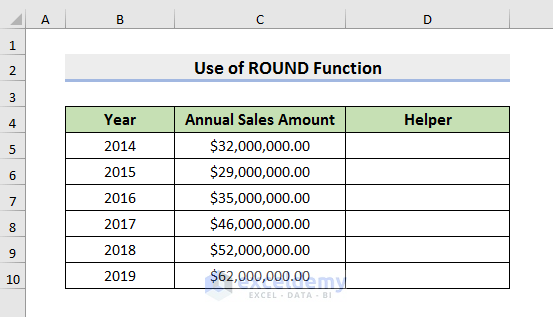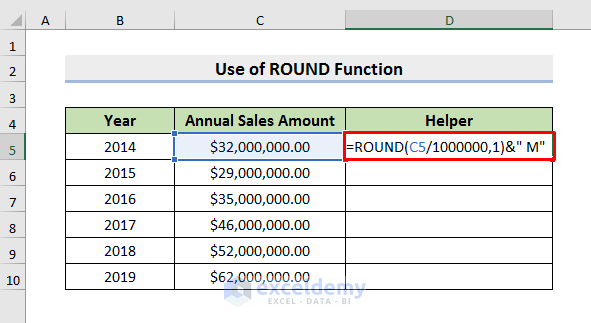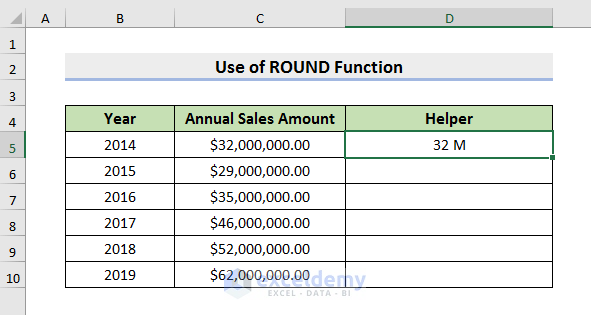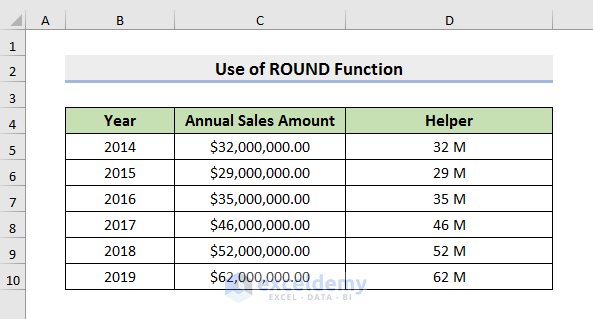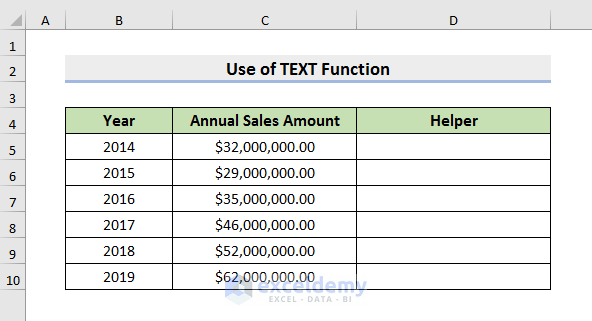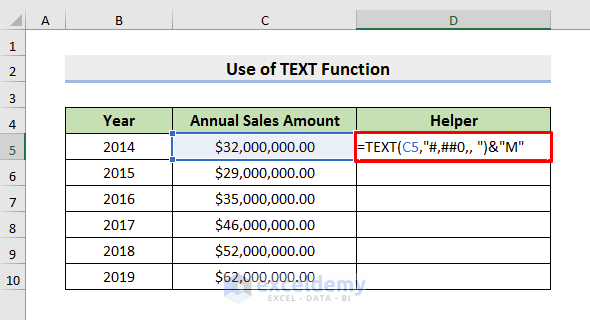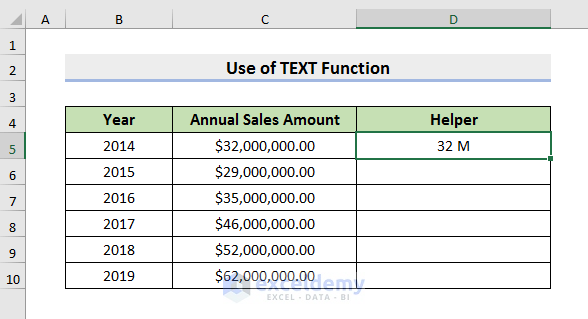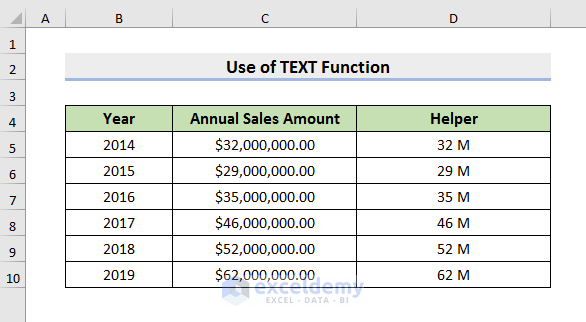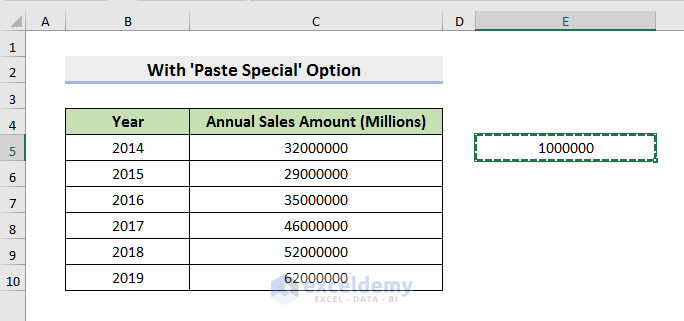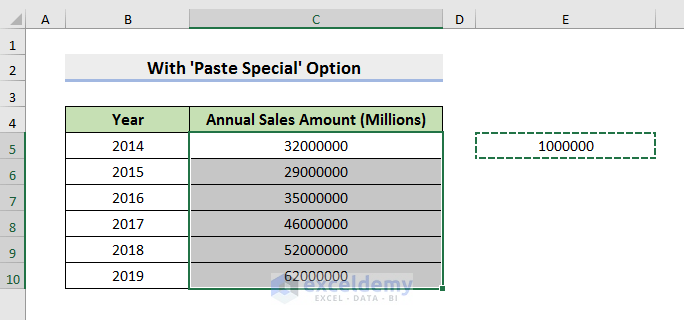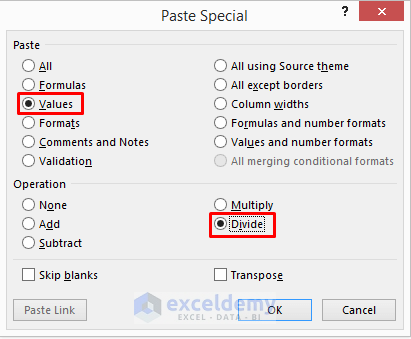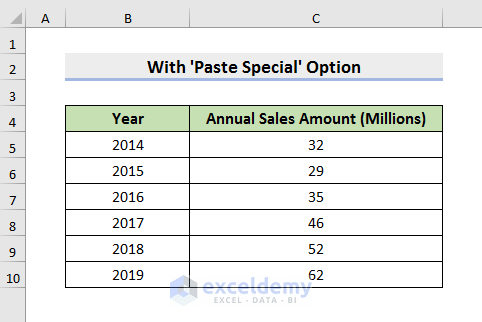Method 1 – Using Custom Format to Apply Number Format in Millions with Comma in Excel
1.1 Use of Placeholder Pound (#) Sign
STEPS:
- Select the columns that contain the numbers. We have selected Column C. You can also select a single cell if you have only one large number.
- Press Ctrl + 1 to open the Format Cells window.
- Select Number and go to Custom.
- Enter the following formula in the Type field.
#,##0,, "M"- Click OK to proceed.
1.2 Use of Placeholder Zero and Decimal Point
STEPS:
- Select Column C.
- Press Ctrl + 1. It will open the Format Cells window.
- Select Select Custom.
- Enter the following formula in the Type field:
0.0,, "M"- Click OK to proceed.
- If you select Cell C10, you can see it displays the value to one decimal point.
- To display the number to two decimal points, enter the following formula in the Type field:
0.00,, "M"- Click OK.
Note:
You may not get the precise value after formatting a number in millions. To fix this, change the decimal points in the Type field of the Format Cells window.
Read More: Excel Custom Number Format – Millions with One Decimal
Method 2 – Setting Number Format in Millions with Comma Using Excel Conditional Formatting
STEPS:
- Select the column that contains the numbers. We have selected Column C.
- Go to the Home tab and select Conditional Formatting.
- Select New Rule from the drop-down menu. It will open the New Formatting Rule window.
- Select Format only cells that contain.
- Select greater than or equal to and enter 1000000 in the Format only cells with field.
- Select Format. It will open the Format Cells window.
- In the Format Cells window, click Number tab and select Custom.
- Enter the following formula in the Type field:
#,##0,, "M"- Click OK to proceed. Click OK in the New Formatting Rule window.
Read More: How to Apply Custom Number Format in Excel with Multiple Conditions
Method 3 – Inserting Excel ROUND Function to Implement Number Format in Millions with Comma
STEPS:
- Create a helper column.
- Select Cell D5 and add the formula:
=ROUND(C5/1000000,1)&" M"- Press Enter to see the result in Cell D5.
The formula first divides the number of Cell C5 by 1000000 and rounds it up to 1 digit. We have used the ampersand (&) sign to display M which denotes a million.
- Drag the Fill Handle down to see results in all cells.
Read More: How to Apply Custom Format Cells in Excel
Method 4 – Using Excel TEXT Function to Apply Number Format in Millions with Comma
STEPS:
- Create a helper.
- Select Cell D5 and enter the formula:
=TEXT(C5,"#,##0,, ")&"M"- Press Enter to see the result.
The TEXT function first converts the number of Cell C5 to a text string and formats it as the pound (#) sign. We have used the ampersand (&) sign to display M which denotes a million.
- Use the Fill Handle to see results in all cells.
Read More: How to Add Number with Text in Excel Cell with a Custom Format
Method 5 – Using ‘Paste Special’ in Excel to Apply Number Format in Millions with Comma
STEPS:
- Select any cell and enter 1000000. We have selected Cell E5.
- Press Ctrl + C to copy.
- Select the cells that contain the large numbers.
- After selecting the cells, press Ctrl + Alt + V to open the Paste Special window.
- Select Values in the Paste field and Divide in the Operation field.
- Click OK to proceed.
- You will see results as shown in the image below.
Read More: How to Format Numbers to Millions in Excel
Download Practice Book
Related Articles
- How to Format a Number in Thousands K and Millions M in Excel
- How to Add Text after Number with Custom Format in Excel
<< Go Back to Custom Number Format | Number Format | Learn Excel
Get FREE Advanced Excel Exercises with Solutions!