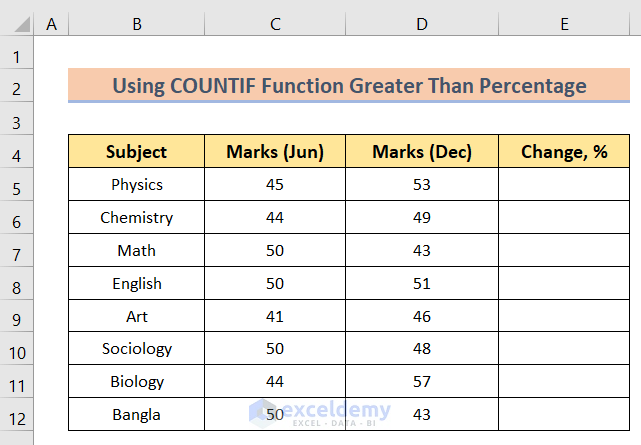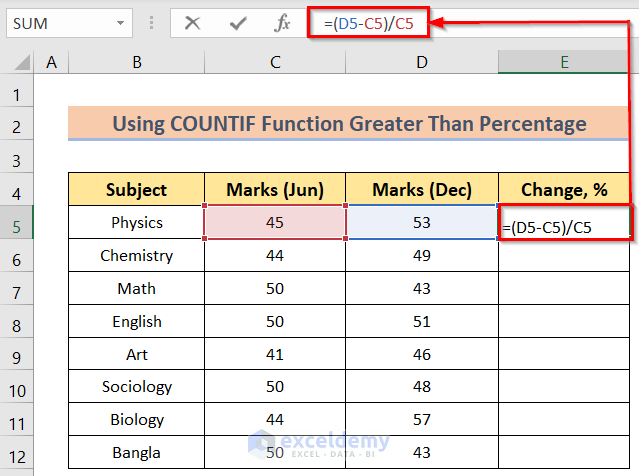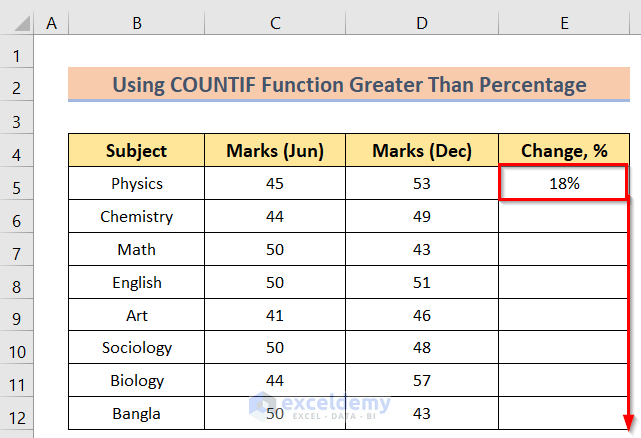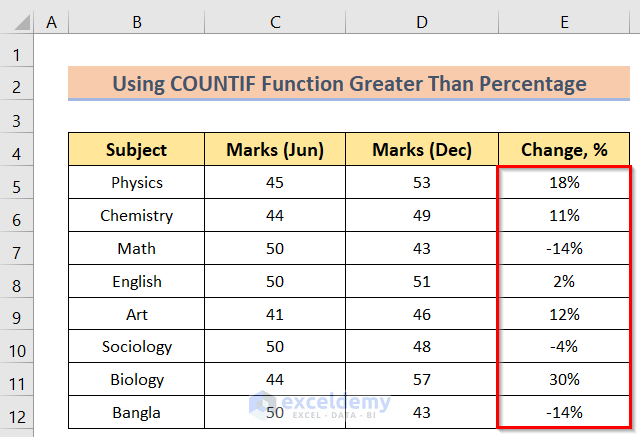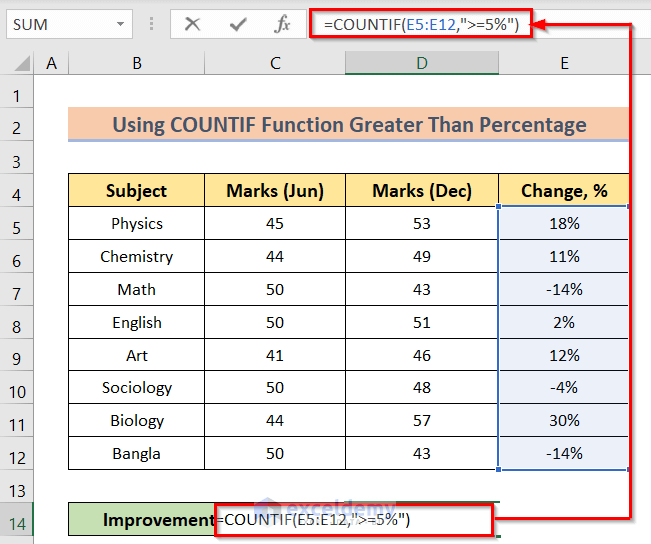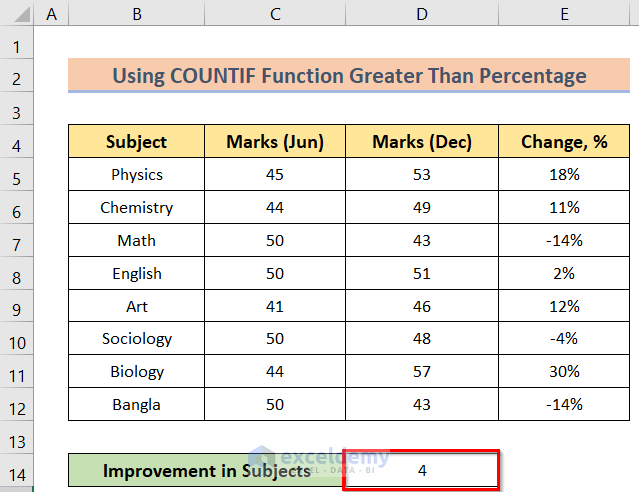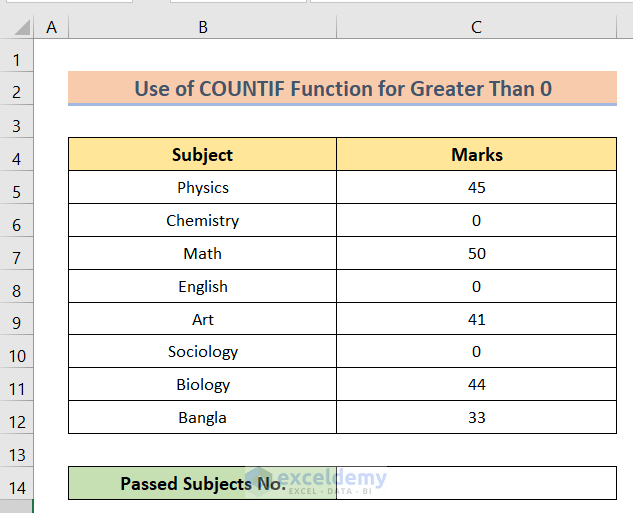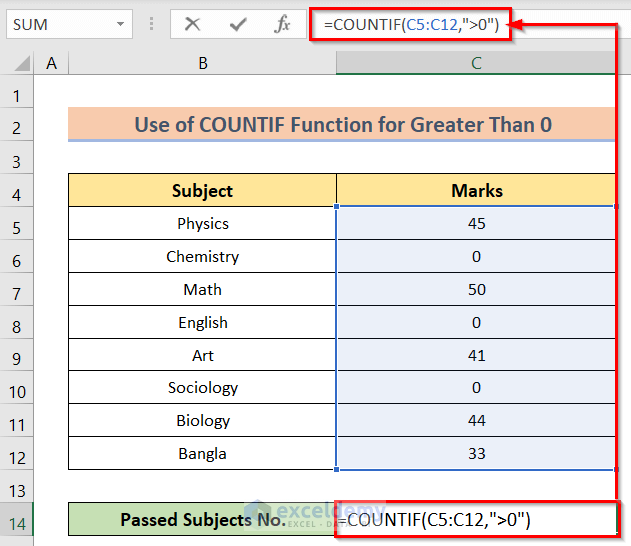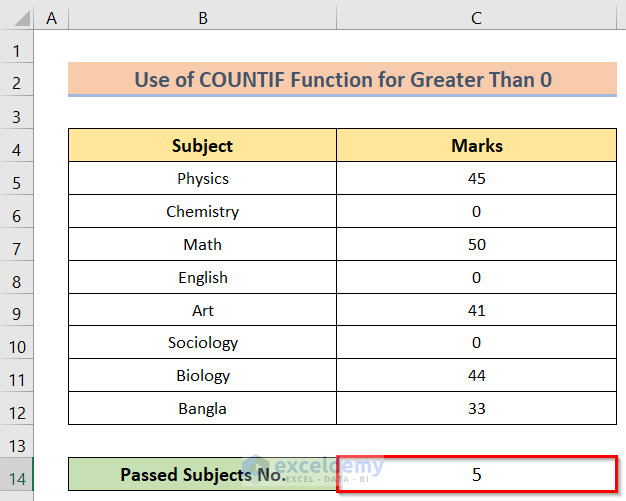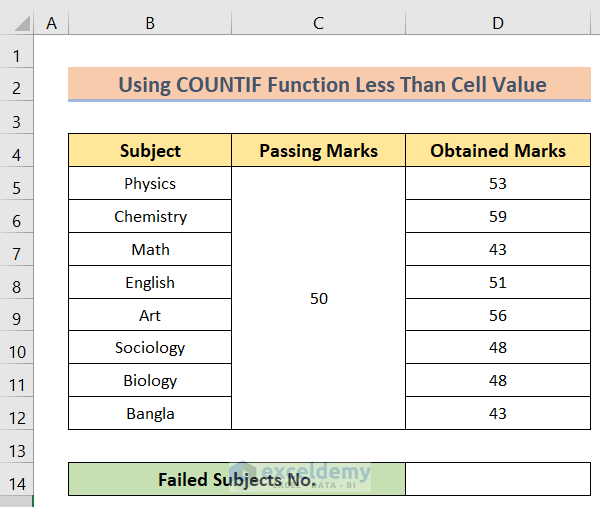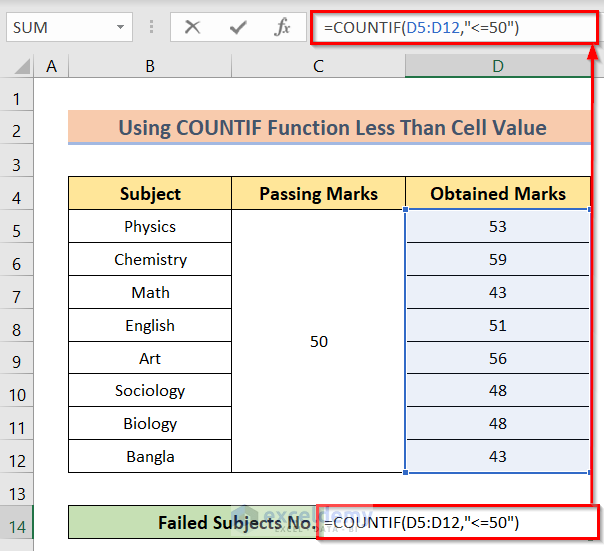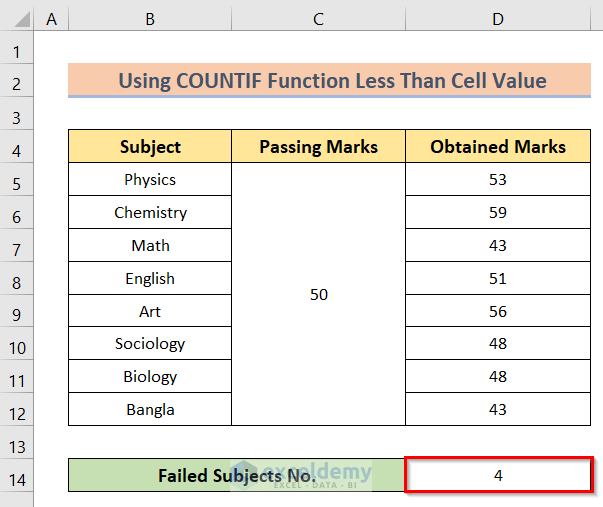This tutorial will demonstrate how to use the COUNTIF function greater than the percentage in Excel. One of the most useful functions of Microsoft Excel is the COUNTIF function. You can use the COUNTIF function to count cells with specific conditions. It can be used to count cells greater than or less than conditions, for dates, for texts, and many other things. In this article, we will learn how to use the COUNTIF function greater than the percentage in Excel.
How to Use COUNTIF Function in Excel Greater Than Percentage: Step-by-Step Procedures
To fulfill our goal, we’ll use a sample dataset overview as an example in Excel to make it easier to understand. Then, we will determine the change in percentage form, and only after that, we will use the COUNTIF function to get our desired result. If you follow the steps correctly, you should learn how to use the COUNTIF function greater than the percentage in Excel on your own. The steps are:
Step 1: Arranging a Dataset
In this case, our goal is to arrange a dataset to use for the COUNTIF function for determining greater than the percentage. We have the Subject dataset shown in Column B, the Marks(June) in Column C, and the Marks(Dec) in Column D. We want to determine the change in the %Change (shown in Column E). The steps of this process are.
Read More: Excel COUNTIF to Count Cells Greater Than 1
Step 2: Determining Change in Percentage
Now, we want to determine the change in percentage by using the COUNTIF function greater than the percentage in Excel. To use percentage form, we have to learn to convert a normal numeric value into a percentage. Technically, Excel will convert any input data into a percentage by multiplying it by 100 and adding a percentage symbol (%) on the right if you opt to choose percentage formatting. But you can also convert a number directly to a percentage value without letting it be multiplied by 100 in Excel. After that, you can easily insert the particular condition using the COUNTIF function. The steps of this method are as follows.
- Firstly, insert the following formula in cell E5.
=(D5-C5)/C5- Secondly, after pressing the Enter button, you will get the result for the cell and then use the Fill Handle to apply the formula to all the desired cells.
- Lastly, you will get the desired result.
Read More: How to Compare Two Columns Using COUNTIF Function
Step 3: Using COUNTIF Function
Next, we will use the COUNTIF function greater than the percentage in Excel by following the below steps. We’ll figure out the number of participants whose marks have improved by greater than 5%. We have already found the changes in the percentage form in the previous step. Finally, we’ll use the COUNTIF function to determine the desired result according to our criteria. The steps of this process are.
- To begin with, insert the following formula in cell D14.
=COUNTIF(E5:E12,">=5%")- Finally, you will get the desired result.
Read More: COUNTIF Between Two Cell Values in Excel
How to Use COUNTIF Function for Greater than 0 in Excel
This time, our goal is to use the COUNTIF function for counting the number of values that are greater than 0. For instance, we’ll figure out the number of participants whose marks are greater than 0. We’ll arrange the dataset first and then use the COUNTIF function to determine the total number of participants who have greater marks than zero based on our defined criteria. The steps of this method are.
Steps:
- Firstly, arrange a dataset like the below image.
- Secondly, insert the following formula in cell C14.
=COUNTIF(C5:C12,">0")- Lastly, you will get the desired result.
Read More: How to Use COUNTIF for Non Contiguous Range in Excel
How to Use Excel COUNTIF Less Than Cell Value
Now, our goal is to use the COUNTIF function for counting the number of values that are greater than a certain cell value. For instance, we’ll figure out the number of participants whose marks are greater than 50. We’ll arrange the dataset first and then use the COUNTIF function to determine the total number of participants who have greater marks than 50 based on our defined criteria. The steps of this method are.
Steps:
- To begin with, arrange a dataset like the below image.
- In addition, insert the following formula in cell D14.
=COUNTIF(D5:D12,"<=50")- Finally, you will get the desired result.
Read More: How to Use COUNTIF Function to Calculate Percentage in Excel
Things to Remember
- In the case of using the functions, we must focus on the conditions properly. If the condition isn’t written properly, then the desired result won’t be found.
- Initially, after using a formula, you will get the result in numeric form. So, you have to manually convert the numeric values into percentage form.
- We suggest you download the Excel file and see it while using the formulas for better understanding.
Download Practice Workbook
You can download the practice workbook here.
Conclusion
Henceforth, follow the above-described methods. Hopefully, these methods will help you to use the COUNTIF function greater than the percentage in Excel. We will be glad to know if you can execute the task in any other way. Please feel free to add comments, suggestions, or questions in the section below if you have any confusion or face any problems. We will try our level best to solve the problem or work with your suggestions.
Related Articles
- How to Use Excel COUNTIF Between Time Range
- How to Use COUNTIF to Count Date Less Than Today in Excel
- COUNTIF Function to Count Cells That Are Not Equal to Zero
- How to Use COUNTIF Function with Array Criteria in Excel
- How to Calculate Frequency Using COUNTIF Function in Excel
- Excel COUNTIF Function with Conditional Formatting
<< Go Back to Excel COUNTIF Function | Excel Functions | Learn Excel
Get FREE Advanced Excel Exercises with Solutions!