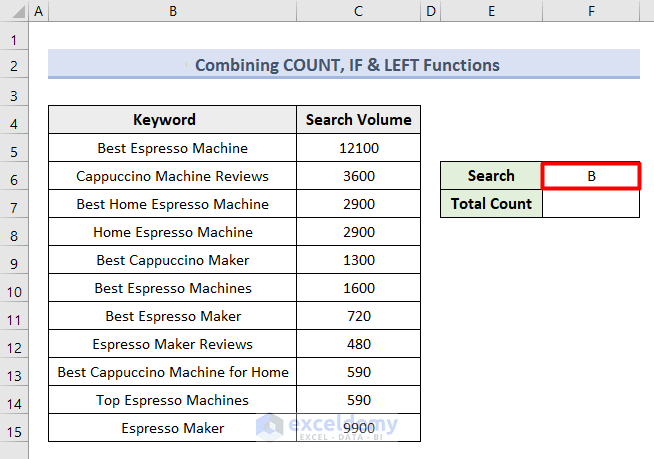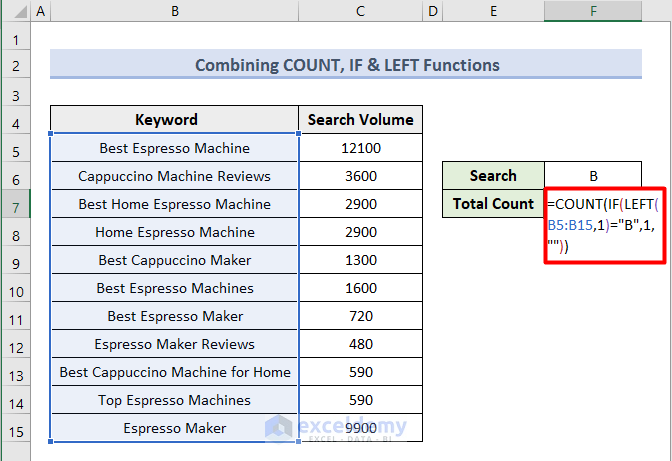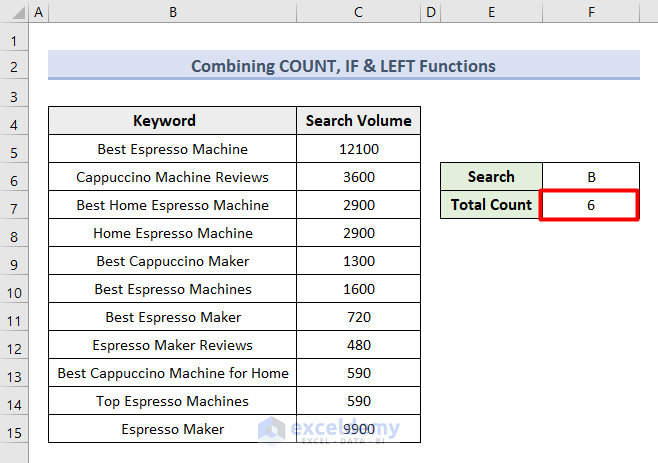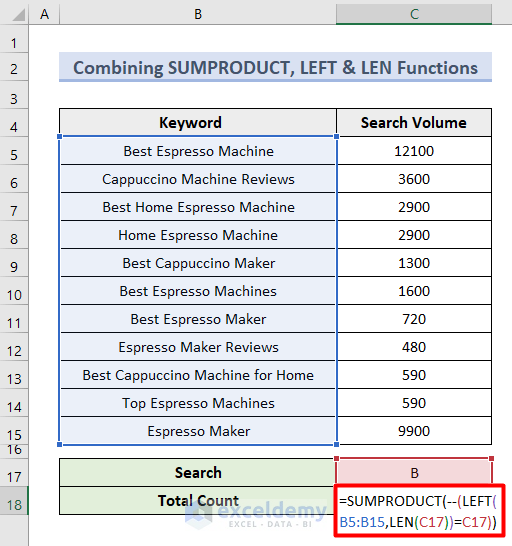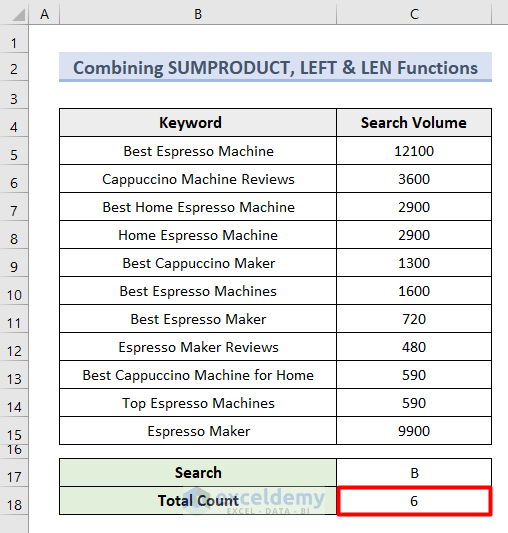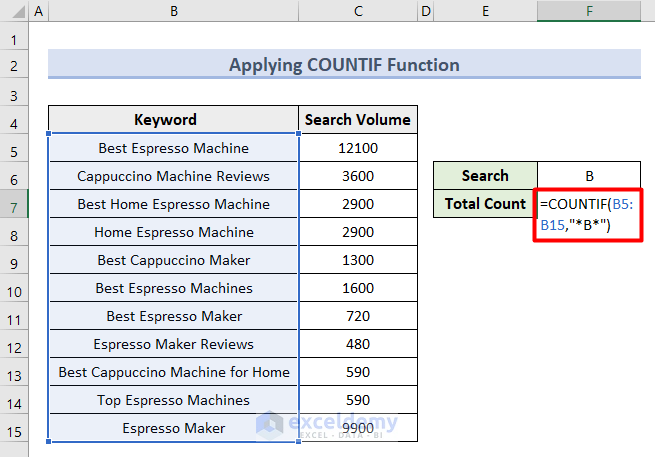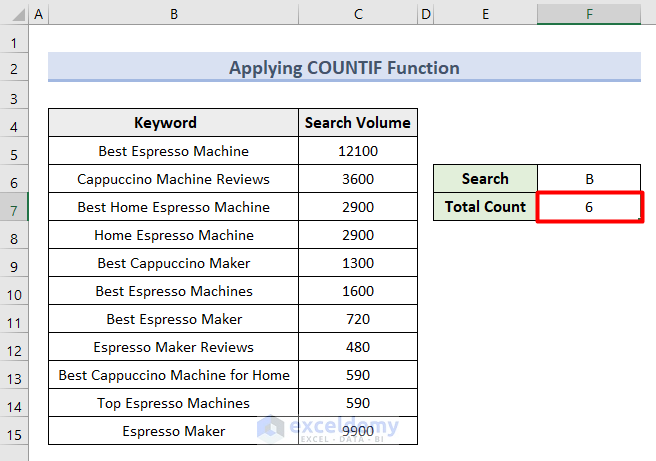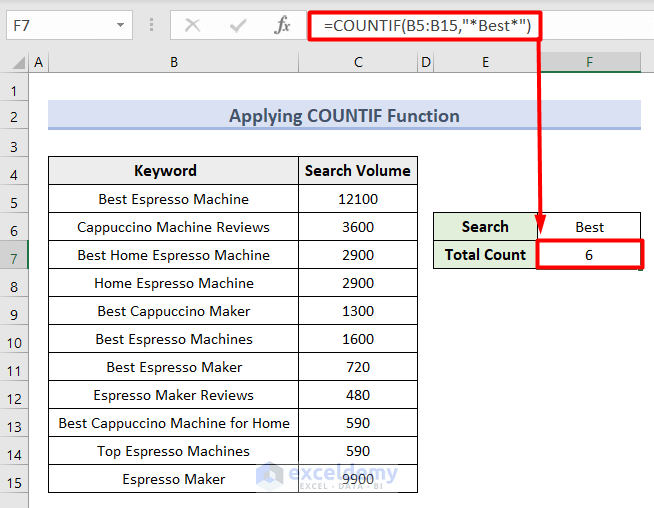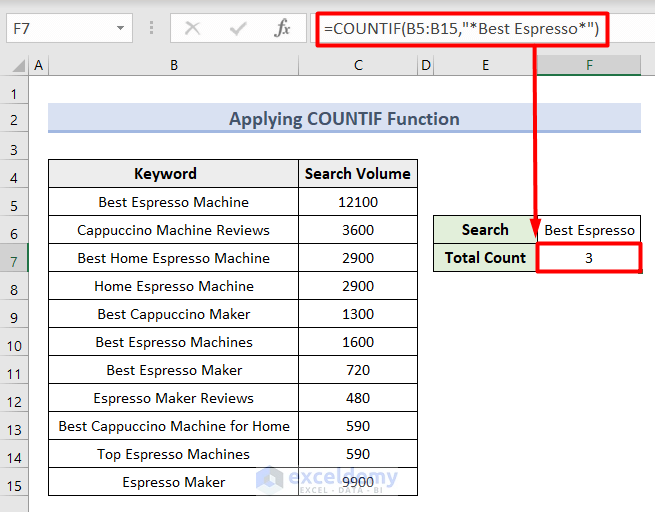STEP 1 – Create a Dataset
- Create a dataset. Here, B4:C15.
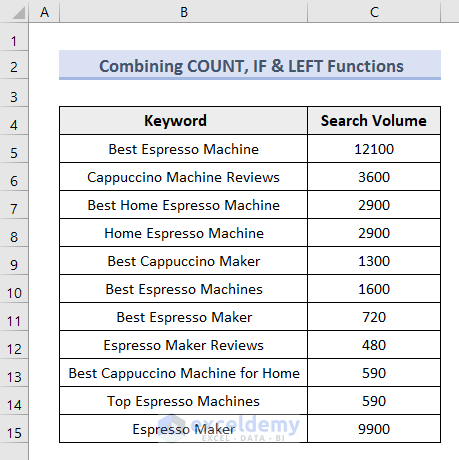
STEP 2 – Enter the Text You Need to Count
- In F6 (Search), enter B to count the cells have this letter at the beginning of the word.
STEP 3 – Apply a Formula
- Use this formula in F7.
=COUNT(IF(LEFT(B5:B15,1)="B",1,""))- Press Enter to see the result.
Final Output
- The number of occurrences is displayed.
Read More: How to Use COUNTIF Function to Count Text from List in Excel
Alternative Solutions to Count Specific Texts in Excel
1. Combine the SUMPRODUCT, LEFT & LEN Functions to Count a specific Text from the Left
Combine the SUMPRODUCT, LEFT, and LEN functions.
- Use this formula in C18.
=SUMPRODUCT(--(LEFT(B5:B15,LEN(C17))=C17))- Press Enter.
This is the output.
Read More: Excel COUNTIF to Count Cell That Contains Text from Another Cell
2. Applying the COUNTIF Function to count a Specific Text
Use the COUNTIF function,
- Use this formula in F7.
=COUNTIF(B5:B15,"*B*")- Press Enter.
This is the output.
- To find a specific word, use this formula:
=COUNTIF(B5:B15,"*Best*")- You can also find multiple words using this formula:
=COUNTIF(B5:B15,"*Best Espresso*")Read More: How to Use COUNTIF Function In Excel to Count Bold Cells
Download Practice Workbook
Download the sample file and practice.
Related Articles
- [Solved!]: Excel COUNTIF Returning 0 Instead of Actual Value
- [Fixed] COUNTIF Function with Wildcard Not Working in Excel
<< Go Back to Excel COUNTIF Function | Excel Functions | Learn Excel
Get FREE Advanced Excel Exercises with Solutions!