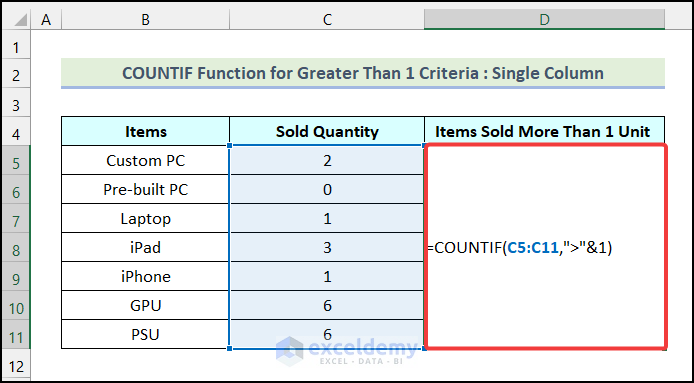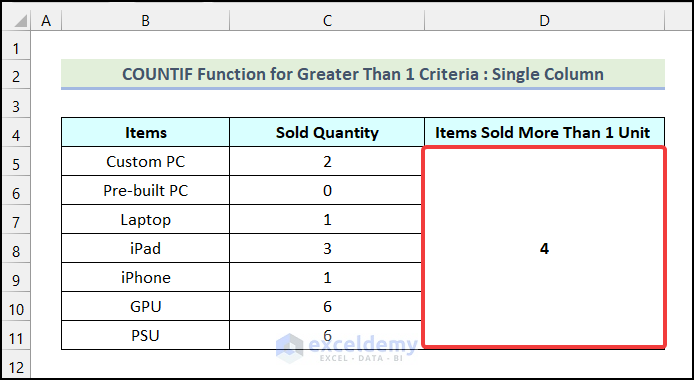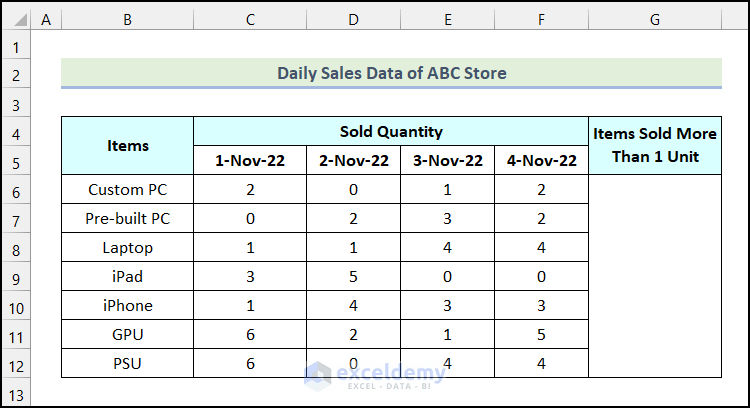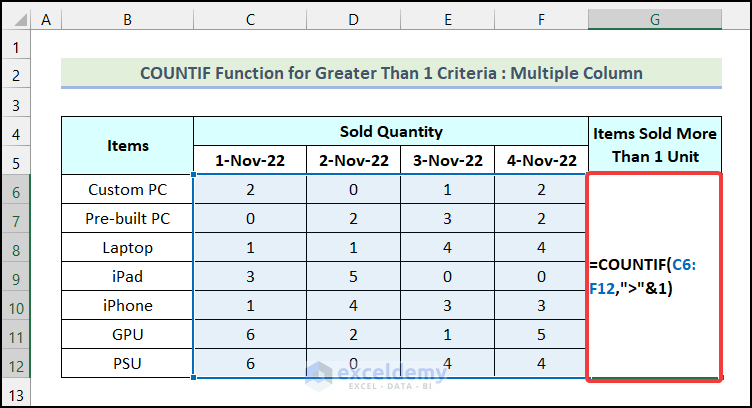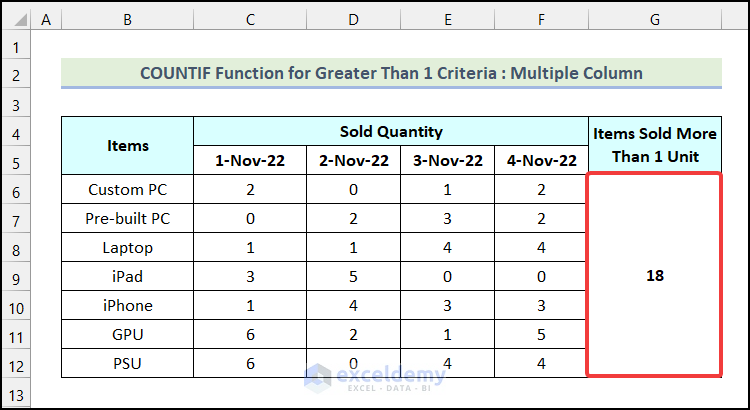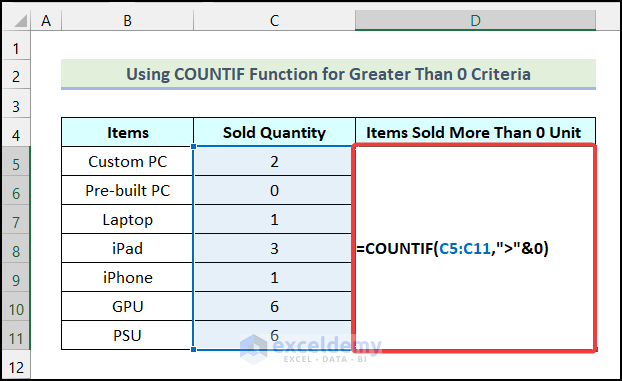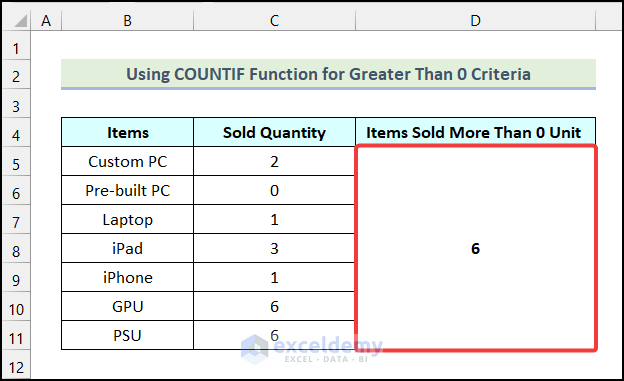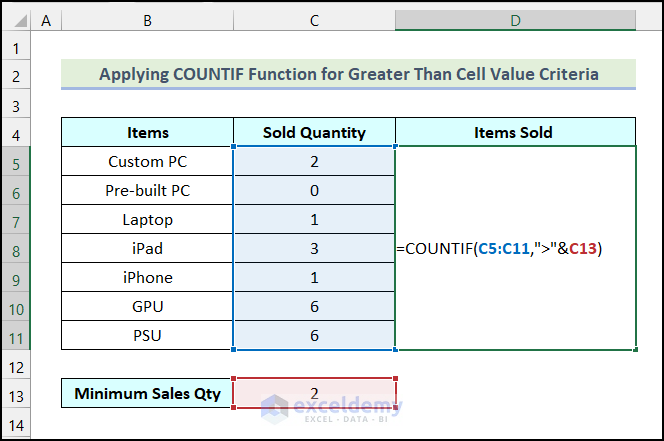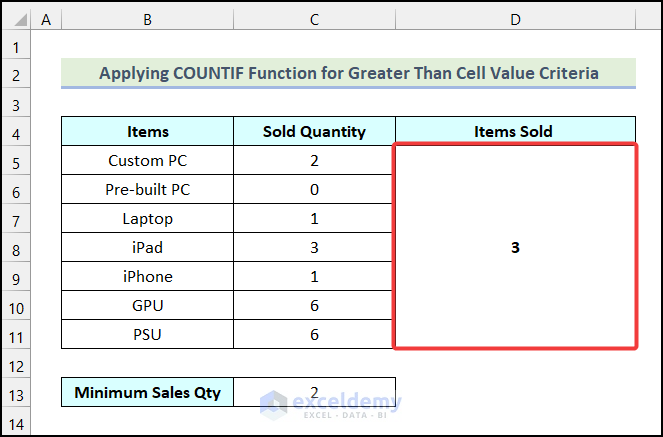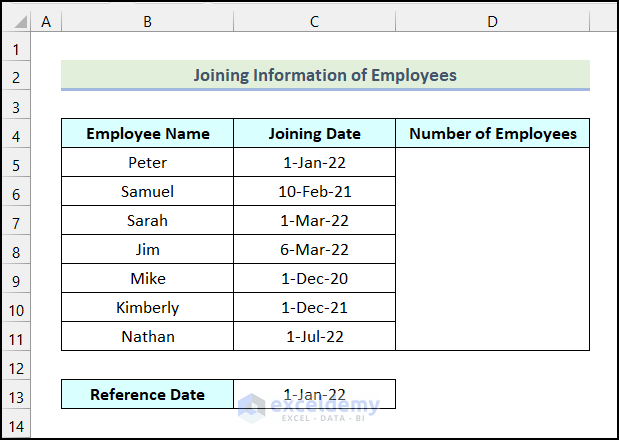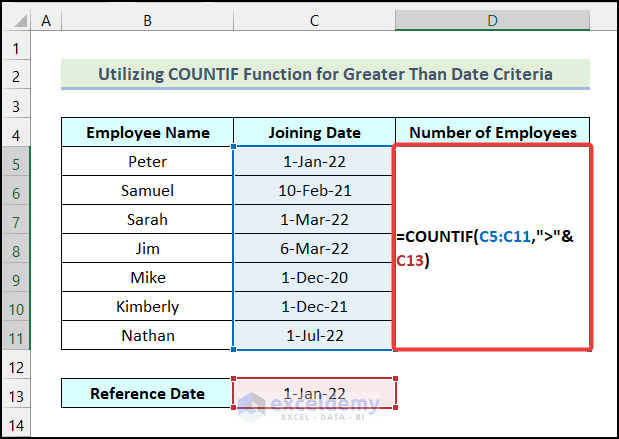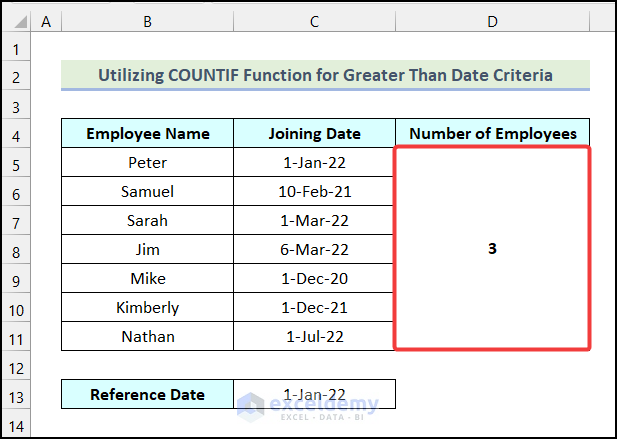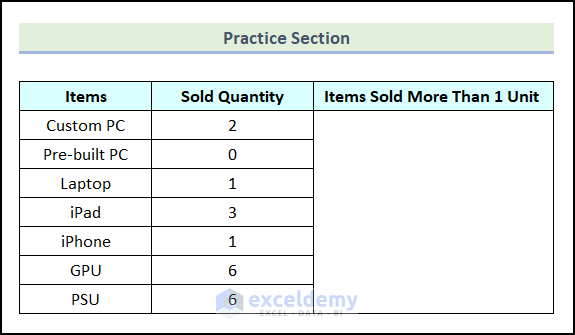Method 1 – Counting Cells Greater Than 1 in a Single Column
We have the Sales Status of a Store as our dataset. We’ll find the number of Items that have sold more than 1 unit.
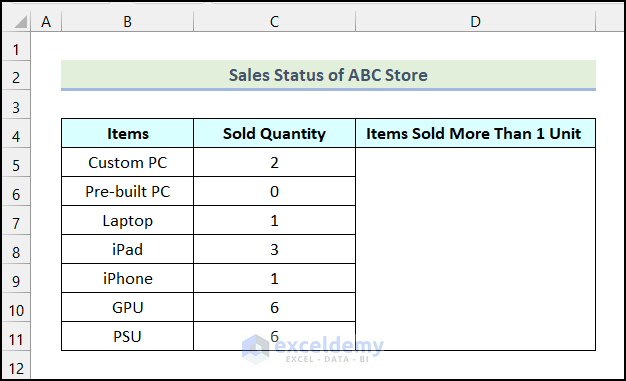
Steps:
- Use the following formula in cell D5.
=COUNTIF(C5:C11,">"&1)The range of cells C5:C11 indicates the cells of the Sold Quantity column.
- Press Enter.
- You will get the number of Items that have sold more than 1 unit in cell D5.
Read More: COUNTIF Between Two Cell Values in Excel
Method 2 – Computing the Number of Cells Greater Than 1 for Multiple Columns
We have the Daily Sales Data of a Store as our dataset. We’ll calculate the number of Items that are sold in more than 1 unit.
Steps:
- Apply the formula given below in cell G6.
=COUNTIF(C6:F12,">"&1)- Hit Enter.
- Here’s the output
Read More: How to Use COUNTIF for Non Contiguous Range in Excel
Using the Excel COUNTIF Function to Count Cells Greater Than 0
Steps:
- Use the following formula in cell D5.
=COUNTIF(C5:C11,">"&0)- Hit Enter.
- Here’s the output.
Read More: How to Use COUNTIF Function in Excel Greater Than Percentage
Applying the Excel COUNTIF Function to Count Cells Greater Than a Specific Cell Value
Steps:
- Use the following formula in cell D5.
=COUNTIF(C5:C11,">"&C13)Cell C13 indicates the amount of Minimum Sales Qty.
- Press Enter.
- You’ll get the count of cells that have a value greater than a specific cell (in this case, it is cell C13) in cell D5.
Read More: COUNTIF Function to Count Cells That Are Not Equal to Zero
Utilizing the Excel COUNTIF Function to Count Cells Greater Than the Reference Date
We have the Joining Information of Employees of a company. We’ll find the Number of Employees that joined after 1-Jan-22.
Steps:
- Apply the following formula in cell D5.
=COUNTIF(C5:C11,">"&C13)The range of cells C5:C11 indicates the cells of the Joining Date column, and cell C13 represents the Reference Date.
- Hit Enter.
- You will get the Number of Employees who joined after 1-Jan-22 in cell D5 as demonstrated in the following picture.
Practice Section
In the Excel Workbook, we have provided a Practice Section on the right side of the worksheet to help you test these methods.
Download the Practice Workbook
Related Articles
- How to Use COUNTIF Function to Calculate Percentage in Excel
- How to Use COUNTIF Function with Array Criteria in Excel
- How to Calculate Frequency Using COUNTIF Function in Excel
- How to Compare Two Columns Using COUNTIF Function
- How to Use Excel COUNTIF Between Time Range
<< Go Back to Excel COUNTIF Function | Excel Functions | Learn Excel
Get FREE Advanced Excel Exercises with Solutions!