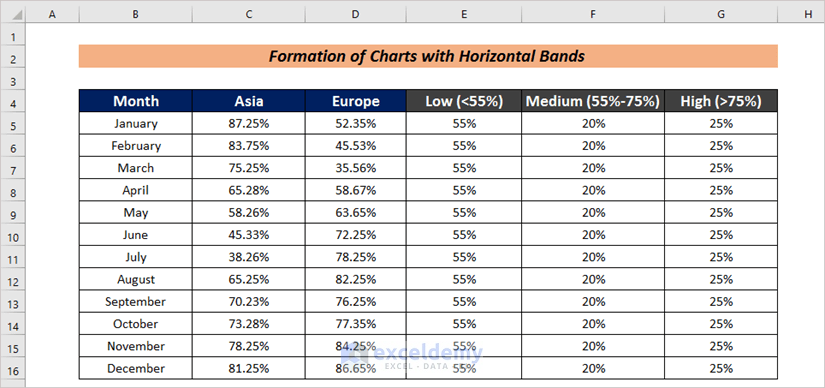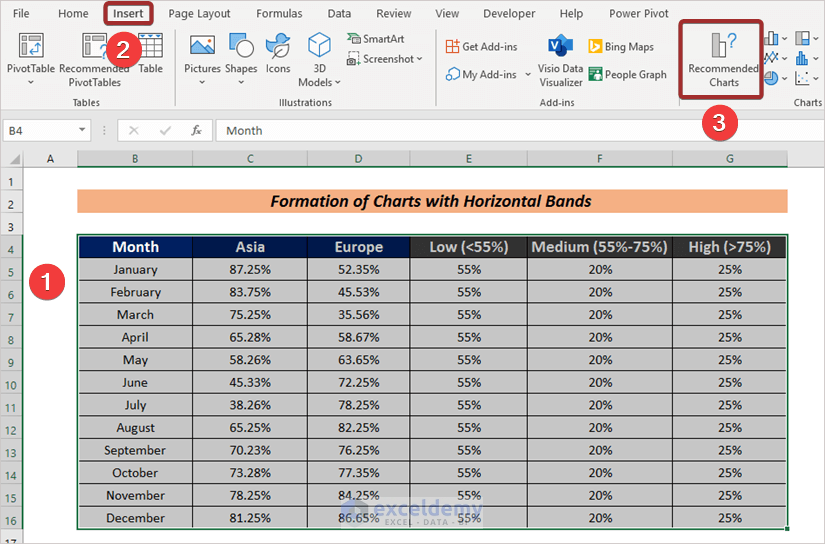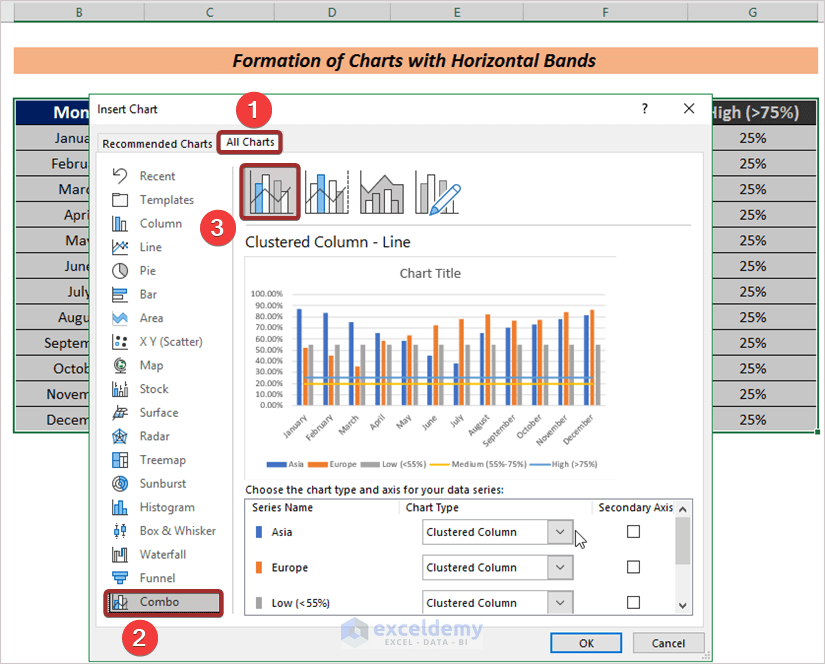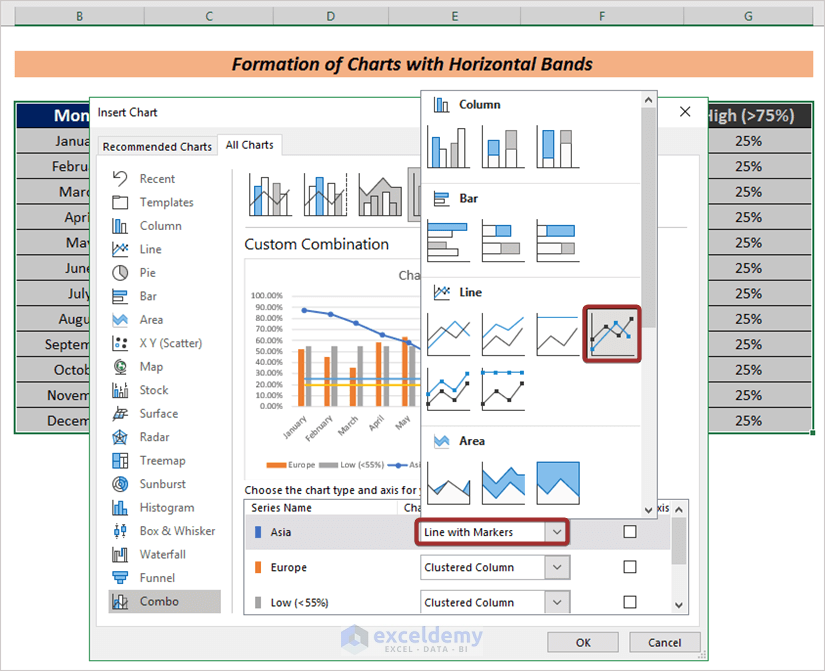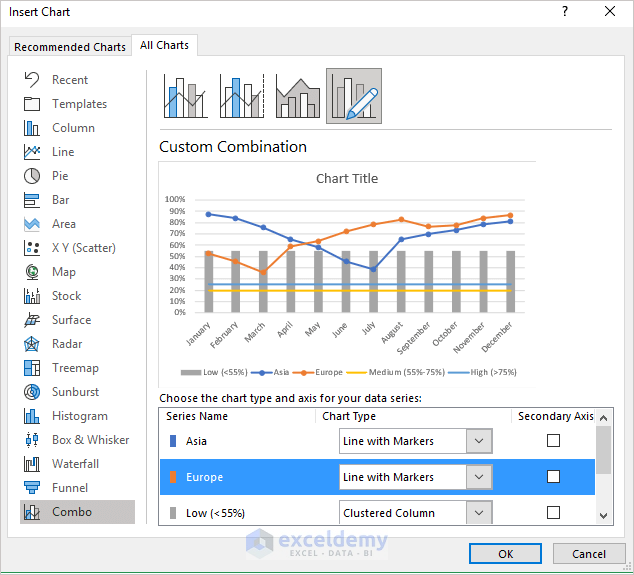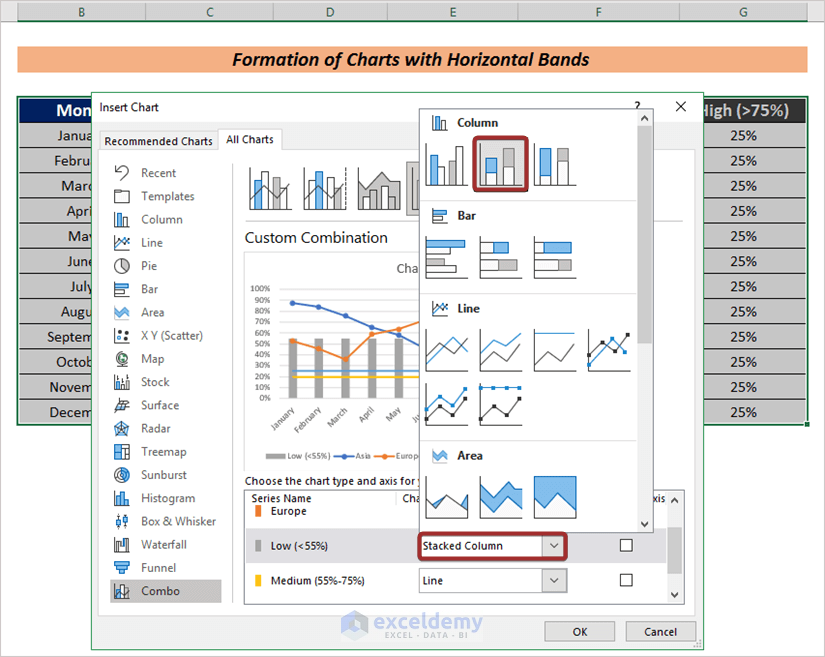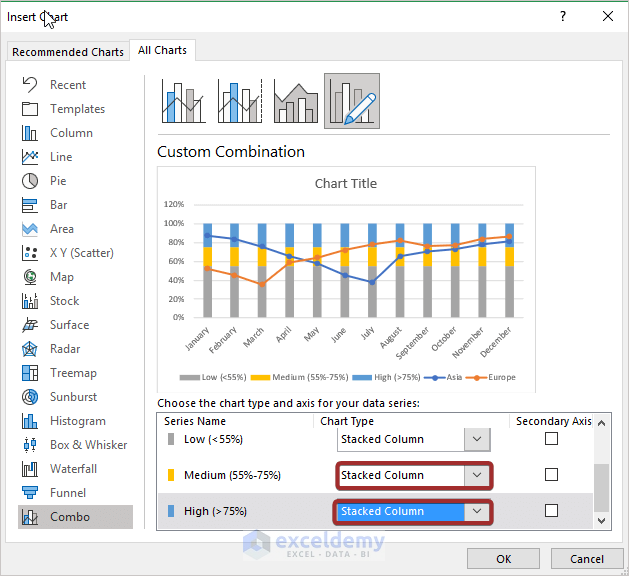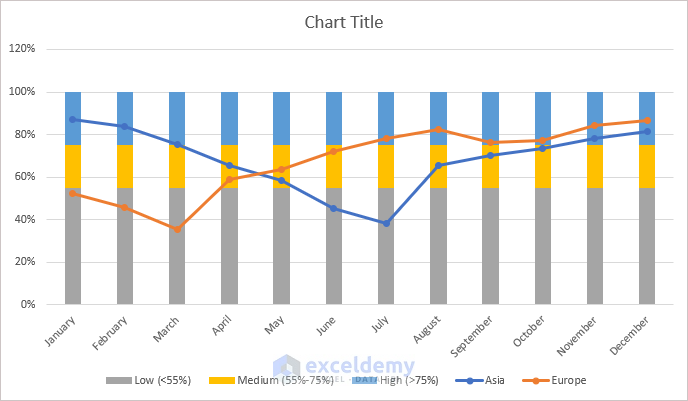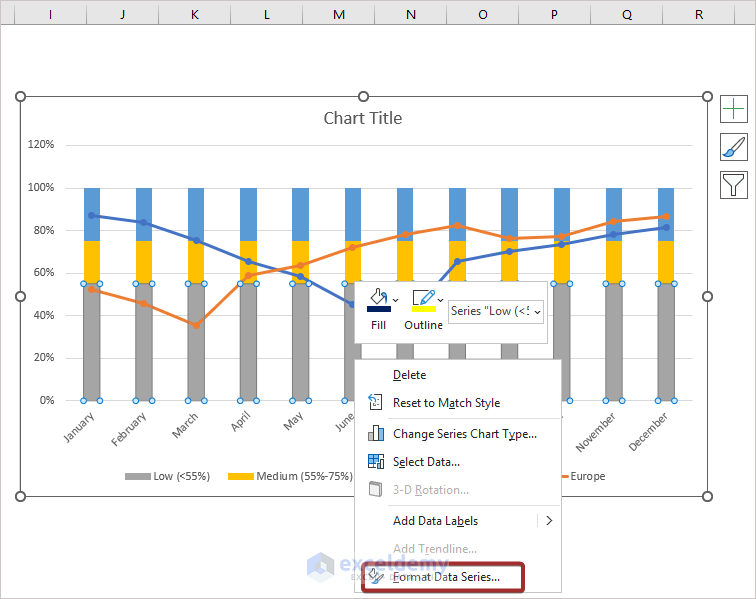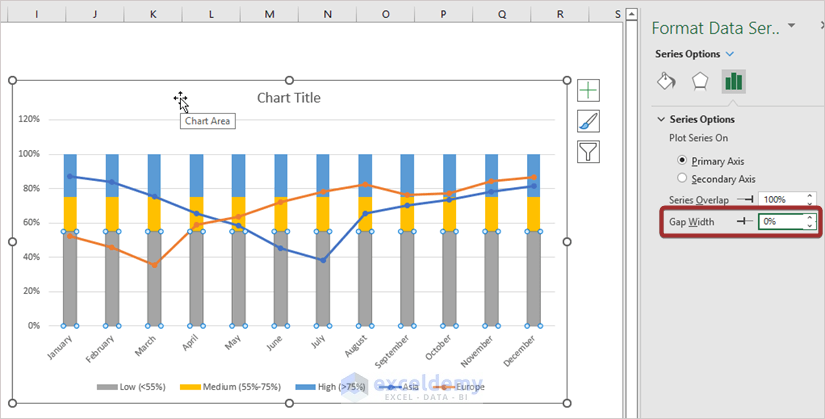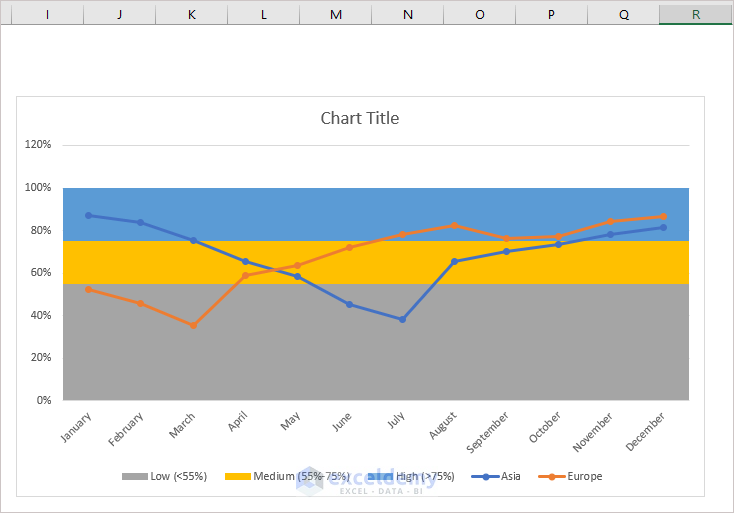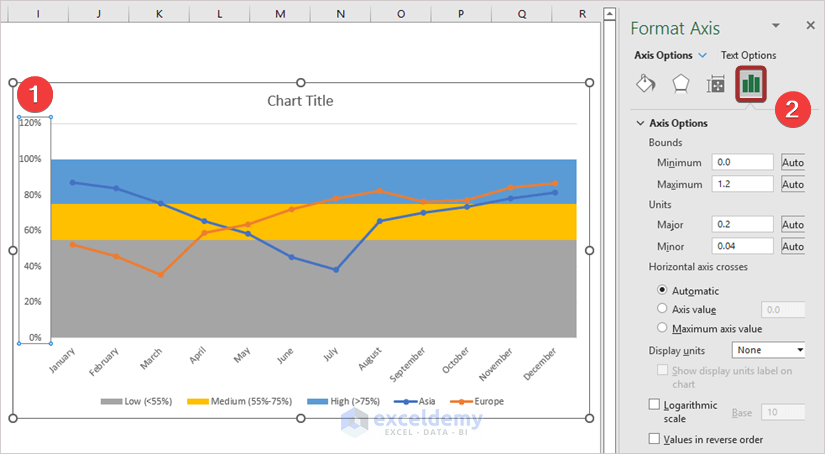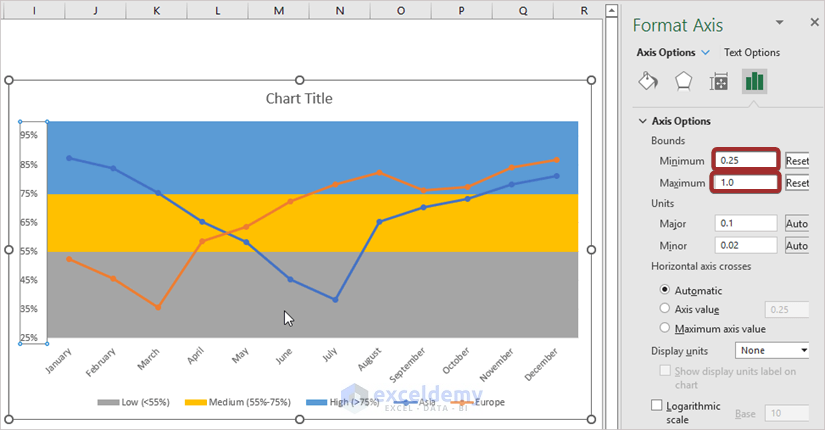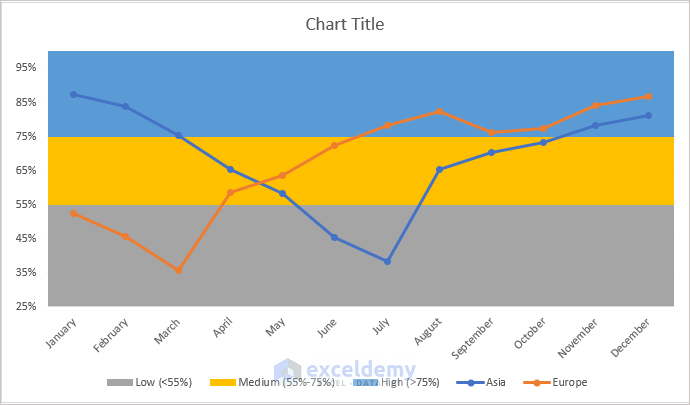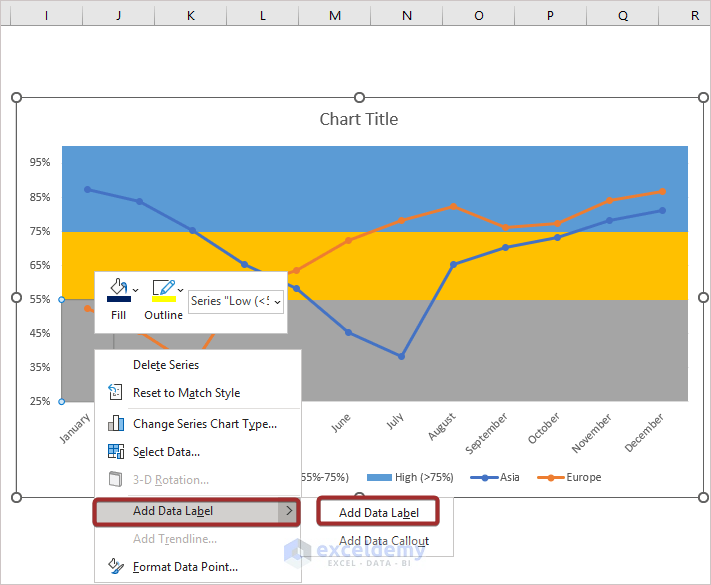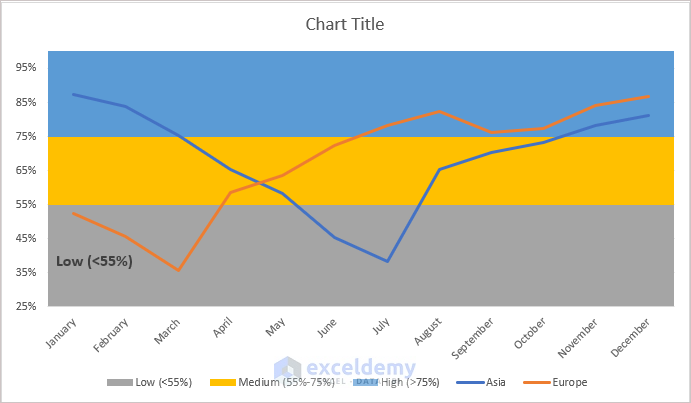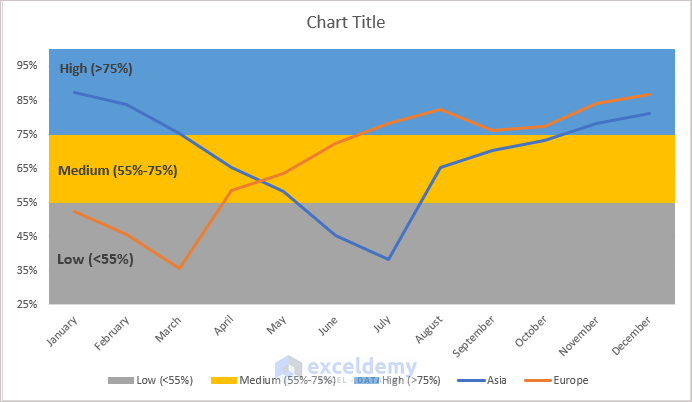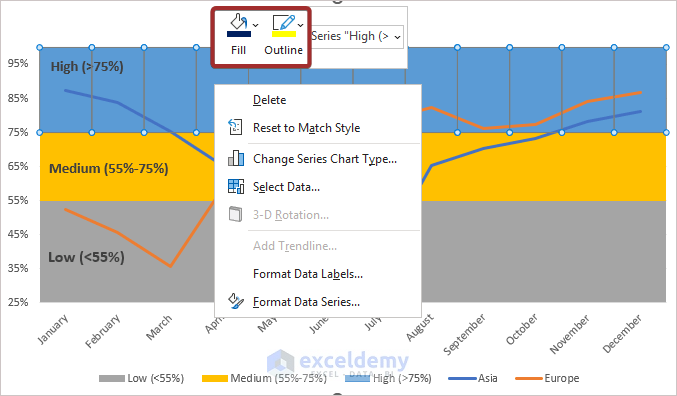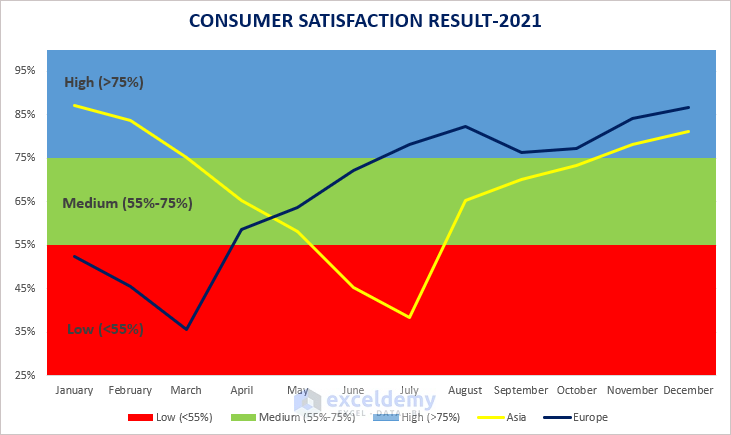Charts are one of the most important tools in Microsoft Excel. They allow you to visualize data in a way that is easy to understand and can be used to make decisions. One of the most powerful features of Excel charts is the ability to add horizontal bands. Horizontal bands allow you to highlight data that is within a certain range. This is especially useful when you are looking at data that has a lot of variation. In this article, I am going to explain step-by-step procedures on how to add Horizontal Bands in Excel Charts. I hope it will be very effective for you if you are looking to represent your data with visual effects.
Step-by-Step Procedures to Add Horizontal Bands in Excel Charts
In order to add horizontal bands, we just need to follow a series of steps. The steps are mentioned in the following section.
Step 1: Create an Organised Dataset
- The first and foremost task is to have an organised dataset. Here, I have arranged the consumer satisfaction of a product in Asia and Europe in different months throughout the year in Month, Asia, and Europe columns.
- Next, set ranges for each standard. In this dataset, I have set 3 standards. Satisfaction value less than 55% will be considered as Low, between 55%-75% as Medium, and more than 75% as High.
Read More: How to Make a Graph or Chart in Excel
Step 2: Generate an Excel Chart with Horizontal Bands
- Select the entire dataset.
- Next, go to Insert.
- From the ribbon, click on Recommended Charts.
An Insert Chart wizard will appear.
- Go to the All Charts tab.
- After that, select Clustered Column – Line from the Combo options.
- Next, set series from Chart Type to define chart lines and bands.
I have set the value in the Asia and Europe columns as chart lines. For this, I click on the Chart Type drop-down from Asia. I selected Line with Markers.
I have done the same for Europe to show as a line chart.
To define Low as a band, I have selected the Stacked column option from the Chart Type drop-down.
In a similar way, I have defined Medium and High as bands.
Thus, we preliminarily set an Excel chart with three horizontal bands.
We can see that there is space between the bands. To emit this space, follow the following procedures.
- Put the cursor on the horizontal bands and right-click on the mouse.
- Then, choose Format Data Series…
- Along with that, click on the Series Data tab.
- Input the Gap Width as 0%
Thus, we can have Excel Charts with horizontal bands.
Read More: How to Change Chart Style in Excel
Step 3: Modify Excel Charts with Horizontal Bands
You can set the axis value based on your maximum and minimum limits. For this:
- Click on the Vertical (Value) Axis.
- Next, click on Series Data.
- Afterward, set the maximum and minimum range. For my chart, I have set 25 as Minimum and 1.0 as Maximum.
Thus, we can customize the vertical limit.
In order to set band labels:
- Right-click on a certain band.
- Go to Add Data Label from the Add Data Label option.
- Now, write the band name.
- Similarly, you can name the other bands.
In order to customize the band color, right-click on the mouse and select color from Fill and Outline.
Furthermore, you can customize your chart based on your choice.
Read More: How to Change the Chart Style to Style 8
Download Practice Workbook
Please click the link below this paragraph if you want a free copy of the sample workbook discussed during the presentation.
Conclusion
At the end of this article, I like to add that I have tried to explain step-by-step procedures on how to add Horizontal Bands in Excel Charts. It will be a matter of great pleasure for me if this article could help any Excel user even a little. For any further queries, comment below. You can visit our site for more articles about using Excel.
Related Articles
- How to Copy Chart Without Source Data and Retain Formatting in Excel
- How to Copy Chart in Excel Without Linking Data
- [Solved:] Vary Colors by Point Is Not Available in Excel
- How to Copy a Chart to Another Sheet in Excel